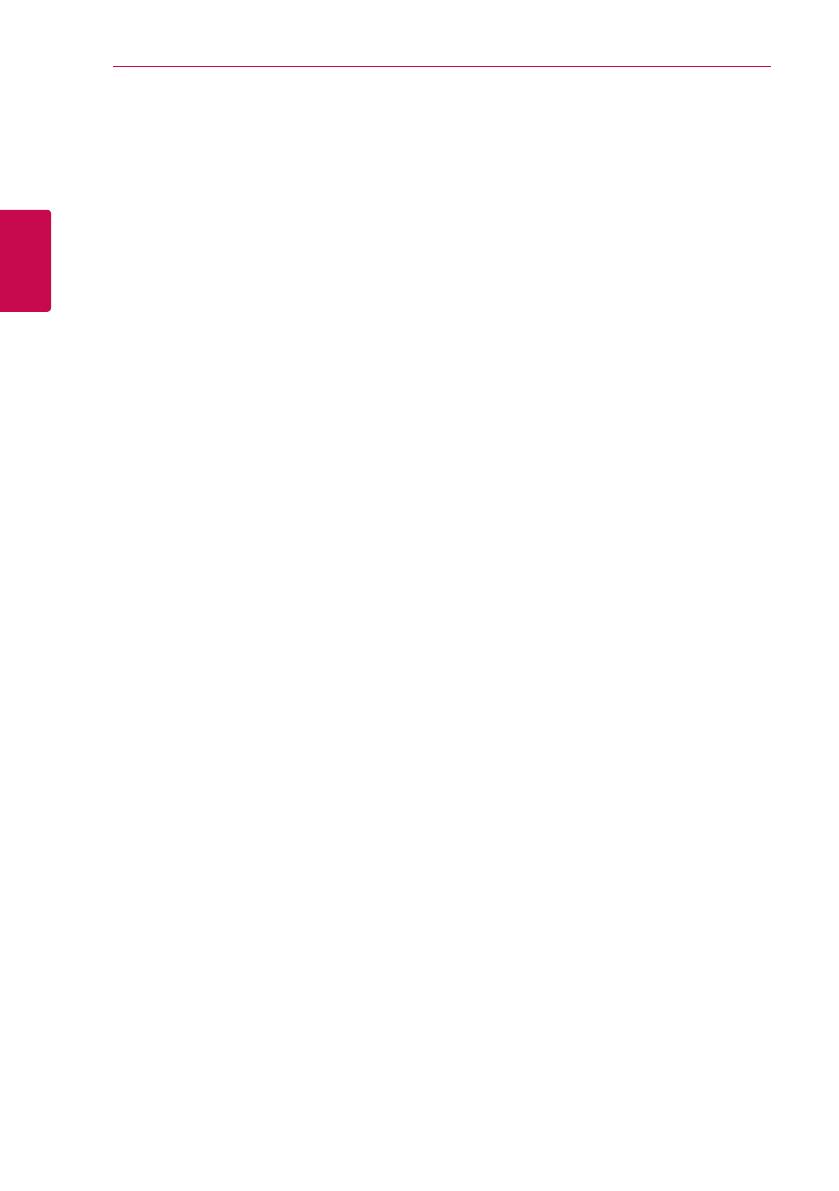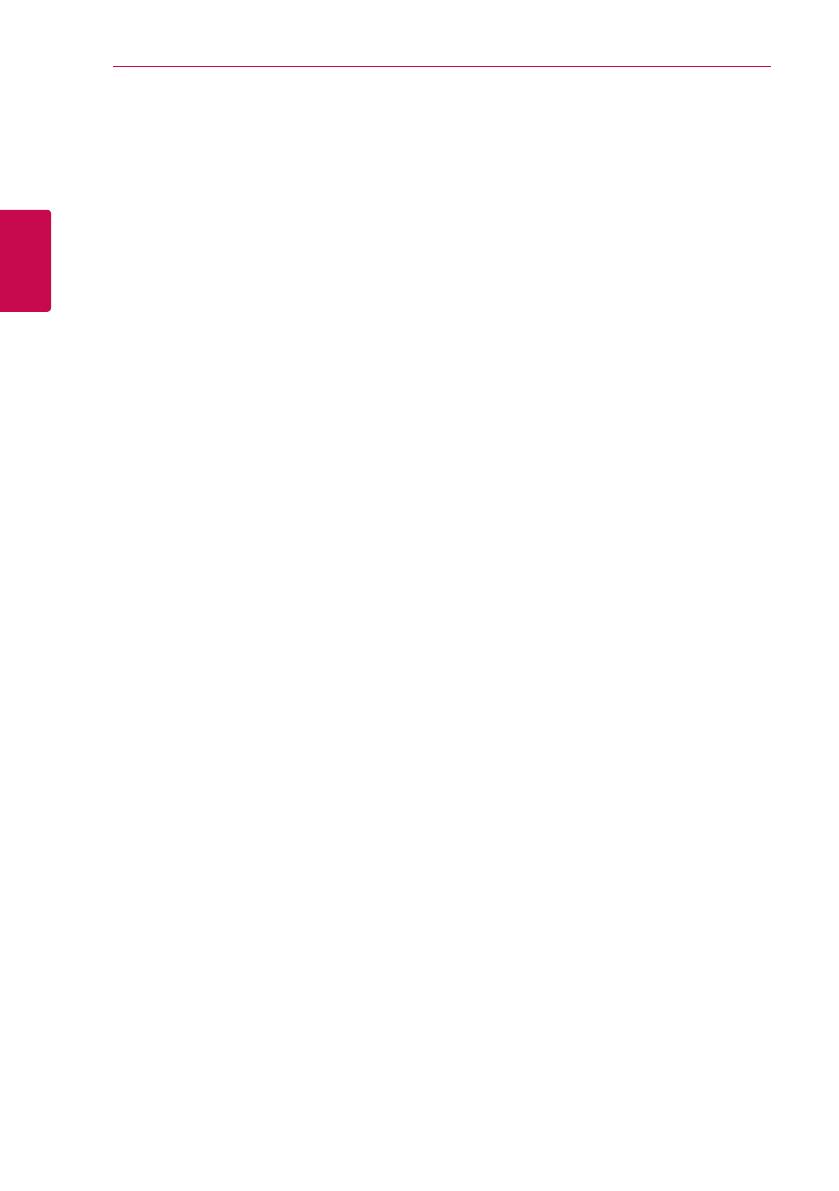
Connecting20
Connecting
2
Notes on Network Connection
y
Many network connection problems during
set up can often be xed by re-setting the
router or modem. After connecting the player
to the home network, quickly power o and/
or disconnect the power cable of the home
network router or cable modem. Then power on
and/or connect the power cable again.
y
Depending on the internet service provider (ISP),
the number of devices that can receive internet
service may be limited by the applicable terms
of service. For details, contact your ISP.
y
Our company is not responsible for any
malfunction of the player and/or the internet
connection feature due to communication
errors/malfunctions associated with your
broadband internet connection, or other
connected equipment.
y
The features of BD-ROM discs made available
through the Internet Connection feature are not
created or provided by our company, and our
company is not responsible for their functionality
or continued availability. Some disc related
material available by the Internet Connection
may not be compatible with this player. If you
have questions about such content, please
contact the producer of the disc.
y
Some internet contents may require a higher
bandwidth connection.
y
Even if the player is properly connected and
congured, some internet contents may not
operate properly because of internet congestion,
the quality or bandwidth of your internet service,
or problems at the provider of the content.
y
Some internet connection operations may not
be possible due to certain restrictions set by the
Internet service provider (ISP) supplying your
broadband Internet connection.
y
Any fees charged by an ISP including, without
limitation, connection charges are your
responsibility.
y
A 10 Base-T or 100 Base-TX LAN port is required
for wired connection to this player. If your
internet service does not allow for such a
connection, you will not be able to connect the
player.
y
You must use a Router to use xDSL service.
y
A DSL modem is required to use DSL service and
a cable modem is required to use cable modem
service. Depending on the access method of and
subscriber agreement with your ISP, you may not
be able to use the internet connection feature
contained in this player or you may be limited
to the number of devices you can connect at
the same time. (If your ISP limits subscription to
one device, this player may not be allowed to
connect when a PC is already connected.)
y
The use of a “Router” may not be allowed or its
usage may be limited depending on the policies
and restrictions of your ISP. For details, contact
your ISP directly.
y
The wireless network operate at 2.4 GHz
radio frequencies that are also used by other
household devices such as cordless telephone,
Bluetooth® devices, microwave oven, and can be
aected by interference from them.
y
Turn o all unused network equipment in
your local home network. Some devices may
generate network trac.
y
For the purpose of the better transmission,
placing the player from the access point as close
as possible.
y
In some instances, placing the access point or
wireless router at least 0.45 m above the oor
may improve the reception.
y
Move closer to the access point if possible or re-
orient the player so there is nothing between it
and the access point.
y
The reception quality over wireless depends on
many factors such as type of the access point,
distance between the player and access point,
and the location of the player.
y
Set your access point or wireless router to
Infrastructure mode. Ad-hoc mode is not
supported.