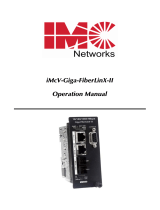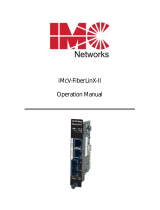Page is loading ...

i
Table of Contents
1 Overview................................................................................................1-1
Introduction to iMC Components........................................................1-1
Introduction to iMC Editions...............................................................1-1
2 Installation Preparations......................................................................2-1
Hardware Requirements....................................................................2-1
Software Requirements......................................................................2-2
Preparation for Installation & Deployment .........................................2-3
Checking the System Time................................................................2-5
Setting the default language ..............................................................2-6
3 Installation and Deployment................................................................3-1
Installing iMC......................................................................................3-2
Installing the iMC Platform..........................................................3-2
Installing iMC Service Components..........................................3-10
Deploying iMC..................................................................................3-17
Deploying iMC in Centralized Mode.........................................3-22
Deploying iMC in Distributed Mode..........................................3-30
4 Access iMC............................................................................................4-1
5 Removing iMC.......................................................................................5-1
Removing an iMC Component...........................................................5-1
Procedure...................................................................................5-1
Precautions.................................................................................5-2
Removing all iMC Components at one Time .....................................5-2
Removing iMC Deployed in Centralized Mode...........................5-3
Removing iMC Deployed in Distributed Mode............................5-3
6 Registering iMC and Incremental Node Licenses.............................6-1
Summary of Process..........................................................................6-1

ii
Registration and Activation of iMC.....................................................6-1
Registering Additional Node Licenses...............................................6-6
7 Security Settings...................................................................................7-1
Anti-Virus Software.............................................................................7-1
Port Settings.......................................................................................7-1
8 FAQ ........................................................................................................8-1

1-1
1 Overview
3Com Intelligent Management Center (iMC) runs on Windows. iMC
stores and manages data through Microsoft SQL Server. To ensure
normal operation of iMC, you need to properly install the operating
system, database, and iMC software. You can access the iMC system
through IE6.0 SP1 or higher, or through Firefox 3.0 or higher without
needing to install client software.
Introduction to iMC Components
iMC is composed of the iMC platform and service components. The
iMC platform, which is the required configuration, involves such
common components as Resource Manager, NE Manager, Alarm
Manager, Performance Manager, VLAN Manager, ACL Manager,
Intelligent Configuration Center, and so on. Service components
involve User Access Manager, EAD Security Policy, Wireless Service
Manager, Voice Service Manager, and so on. You can select service
components as needed.
The iMC platform is the basis for implementing various services.
Therefore, before installing service components, you need to install
the iMC platform.
Introduction to iMC Editions
Three editions of iMC are available: Enterprise, Standard and Lite.
Table 1-1 shows the differences among these editions.

1-2
Table 1-1 Differences among the three editions of iMC
Item Enterprise Standard Lite
Number of
nodes
Extensible Extensible 50
Hierarchical
NM
Partially
supported
Partially
supported
(Used as
lower-level
NMS only)
Unsupported
Distributed
deployment
Supported Supported Unsupported
Embedded
database
Supported. For
the installation
description,
refer to SQL
Server
2005&2008
Installation and
Configuration
Guide.
Supported. For
the installation
description,
refer to SQL
Server
2005&2008
Installation and
Configuration
Guide.
Supported.
For the
installation
description,
refer to SQL
Server
2005&2008
Installation
and
Configuration
Guide.

2-1
2 Installation Preparations
Hardware Requirements
Table 2-1 lists the minimum hardware configuration of Windows to run
iMC Enterprise or Standard.
Table 2-1 iMC Enterprise/Standard minimum hardware configuration
Management scale System minimum requirements
Nod
es
Collect
ed unit
Online
operat
ors
CPU
1
Mem
ory
size
Java
heap
size
Storage
required
for
installation
Storage
required
for
operation
0~5K 20 10 GB
0~5
00
5K~50K 10
1
CPU
4 G
500
M
3 GB
30 GB
0~5K 30 10 GB
500
~1K 5K~100
K
10
2
CPU
or 1x
dual-
core
CPU
4 G 1 G 3 GB
70 GB
0~5K 30 10 GB
1K~
2K
5K~200
K
10
2
CPU
or 1x
dual-
core
CPU
6 G 1 G 4 GB
110 GB
0~5K 50 20 GB
2K~
5K 5K~300
K
20
4
CPU
or 2x
dual-
core
CPU
8G 1 G 5 GB
150 GB

2-2
Table 2-2 lists the minimum hardware configuration of Windows to run
iMC Lite.
Table 2-2 iMC Lite minimum hardware configuration
Management scale System minimum requirements
Nod
es
Collect
ed unit
Online
operat
ors
CPU
1
Mem
ory
size
Java
heap
size
Storage
required
for
installation
Storage
required
for
operation
0~5
0
0~5K 1
1
CPU
2 G
500
M
3 GB 10 GB
CPU
1
: no less than 3 GHz for Windows in Table 2-1 and Table 2-2.
Java heap size: Refers to the maximum memory size to be used by
Java processes on the iMC Web Server.
The hardware requirements of iMC differ according to the
components and networking circumstances. For more information,
refer to the release notes of each component.
Software Requirements
Table 2-3 lists the recommended software configuration to run iMC.

2-3
Table 2-3 Software requirements
Item Requirement Remarks
Operating
system
Windows Server
2003/2008 or
Windows XP
Service Pack 1/2 is required
for Windows Server 2003.
Service Pack 3 is required for
Windows XP.
Microsoft SQL
Server 2005/2008
Service Pack 2 is required for
SQL Server 2005.
Database
SQL Server 2005
Express Edition
Enterprise, Standard and Lite
editions.
Currently, you can install the database on a separate database server
and save the iMC data on the database server. To install the
database on a separate database server, follow these guidelines:
z On the iMC server, install an SQL Server client with the same
version as the database.
z Create a data file folder on the database server, and input the
path when deploying the iMC components.
Preparation for Installation & Deployment
For instructions of database installation, refer to related database
documents.
Before installation, make sure that all the requirements listed in
Table
2-4 are met.

2-4
Table 2-4 Installation environment
Item Requirements
Hardware
Meets the specifications of CPU, memory, and
hard disk in the contract.
Software
Meets the software specifications in the
contract, including the type and version of the
operating system, database version, and iMC
version.
The server is restarted after database
installation.
Database
installation
check
Before installing iMC, install the database first.
During the iMC installation procedure, the
corresponding database connections are
checked.
SP2 of SQL
Server 2005
In the system tray right-click Service Manager
and select About. In the popup dialog box,
make sure Version 2005.090.3042.00 is
displayed.
Auto startup of
SQL Server
service
Select Control Panel > Administrative Tools >
Services and make sure the Startup Type item
of the MSSQLSERVER is set to Automatic.
Auto startup of
SQL Server
Agent
Select Control Panel > Administrative Tools >
Services and make sure the Startup Type item
of the SQL SERVERAGENT is set to
Automatic.
Uninstallation
of iMC software
A thorough uninstallation is required if the iMC
software has been installed in the system
before.
Firewall
settings check
When deploying iMC in distributed mode, you
need to enable a service listening port on the
server installed with database. The default port
number of the SQL server database is 1433 and
that of the Oracle database is 1521.

2-5
To ensure proper installation and operation of iMC, do not install iMC
with other network management products on the same server.
Checking the System Time
Before installing iMC, check that the system time, date and time zone
settings on the server are correct. If not, you need to adjust the
settings.
After iMC is started, you are not recommended to modify the system
time of the server; otherwise, the following or other unpredictable
problems may occur.
z If you modify the system time to a future time that differs greatly
from the current time, the system takes a long time to process a
large amount of data exceeding the maximum time that the data
can be saved in the database, which affects the current data
sampling speed and results in delay. After the processing of such
data is complete, the delay is gradually recovered.
z If you modify the system time to a past time, data with
overlapping time may occur, and the data processing of the
system will become abnormal. After the overlapping time is past,
data processing becomes normal again.
If you encounter other problems caused by system time modification,
for a primary server, you are recommended to restart all primary and
secondary servers; for a secondary server, you need to restart only
the server.

2-6
Setting the default language
When you are installing iMC in some Windows of other language, you
need to set the default language of Microsoft SQL Server as English
for the sa user before installing iMC. Perform as follows:
1) Open the Microsoft SQL Server Management Studio.
2) Log in to the database as the sa user.
3) Select Security > Logins in the navigation tree, right click sa, and
then select Properties from the shortcut menu.
4) Select English for Default language.
5) Restart the database.
These languages includes German, French, Danish, Spanish, Italian,
Dutch, Norwegian, Portuguese, Finnish, Czech, Polish, Romanian,
Slovak, Slovenian, Greek, Bulgarian, Russian, Turkish, British
English, Estonian, Brazilian, Arabic, and Thai.

3-1
3 Installation and Deployment
To improve the performance of the server, iMC uses the Install and
Deploy model. The installation consists of two processes: copying
files and starting deployment agent. The components of iMC are
operational only after they are deployed.
You can deploy iMC in two ways:
z Centralized deployment: All iMC components are deployed to the
master server.
z Distributed deployment: Some iMC components are deployed to
other servers (slave servers).
z The master server is the management center of iMC. It interacts
with slave servers to implement network management.
z A slave server is responsible for specific management tasks, for
example, tasks performed by Performance Manager and by
Intelligent Configuration Center (iCC).
z A slave server can only exchange data with the master server.
To deploy the components on a slave server, you need to start
the local deployment monitoring agent by accessing the master
server through IE.
When the distributed deployment is used, you can simply access the
master server for performing all management functions.

3-2
The following sections detail the installation and deployment
procedures.
Installing iMC
The following is the examples of iMC platform and service
components installation on Windows Server 2003.
If you wish to download the iMC installation package from the 3Com
website, visit the following URL:
http://www.3com.com/iMC_Enterprise
http://www.3com.com/iMC_Standard
Installing the iMC Platform
Log in to Windows Server 2003 with the administrator account
administrator, and then run the install.bat file in the downloaded
installation package to install iMC. After that, a window shown in
Figure 3-1 appears, asking you to select a proper language.
Figure 3-1 Select Locale
Select the Country/Region where you are located and Language, and
click OK. The window of checking database connectivity appears, as
shown in
Figure 3-2.

3-3
Figure 3-2 Checking Database Connectivity
You must pass the database authentication before creating a
database. Therefore, in the Password for user "sa" text box, type
the sa password specified in SQL Server installation.
In this example, you select local host for the database location, and
you need to input the sa password for the database. If you select
other server, you need to specify the server address and input the sa
password of the corresponding database. After the configuration,
then click OK. Then the system starts to check the database
connectivity. After the installation environment check, the iMC
Installation Wizard appears. If the free hard disk space is less than 1
GB, you can still click Go On to install iMC. If the installation
environment cannot meet the requirements, you cannot install iMC.
You can adjust the installation environment according to the check
results.

3-4
After passing the installation environments check, the Welcome to
3Com iMC Installation Wizard window appears, as shown in
Figure
3-3.
Figure 3-3 Welcome to 3Com iMC Installation Wizard
Click Next. The Agreement window appears, as shown in
Figure 3-4.

3-5
Figure 3-4 Agreement
Read the license agreement, select Accept, and then click Next. The
Choose Target Folder window appears, as shown in
Figure 3-5.
Figure 3-5 Choose target folder

3-6
By default, iMC is installed in C:\Program Files\iMC. You can either
type a path or click Browse to select a path to install it in another
folder.
Some iMC components depend on other components to function. If
the latter are not installed, the Install Type of a dependent
component to be installed in the Choose Target Folder window may
be Do Not Install (The dependent has not been installed). In this
case, you can view what are the components that this component
depends on by right-clicking Show Dependent Influence in the
component list.
In the Choose Target Folder window, you can also view information
about the components that you want to install. These components
include Resource Manager, NE Manager, Alarm Manager,
Performance Manager, and so on.
After selecting an installation path, click Next. The Installation
Summary window appears, as shown in
Figure 3-6.

3-7
Figure 3-6 Installation Summary
The Installation Summary window provides the following
information:
z The name, description, version, and disk space required of each
component
z The installation location of each component
z The total disk space
z The free disk space of the partition where iMC is installed
Click Install. The Installing window appears, as shown in Figure 3-7.

3-8
Figure 3-7 Installing common components
The wizard shows the process of component installation. The
installation will take a while.
After the installation is finished, the Installation Completed window
appears, as shown in
Figure 3-8.

3-9
Figure 3-8 Installation Completed
In the Installation Completed window, you have the following
options:
z If you install only the iMC platform without any service
component, select the Open deployment monitoring agent
check box and then click Finish to start deployment. For the
detailed deployment procedure, refer to section "
Deploying iMC".
z If you continue to install service components, select the Install
other iMC Components check box and then click Finish to
enter the Choose folder dialog box, as shown in
Figure 3-9.
z You can directly click Finish to close the window without
selecting any of the two check boxes. Then on your PC, you can
select Start > Programs > 3Com Intelligent Management
Center > 3Com Deployment Monitoring Agent to open
deployment monitoring agent and perform relevant operations.

3-10
Installing iMC Service Components
The following sections describe how to complete the installation of
other components, taking the installation of WSM as an example.
In the Installation Completed window, select Install other iMC
Components and click Finish. The Choose folder window appears,
as shown in
Figure 3-9.
Figure 3-9 Choose folder
Remove the iMC platform installation CD and load the WSM
installation CD into the CD-ROM drive. Then, in the Choose folder
window, click Browse and select the install\components folder on
the CD.
Then, click OK. A window shown in
Figure 3-10 appears to guide you
through the iMC installation.
/