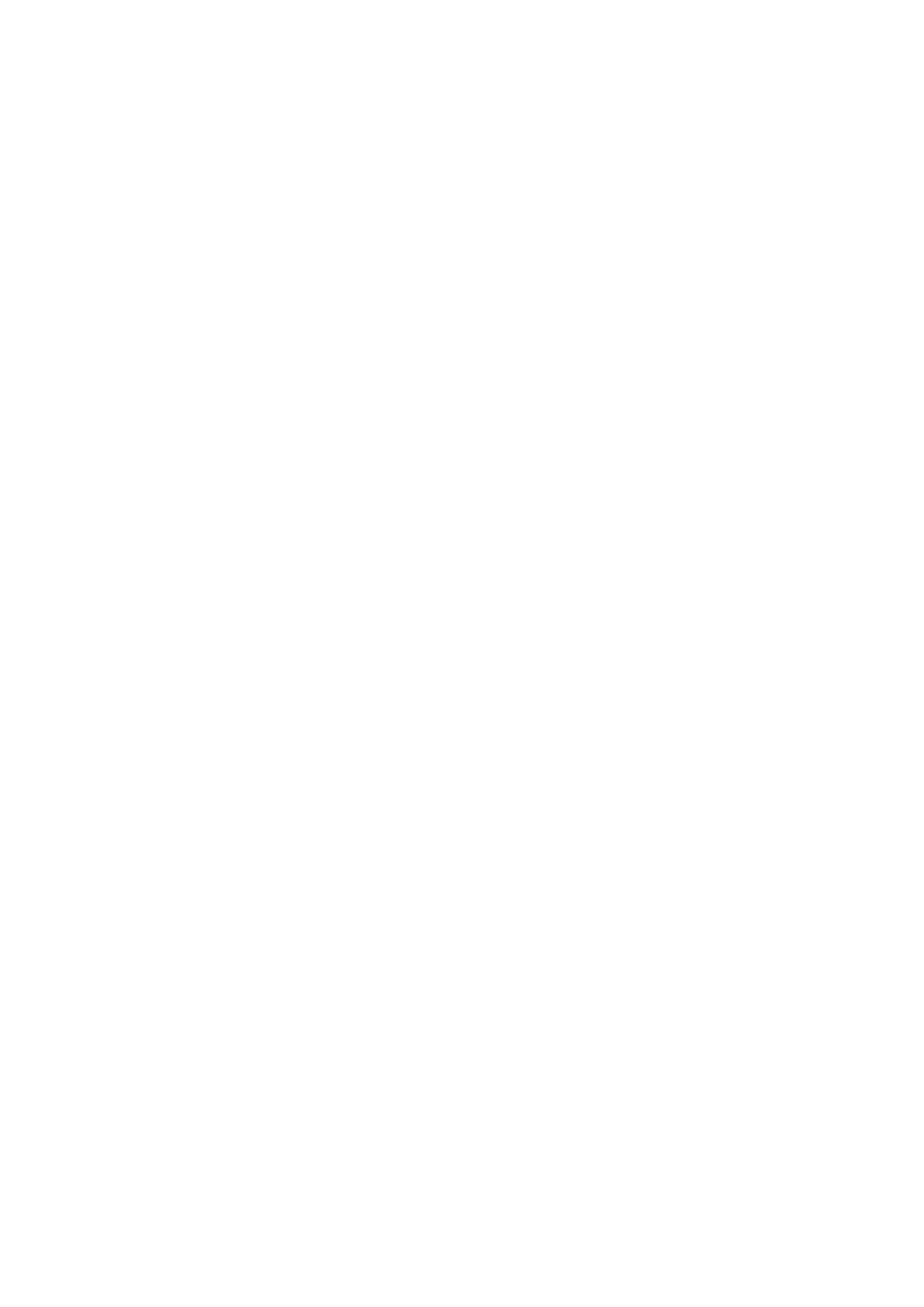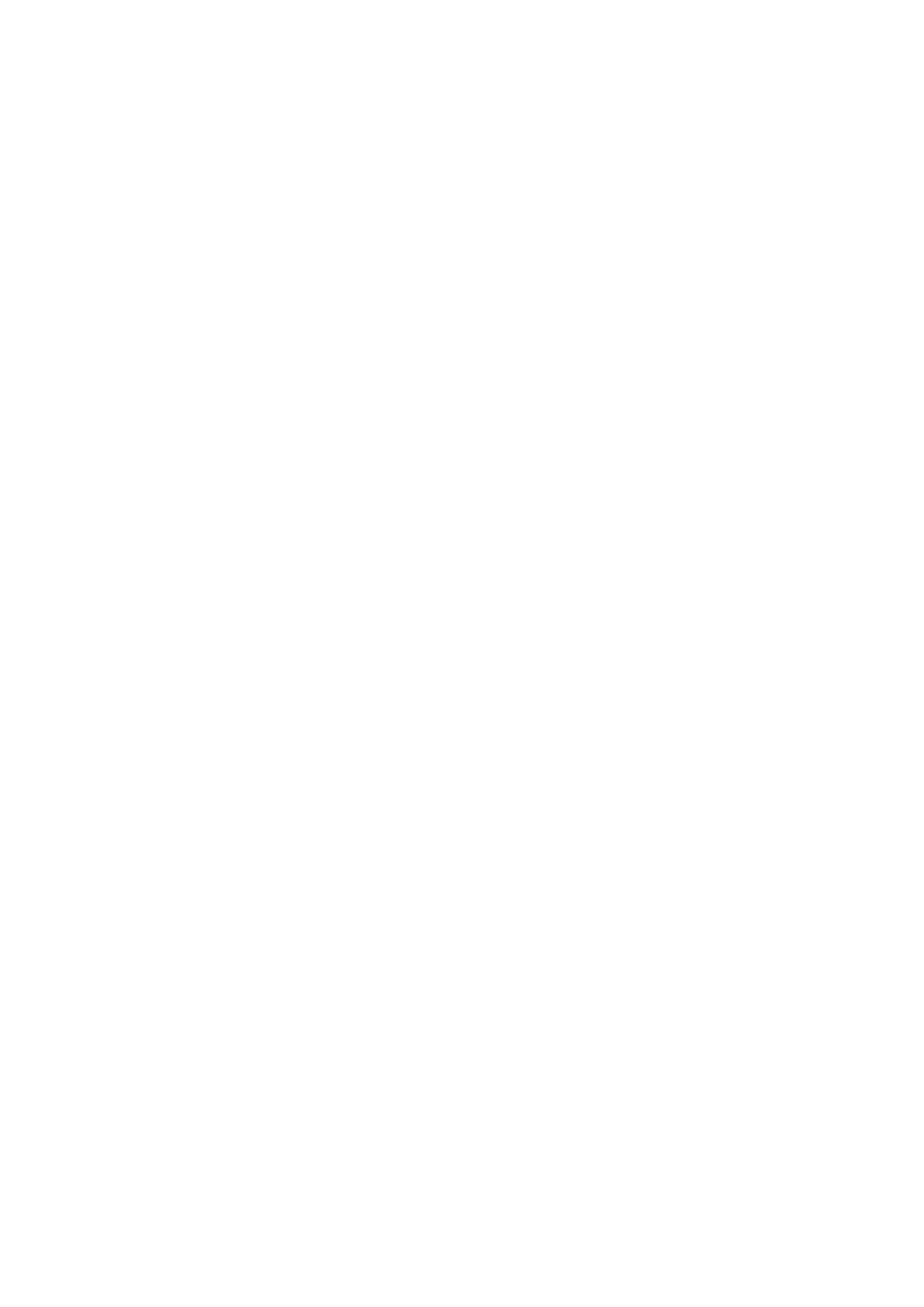
2 3
Contents
Introduction ..............................................................................................................................4
Key Features ...................................................................................................................................4
What’s in the Box ............................................................................................................................5
Getting Started with your Launchkey Mini [MK3] ........................................................................... 5
Getting Connected ........................................................................................................................7
Connecting to a Computer ............................................................................................................7
Connecting to Mobile Devices ......................................................................................................7
Using as a Standalone MIDI Controller .........................................................................................7
Hardware Overview ........................................................................................................................8
Rear View .......................................................................................................................................9
Top Panel ........................................................................................................................................9
Using the Launchkey Mini [MK3] ............................................................................................10
Working with Ableton Live 10 ................................................................................................10
Installation ....................................................................................................................................10
Setup ............................................................................................................................................10
Session Mode ............................................................................................................................... 11
Launching Clips ............................................................................................................................15
Launching Scenes ......................................................................................................................... 15
Stop, Solo, Mute ..........................................................................................................................16
Record / Capture MIDI .................................................................................................................17
Playing and Recording Drums ......................................................................................................18
Using Ableton Live Devices..........................................................................................................19
Using Ableton Live’s Mixer ...........................................................................................................20
Arp .......................................................................................................................................... 21
Arpeggiator Rotary Knobs ...........................................................................................................21
Arp Modes ...................................................................................................................................22
Arp Rates ......................................................................................................................................23
Arp Octaves .................................................................................................................................23
Arp Rhythms .................................................................................................................................24
Latch ............................................................................................................................................ 24
Arp pads ...................................................................................................................................... 25
Fixed Chord ............................................................................................................................26
Custom Modes and Components............................................................................................27
Setting up Custom Modes ...........................................................................................................27
Working with Logic Pro X .......................................................................................................28
Working with Reason 10 ......................................................................................................... 32
Working with HUI (Pro Tools, Cubase) ....................................................................................34
Vegas Mode ............................................................................................................................ 37