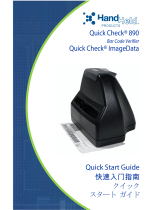Connectivity Icons:
These icons will appear at the top right side of the Today Screen.
These are the antenna icons. An X indicates that the phone is off. When the phone is on, the
number of vertical bars to the left of the antenna indicates the strength of the signal.
These are the data access icons. When the phone is on, one of these icons must be present in
order to access the data service. If you do not see these icons you will not be able to process
credit cards in real-time.
If the phone is turned off or when there is no data service in the area, this icon will appear.
When data is being transmitted, the arrow bars appear solid.
If you are using a pay-as-you-go plan, you are only charged for the amount of data transferred
over the network.
These icons indicate that you are connected to the network, but are not transmitting any data.
When processing transactions Pocket Verifier will automatically connect to your network and
stay connected until you manually disconnect (see Tips below). Data will only be transmitted
when you process a transaction.
EV is called Broadband Access where 1X is called National Access. Broadband is the
faster and more stable of the two. It also allows you to talk on the phone and receive calls
while you are processing transactions and sending data. When you are transmitting data
using the National Access (1X) any incoming calls will automatically go to voice mail. If
you make a phone call while you are processing a transaction with National Access, the
transaction will be interrupted. You would then need to click on the rotating cube in
Pocket Verifier before you can resend the transaction or save it in the Transaction
Manager (see the Pocket Verifier User Guide and Tutorial for details)
How to setup your data plan to work with Pocket Verifier
The TREO uses two types of Networks to establish communications. One for using the
Internet with your Wireless Data Plan (Internet Network) and another for connecting your
TREO to your computer through the supplied cable or Bluetooth (called the Work
Network). Technically you can use the Work Network with Pocket Verifier to process
transactions if you have attached your TREO to a computer that can access the Internet.
However in most cases you will be using the Internet Network to process all your
transaction through the Wireless Data Plan.
By default, the TREO uses the My ISP Network for your Verizon Data Plan. Pocket
Verifier also uses the My ISP Network. If however, your TREO is not setup with the
defaults, you may need to change the network manually. To do this, you will first need to
see which Network Internet Explorer uses and then assign the same Network to Pocket
Verifier. This is described next.
Pocket Verifier Addendum for TREO 700 11