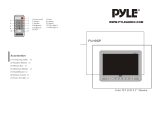Page is loading ...

Questions?
Need some help?
This manual should help you
understand your new product.
Or visit
www.polaroid.com/support.
If you still have questions, call
our help line found on the
insert with this icon:
15” / 19” 4:3 LCD TV

TABLE OF CONTENTS
1 Important Information .......................................................................1
1.1 Cleaning the screen and cabinet... .............................................................1
1.2 Disposing of your TV at the end of service life... ..........................................1
2 Features of your new television ........................................................2
2.1-Special Features ........................................................................................2
3 Important Safety Instructions ...........................................................3
4 Start .....................................................................................................6
4.1-Antenna connection ...................................................................................6
4.2-Powering on your device and the initial use ................................................6
4.3-Batteries ....................................................................................................6
5 Your new television ...........................................................................7
5.1-TV Control Panel ........................................................................................7
5.2-External Connections .................................................................................7
5.3-External Connections Table ........................................................................7
5.4-Remote Control ..........................................................................................7
6 Performing the initial power-on settings .........................................8
6.1-TV controls .................................................................................................8
6.2-Automatically searching and storing the channels ......................................8
6.3-Manually searching and storing the channels .............................................9
6.4-Fine Tuning ..............................................................................................10
6.5-Program Table .........................................................................................10
7 The settings on your new television: ..............................................11
7.1-Picture Menu Settings ..............................................................................11
7.2-Features Menu Settings ...........................................................................12
8 Teletext .............................................................................................13
9 External equipment connection: ....................................................14
9.1-Connection types for external devices ......................................................14
9.2-PC Mode (Optional) ..................................................................................14
9.3-Connecting a Video recorder device and a digital satellite receiver ..........15
10 Help and tips ....................................................................................16
11 Technical specifications chart ........................................................17

1 I
k
1.1 Cleaning the screen and cabinet...
After powering off, wipe the screen and the cabinet clean with a soft and dry cloth. We
recommend that you do not use patented polishes or solvents to clean the screen or
cabinet since they may cause damage.
1.2 Disposing of your TV at the end of service life...
The cold cathode fluorescent lamp found in your LCD screen contains a very small amount
of mercury. Once your TV set has completed its physical life, please dispose of it in
accordance with local government regulations or leave it at a recycling centre.
LCD panels are produced with state-of-the-art technology. However, there may be black or
lit spots on the screen under certain circumstances. That does not mean that the product is
faulty.
1
Important Information
Polaroid. Add a little colour to your life.
Since 1937, people have turned to Polaroid for their photography needs. Today, families
look to Polaroid for consumer electronics that define the digital age: plasma and LCD TVs,
portable and standard DVD players, digital cameras, personal media players, and so much
more. And while our selection has changed, you will still receive the same friendly, helpful
service that made Polaroid an icon.
Congratulations on your new Polaroid TV purchase. To ensure your new TV provides you
with years of enjoyment, please read this guide carefully.
This product contains electrical or electronic materials. The presence of these
materials may, if not disposed of properly, have potential adverse effects on
the environment and human health. Presence of this label on the product
means it should not be disposed of as unsorted waste and must be collected
separately. As a consumer, you are responsible for ensuring that this product
is disposed of properly. To find out how to properly dispose of this product,
please go to www.polaroid.com and click on “Company“ or call the customer
service number for your country listed in the instruction manual.
©2008 Polaroid
All rights reserved.
“Polaroid” and “Polaroid and Pixel” are trademarks of Polaroid Corporation. Changes are
periodically made to this document. Changes, technical inaccuracies, and typographic errors
will be corrected in subsequent editions. For service, support and warranty information, visit
www.polaroid.com.

2 I
k
2 Features of your new television
We would like this product, which has been manufactured in modern facilities in accordance
with total quality principles, to offer you the best performance. Therefore, we would like you to
read this entire manual carefully before you use your product and keep it for future reference.
2.1-Special Features
• Availableforcablebroadcasts
• SCARTconnection
• Audio/VideoRCAinputs
• PCconnection(*)
• StereofromAV(onlyfor19”models)
• Lowenergyconsumption
• Automaticswitch-offfeaturethatcanbeprogrammedbetween15and120minutes
• 8pagesTeletext
• Fasttext
• Toptext(*)
• Sharpnessfeatureincolortransitions(CTI)
• Sharpnessfeatureinblackandwhitetransitions(LTI)
• AclearerpicturemadepossiblewithaDigitalCombFilter(*)
• DNRNoisereduction
• Manualnetuning
• 100Programmemory
• Returningtothelastviewedprogrambysinglebutton(SWAP)
• Infraredremotecontrolequippedwithallfunctions
• FeatureofviewingtheNTSCbroadcastviascartinput
• Easyperformanceoftheprocesseswiththeadvancedmenusystem
• Multilanguagemenuoption
• 4:3,16:9,Autopictureformats
• 16:9pictureformatthatcanbeselectedwithsinglebutton
• AutomaticbroadcastdetectingsystembymeansofWSSfeature
• Renaming,deleting,skippingandrelocatingtheprograms.
• Abilitytooperatebothwith230Vmainspowerand12Vadaptor(*)
(*):Thesefeaturesareoptionalandtheyarenotavailableonallmodels.

3 I
k
3 Important Safety Instructions
This symbol is used to warn the user about the “dangerous voltage” contained
inside the housing of the product that may create a risk of electrical shock.
1) Please READ the operating
instructions before using
thedeviceforthersttime.
2) Please observe the
instructions contained in
the Operating Instructions.
3) Please consider all warnings.
4) MAKE SURE that all
power connections
(extension cables and the
connections between the
device components) have
been made properly and
in accordance with the manufacturer’s
instructions. Before making or changing
the connections, power off the device
and unplug the mains connection plug.
5) If you have any doubts regarding the
installation, operation or safety of the
device, please REFER to the vendor.
6) BE CAREFUL with glass panels and
covers on the device. The screen glass
may break and cause serious injuries if
something hits it.
7) To ensure adequate ventilation, please
leave a clearance area of at least 10 cm
around the television. This clearance
prevents the TV from overheating and
consequently causing damage.
• Usingthedeviceindustyenvironments
should also be avoided.
������
• Neverblocktheslotsandopeningsby
placing the TV on a bed, sofa, pillow or
other similar surfaces.
• NeverinstalltheTVintoclosedplaces
such as bookcases or cabinets unless
adequate ventilation is provided.
8) DO NOT COVER the
ventilation openings of the
device with items such as
newspapers, table-clothes,
curtains, etc. Overheating
causes damage and shortens the service
life of the device.
9) Your TV may be damaged
if you place it under direct
sunshine or close to a
heater. Please abstain from
using the product in very
hot or humid locations or
in places where the temperature is likely
to decrease below 5°C (41°F). DO NOT
PLACE on or near the device any hot
objectsoritemswithopenamesuch
as candles or any night lamps. The high
temperature can melt plastic parts and
causeare.
This symbol is used to remind the user important usage and service instructions
supplied with the device.

4 I
k
10)Neveroperate
electrical devices close
to water. Operating
such devices, for
example, near a
bathtub, washbasin, kitchen washbasin,
washing basin, wet basement and
swimmingpoolcancausereorelectric
shock.
• DonotallowyourTV
togetwet.Neverpour
any liquids onto the
TV. Do not operate
your TV if any solid or
liquid substance enters into it. This can
cause electric shock and your TV may be
damaged. Have it checked immediately
byqualiedpersonnel.
• Keepopename
sources (such as
candles) away from TV
in order to avoid risk of
re.
11) DO NOT USE
headphones at extremely
high volume levels since
this may cause permanent
loss of hearing.
12) Operate your TV only in
the 230 V 50Hz voltage
range.UsetheAC
power cable supplied
with the product. If your
TV is a grounded (Class
I) product, then it must certainly be
connected to a grounded socket.
• The socket into which you plug in the
AC power cable or the adaptor must
be within easy reach.
• Turn off your device with the ON/OFF
button and then unplug it in order to
disconnect it from mains.
Note 1: If you would like to operate your
television by means of the lighter
cable in a car, then use the cable
supplied with the product. Using a
different cable may damage your
appliance.
Note 2: If your device has an adaptor,
then use the adaptor and AC power
cable supplied with your product. Do
not use defective sockets. Make sure
that the plug is rmly inserted into
the socket. If the plug remains loose,
then it can cause re due to arching.
Refer to an electrician to have your
socket replaced.
13) Make sure that the power
cable is not stepped on and
that there is no bending
at the plug sections, plug
heads and device output
point.
14) Useonlytheadd-ons/accessories
speciedbythemanufacturer.
15)Useonlytogetherwith
the carts, bases, tripods,
bracketsorstandsspecied
by the manufacturer or sold
along with the product.
When using a cart, pay
attention that it won’t
overturn while carrying the
cart/devicecombinationand
cause injuries. The device
mustbexedtotheoororwallas
indicated in the installation instructions
in order to avoid any possible damages.
Place your device on a level surface.
16)Unplugthepowercable
during thunderstorms or
when you will not use your
device for a long period of
time.

5 I
k
17) Consult authorised
service personnel for
service requirements.
Neverattemptto
repair the device
yourself. Opening the cabinet can
expose you to dangerous voltages or
other hazardous situations. Service is
required in situations such as damage to
the power cable of the device or its plug,
water spills or substances falling into the
device, the device is subjected to rain or
moisture, it does not operate normally or
it is dropped.
18) Wipe the TV cabinet
clean with a soft and dry
cloth. Wipe dust from the
screen gently with a soft
cloth. Stubborn stains
can be cleaned with a
cloth slightly moistened with soap and
lukewarmwater.Neverusesolvents
such as thinner or gasoline for cleaning.
UnplugtheACpowercablefromthe
socket when cleaning the TV. Otherwise,
there is the risk of electric shock.
19) Do not dispose of the
batteriesinre.
• Donotshortcircuit,
dismantle or overheat
the batteries. There is
the risk of explosion
if the batteries are not replaced
correctly. Replace only with the
same or equivalent type batteries.
20) Disposing of the exhausted
batteries:
Dispose of the exhausted
batteries in accordance with
the local laws and regulations in order to
protect our environment.
21) Do not dispose of your TV
with regular household waste.
Observe local laws and
regulations for disposal.
Note 1: This is a Class A product. During
operation, the device can cause radio
interference. In this case the user may
have to remedy this. Please contact your
specialist dealer.
Note 2: Electromagnetic fields can cause
temporary performance degradation. This
can be distinguished as noise in the image.
Note 3: Tighten the screws that are used
toconnectthewallmountkitby1Nm
(10kgfcm) maximum.
Note 4: When you are operating your
television in a vehicle and the vehicle is not
running, avoid keeping it turned on for long
periods since this may cause the vehicle
battery run flat.

6 I
k
Note 1: Your TV will switch to the stand-by
mode in five minutes if there is no broadcast
signal from antenna.
3. To power on your television,
presstheon/offbuttonontheLCD
TV, or any numerical key or P+ or
P- keys on the remote control.
Note: If you are not going to use
your television for a long time,
unplug its power cable from the
socket.
Initial power on and performing
settings
To set up your television, read the sections
on the TV controls and making the channel
settings.
4.3-Batteries
Open the lid of the battery compartment
and make sure that you have placed the
batteries in the correct direction. For this
remotecontrol,UM-4,IECR03orAAA1.5V
batteries are suitable.
Do not throw your old batteries into the fire,
discard them in a dedicated waste area for
this purpose.
Do not mix used batteries with new ones or
different types of batteries together.
The performance of the remote control will
be reduced at a distance of 8 meters from or
at an angle of 30 degrees beyond the centre
of the TV.
4 Start
Remove your television carefully from its
box. You can keep the packaging of your
television to use in future.
Contents of the box
Powercable(*)
Adaptor(*)
Remote control
2 batteries
Note: The Scart, VGA (*) and RCA
cables are not supplied with the
device.
(*)Thesefeaturesareoptionalandmaynot
be available on all models.
4.1-Antenna connection
If you use a 75 Ohm coaxial cable (round
cable) as an antenna cable, connect the
antenna plug directly to the antenna input
located on the TV.
Motorized vehicles, energy lines and
telecommunication lines affect your antenna.
Therefore, be careful to install your antenna
away from these and metal surface in such
a way that it shall not swing. Do not make
your antenna cable longer than required
and do not coil it. Make sure that it is not
crimped passing through a window or door.
Your antenna and cable might be affected
by natural phenomena such as rain, wind,
smoke and humidity over time. Periodically
check your antenna and equipment.
4.2-Powering on your device
and the initial use
1. Insert the power cable or the adaptor into
the appropriate power supply input located
on the back panel of the LCD TV.
2. Insert the plug of the power cable or
adaptor, supplied with the device into the
mains socket.
+
P
P
-

7 I
k
5 Your new television
5.1-TV Control Panel
or
or
Power/Standbybutton
Stand by indicator
Bright light: TV is in Stand-by
Dimmed light: TV is On
No light: Power cable is not connected
5.2-External Connections
AV
V R
PC AUDIO IN
1 75432 8
1 Main Power Input
2 Antenna input
3 AV1 scart
4 VideoinputCINCHconnector
5 AudioinputCINCHconnector(L)
6 AudioinputCINCHconnector(R)
7 VGA(PCconnectioninput)(*)
8 PCaudioinput(*)
(*):Thesefeaturesareoptionalandtheyarenotavailableonallmodels.
5.3-External Connections Table
Panel Size 15” 19”
Scart 1 STD STD
Audio/VideoRCA(Input) STD STD
VGA Input OPT OPT
PCAudioİnput OPT OPT
STD:STANDARD
OPT:OPTIONAL
5.4-Remote Control
P100
REV
DOUB
HOLD
SUB
UPDATE
MIX
PC
PT
INFO
+
P
P
-
-
VOL
VOL +
1
2
3
4
5
6
7
8
9
10
11
12
13
14
15
16
17 18
19
20
21
22
23
24
25
26
27
28
29
1 Teletext index page button
2 Teletextquestion/answerbutton(Reveal)
3 Teletext page enlarge button (Double)
4 Teletext page stop button (Hold)
5 Teletext sub page button (Sub page)
6 TeletextUpdatebutton
7 TV/TeletextMixselectionbutton
8 AV source selection menu button
9 Program forward selection button
10 TV/Teletextselectionbutton
11 Volume down button
12 OKconfirmationbutton
13 Return to the last viewed program (Swap) button
14 Yellow teletext button
15 Red teletext button
16 Green teletext button
17 Picture mode selection button
18 PC mode selection button
19 Standby button
20 Numericbuttons
21 TV mode selection button
22 Temporary sound mute (Mute) button
23 Menu button
24 Volume up button
25 Picture format selection button
26 Program backward selection button
27 Blue teletext button
28 Information button
29 Program table menu button
L
6

8 I
k
6 Performing the initial power-on settings
6.1-TV controls
6.1.1-Temporary on/off (STAND-BY)
When you press the red STAND-BY
button located on the upper right
hand side of your remote control
while your television is switched on,
the sound and the picture will go off.
In the stand-by mode, the power
indicator of your television will glow
brighter. To switch your television
back on, either press any numeric button or
P+/P- buttons.
Caution! If you are not going to use your
television for a long time, unplug its power
cable from the socket.
6.1.2-Program selection
You may switch to the previous or
next program by pressing the P-/P+
buttons located on your television and
your remote control. You may enter
the number of the program you would
like to select using the numerical
buttons. For example, to switch
to the program number 12, press
respectively the numeric buttons 1
and 2 on your remote control. You
can perform the program selection
also from the Program Table. See page 9 for
the program table.
6.1.3-Temporary sound mute
(MUTE)
To temporarily mute the sound of
your television, press the MUTE
button on your remote control. In that
case, MUTE symbol will appear on
the screen. When you press the same button
a second time, the sound will be restored. If
you press the VOL+ button while in the Mute
mode, the sound level is increased and the
Mute function is aborted.
6.1.4-Returning to Selected Program
(SWAP)
Allows you to switch between the
current program you watch and the
last selected program. For example, if
you change the channel to Program 11 while
you were watching Program 1, press SWAP
button to switch back to Program 1. Press
SWAP button to switch back to Program 11
again.
�� ∞±
�� ±±
�� ∞±
6.2-Automatically searching
and storing the channels
You can either tune the programs
automatically or manually and store them in
your television.
Note: If your television does not receive any
antenna broadcast for a period of 5 minutes,
it automatically switches to the stand-by
position. The countdown symbol is displayed
on the screen during the last 1 minute.
You can tune the programs
automatically with the Autoprogram
function of your television and then
sort the channels as you desire by
means of the Program Table. Press
the MENU button on your remote
control. Select SETUP by pressing
the P- movement button and confirm
your selection with OK button.
Setup menu is displayed. Select
PROGRAM NO by pressing the P+/P-
movement buttons in Setup menu, enter the
channel number to be searched and stored
automatically, select AUTOPROGRAM
using the P+/P- movement buttons and
����
MAIN MENU
PICTURE
PROGRAM TABLE
SETUP
FEATURES
SELECT
EXIT
+
P
P
-
+
P
P
-
VOL +
6.1.5-Main Menu
Press the MENU button. The Menu
including all the setting menus will
appearonthescreen.Navigate
through the Menu titles with the P+/P-
movement buttons and press the OK button
to select the desired menu. If you want to
exit the menu in any step, or return to the
previous menu while you are in a sub menu,
just press the MENU button.
+
P
P
-

9 I
k
����
COUNTRY SELECTION
BELGIUM
CZECH REP
DANMARK
DEUTSCHLAND
ELLADA
ESPANA
FRANCE
HUNGARY
IRELANDA
ITALIA
NETHERLANDS
NORGE
ÖSTERREICH
POLSKA
SCHWEIZ
SUOMI
SVERIGE
TÜRKİYE
U.K.
..........................
START AUTOPROGRAMMING
BACK
����
SETUP
BG
S06
0
P13
SELECT
BACK
SYSTEM
CHANNEL
FINE TUNE
SEARCH
PROGRAM NO
STORE
AUTOPROGRAM
6.3-Manually searching and
storing the channels
6.3.1-If you already know the Channel
number:
Press the MENU button. Move to the
SETUP menu by pressing the P-
movement button in Main Menu and
confirm your selection with OK button.
The Setup menu is displayed. Select
the system in which you would like to
make the search from the SYSTEM
tab by pressing the –VOL, VOL+
buttons.
Move into CHANNEL by pressing the
P- movement button. Press OK on
your remote control and select “S” for
cable channels and “C” for channels
received via the antenna. Move onto
the PROGRAM NO tab and enter the
channel number in which you would
like to have the channel stored. If the
broadcast viewed on the screen is of
your desired quality, first move onto
the STORE tab with the P- movement button
to store in the memory the selection you have
made and store the channel by pressing the -
VOL or VOL+ movement buttons. The prompt
STORED will be displayed briefly. The channel
will be stored according to the program
number of your choice. You can tune and
store in memory other channels the same way.
In the event that you wish to exit the channel
settings menu for any reason, simply press the
MENU button.
press OK button and Country
Selection menu is displayed. In the
Country Selection menu, select
the country, whose broadcast you
would like to watch in priority, by
pressing the P+/P- or -VOL/VOL+
movement buttons and start
autoprogramming by pressing the
OK button. The channels will be
automatically searched and those
found will be stored in memory
starting from the program selected
in the setup menu.
P
-
P
-
P
-
+
P
P
-
-
VOL
VOL +
At the same moment, the Autoprogram
menu will be displayed and a marker
indicating the progress of the
autoprogramming will appear as shown
below.
To stop the process at any given time,
please press the MENU button. The
Program Table, which will allow you to sort
the channels as you wish, will be displayed
after the auto-search is complete.
Note: During autoprogramming it’s not
possible to turn to standby mode. First of all
you have to exit autoprogramming.
6.3.2-If you do not know the channel
number
Press the MENU button. Move to
the SETUP menu by pressing the
P- movement button in Main Menu
and confirm your selection with
P
-
����
SETUP
SELECT
BACK
SYSTEM
CHANNEL
FINE TUNE
SEARCH
PROGRAM NO
STORE
AUTOPROGRAM
BG
S06
0
P13
����
SEARCHING % 20
STOP

10 I
k
����
PROGRAM TABLE
00
Channel 01
Channel 02
03
04
05
06
07
08
09
10
11
12
13
14
SKIP
MOVE
NAME
DELETE
SELECT
BACK
OK button. The Setup menu is
displayed. Select the system in
which you would like to make the
search from the System tab. Move
into CHANNEL by pressing the
P- movement button. Press OK
on your remote control and select
“S” for cable channels and “C” for
channels received via the antenna.
Select SEARCH tab using the
P+/P- movement buttons, and scan the
channels in ascending order with VOL+
movement button and in descending order
with -VOL movement button. If the channel
that is found is of your liking, select the
STORE tab. Then store it in the memory
pressing the VOL+ or -VOL movement
buttons. Repeat the same procedure for
other channels by selecting the program
number of your choice from the PROGRAM
NO tab. If the channel you found is not of
the desired quality and requires Fine Tuning
or if you would like to rename the channel,
refer to the relevant sections.
6.4-Fine Tuning
If the channel you found is not of
the desired quality, then select the
FINE TUNE tab by pressing the
P- movement button in the Setup
menu.Usingthe–VOL/VOL+
movement buttons on your remote
control, adjust the broadcast
displayed on the screen to your desired
quality.Undernormalcircumstances,
you will not require to use the Fine Tune
function. The AFC values of your television
will automatically adjust and lock themselves
to the channel. However, you might need
it in case the television transmitters do not
operate according to the standards. To store
in the memory, the settings you have made,
select the STORE tab and press the VOL+
or -VOL movement button.
6.5-Program Table
Press the MENU button. Move to the
PROGRAM TABLE tab by pressing the
P- movement button in Main Menu and
confirm your selection with the OK button.
You can also enter the program table directly
by pressing the PT button on your remote
control.
6.5.1-Switching the locations of the
stored channels:
Select the program you would like
to relocate by pressing the P+/P- or
–VOL/VOL+ movement buttons.
“Press the “GREEN” colored button.
Channel name will become green.
Move to the other program you
would like to relocate by pressing the
P+/P- or –VOL/VOL+ movement
buttons. Finish the relocation process
by pressing the “RED” colored
confirmation button. The channel in
the first program number you selected
has been moved to your second
selected program number and the channels
between both program numbers have been
shifted to the initially selected program number.
After setting is complete, press the MENU
button to exit the menu.
6.5.2-Deleting a stored channel:
Select the program you would like
to delete from the program table by
pressing the P+/P- or –VOL/VOL+
movement buttons. “Press the
“BLUE” colored button. You can
perform the deletion process by
pressing the “RED” confirmation button or
abort the process by pressing the “GREEN”
button. “Once you pres the “RED” button, the
selected program is deleted and the following
channels are transferred to previous program
number. After setting is complete, press the
MENU button to exit the menu.
-
VOL
VOL +
P
-
-
VOL
VOL +
P
-
+
P
P
-
-
VOL
VOL +
����
SETUP
SELECT
BACK
SYSTEM
CHANNEL
FINE TUNE
SEARCH
PROGRAM NO
STORE
AUTOPROGRAM
BG
S06
0
P13

11 I
k
6.5.3-Skipping a stored channel:
In the event that you do not wish
to see certain programs while
navigating through the channels
using the P+/P- buttons, then you can
use this function. Select the program you
would like to hide from the program table
by pressing the P+/P- or –VOL/VOL+
movement buttons. “Press the “RED”
colored button. The name of the program
to be skipped shall appear in red. You may
perform this procedure for more than one
program. To view the skipped program,
directly enter the program number using the
numeric buttons. To cancel the program
skipping process, press again the “RED”
colored button. After setting is complete,
press the MENU button to exit the menu.
6.5.4-To name the channels
You can assign your program or programs
of choice the names that have a maximum
of five characters. Select the program you
would like to assign a name from
the program table by pressing the
P+/P- or –VOL/VOL+ movement
buttons. “Press the “YELLOW”
button. An empty space appears
beside the channel for which you
would like to specify name information.
Here, choose the desired letter, number or
sign using the P+/P- movement buttons.
For the second character, press the –VOL/
VOL+ movement button and then select the
desired letter, number or sign again with the
P+/P- movement buttons. After entering
all the characters, store the name you have
written in the memory by pressing the “RED
confirmation button. To write names for any
of the other programs, simply repeat the
above procedure. If you want to exit the
menu, simply press the MENU button. If
the program is not named, then the channel
number of that program will be displayed
automatically.
7 The settings on your new television:
7.1-Picture Menu Settings
7.1.1-Picture Menu
You can perform other picture settings by
entering the Picture menu. For this, press
the MENU button on your remote control.
Select PICTURE by pressing the P+/P-
movement buttons from the main menu and
press the OK button. The Picture menu is
displayed. You can select the desired title to
be processed from this menu.
����
PICTURE
NORMAL
OFF
CHANGE
BACK
BRIGHTNESS
CONTRAST
COLOUR
SHARPNESS
COLOUR
TEMPERATURE
DNR
You can select the desired setting by
pressing the P+/P- movement buttons
and adjust their levels with –VOL/VOL+
movement buttons. BRIGHTNESS,
CONTRAST, COLOR and
SHARPNESS levels can be set
as desired. The changes you have
made in the picture settings will
be stored in the memory without
requiring any other operations.
7.1.2-Color Temperature
Color intensity of the picture can be
adjusted with this feature. Select COLOR
TEMPERATURE tab from the Picture
menu by pressing the P+/P- buttons and
then select one of the COOL, NORMAL or
WARM options by pressing the –VOL/VOL+
buttons.
7.1.3-DNR (Noise reduction)
You may reduce interference and noise
formed in the picture by using this feature.
Select DNR tab from the Picture menu by
pressing the P+/P- buttons and then select
one of the OFF, LOW or HIGH options by
pressing the –VOL/VOL+ buttons.
+
P
P
-
-
VOL
VOL +

12 I
k
7.1.4-Picture Smart
You can select either one of the
three non-adjustable settings in the
memory or the options you have
adjusted by pressing the ( ) button
on your remote control. SOFT,
NATURAL and RICH are default values;
USER represents the values you stored in
memory.
IMPORTANT NOTE: Your TV is equipped
withDigitalCombFilter(*),LTI(Luminance
Transient Improvement) and CTI (Color
Transition Improvement) to increase the
picture quality. These options can not be
changed by the end used if they are set to
ON.
7.1.5-Picture Format
With this option, you can view the
broadcast you watch in a format
of your choice. You can display
the broadcasts in 4:3, 16:9, Auto
formats. You can change the picture format
by pressing the 16:9 button in order to view
certain 16:9 format broadcasts and DVD
movies.
Note: Since the use of certain functions
in order to change the picture sizes for
collective projection or commercial purposes
(modifying the height and width etc.) will
be deemed an infringement of the picture’s
copyright, legal proceedings can be carried
out as required under relevant laws.
����
FEATURES
CHANGE
BACK
LANGUAGE
OFF TIMER
ENGLISH
OFF
7.2-Features Menu Settings
Press the MENU button on your
remote control. Select FEATURES
by pressing the P+/P- movement
buttons and press the OK button.
The Features menu is displayed. You
can select the titles for which you
would like to perform an operation
in this menu by using the P+/P-
movement buttons.
16:9 Picture format
4:3 Picture format
-
VOL
VOL +
-
VOL
VOL +
+
P
P
-
7.2.1-Language
Select the Language tab and press
–VOL/VOL+ movement buttons to
select the language of the desired
country. All the setting displays of
your television will be shown in the
language that you selected.
7.2.2-Off Timer
Off Timer switches your television
automatically to Standby Mode after
the preset time has elapsed. You
can adjust this time between 15 and
120 minutes with increments of 15
minutes. To activate this feature,
select the Off Timer tab and press –VOL/
VOL+ movement buttons to select the
desired time.

13 I
k
8 Teletext
Teletext means the transmission of various
updated information along with the TV broadcast
signal in the form of text and graphics. To be
able to receive a quality teletext broadcast, a
good antenna system and a broadcast signal
that is not weak and with no interference from
other channels are required. Even in a very clear
broadcast, it is normal for some characters or
tabs to be lost. Such conditions will automatically
be improved in a short time under normal
circumstances.
8.1-Entering the Teletext Mode
In a channel that does not have the
Teletext feature, “No Teletext” will
be displayed when you press the TV/
TXT button. In order to switch your
television to the Teletext broadcast,
please press the TV/TXT button in a program
that has a Teletext broadcast. To switch back to
the television broadcast, press the same button
again. Once you have switched to the teletext
broadcast, the initial page that appears will be the
index page.
8.2-Page Selection
To be able to view the page you would like on the
screen, type in the number of that page using the
numerical keys. You can use the P+/P- buttons
to move the pages up or down one by one.
8.3-TV and Teletext Picture (MIX)
You can view the teletext information
and TV picture, one above the other by
pressing the MIX button during teletext
broadcast.
8.4-Page Enlarge (DOUBLE)
Usingthisbutton,youcanwatchthetop
half of the Teletext page in an enlarged
format. To be able to view the bottom
half of the enlarged page, press the
same button for the second time. Once you press
the same button the third time, the page will be
restored to its normal size.
8.5-Page Stop (HOLD)
Some information is laid out by the
broadcasting agency in multiple pages
and it is broadcast in an automatic cycle
mode. For example, on a text of four
pages, the pages are indicated with the figures
01, 02, 03 and 04 on the bottom of the page. To
view one of these pages for a longer time, press
the HOLD button. When you press the same
button again, the cycle continues.
8.6-Sub Page Selection (SUB)
If the page of text you are viewing
contains sub pages the page numbers
starting from 01 appear on the screen.
You can switch to the sub pages with
the SUB button. In which case, the sub page
tab is displayed on the bottom line within “red
-” and “green +” frames. You can select the
subpagesbypressingthe“RED”and“GREEN”
buttons. You can exit the sub page by pressing
the SUB button again.
8.7-Temporary TV Picture (UPDATE)
This button allows you to switch to the
television picture while the page you
want is being searched in the Teletext
broadcast eliminating the need to wait
during the search. You may switch to
the television picture by pressing the UPDATE
button while Teletext is searching for your
desired page. Once the page you want is found,
the number of that page appears on the screen.
8.8-Question - Answer (REVEAL)
Sometimes, a Teletext page contains
a hidden answer such as a game
or a riddle. Press the REV button to
disclose the hidden answer.
8.9-Fastext
The colored buttons on the remote control are
for the Fastext feature. When you select any
page, the titles on various subjects may appear
on the screen in four different colors or inside
colored frames (red, green, yellow and blue). By
pressing the button pertaining to the relevant
color on the remote control, you can access the
subject of your choice without waiting.
Note: The fastext feature is not available for
all Teletext broadcasts. It is determined by
the broadcasting agency whether it is to be
broadcast or not.
8.10-Toptext (optional)
There is a topics line in yellow and blue at the
bottom of the teletext screen. You can select
the relevant topic by pressing the yellow or blue
buttons on the remote control. You can select
the next page by pressing the red button and the
previous page by pressing the green button.
Note: Fastext and Toptext features are not
available from every program.
MIX
DOUB
HOLD
SUB
UPDATE
REV

14 I
k
9 External equipment connection:
You can connect various compatible audio
and video devices to your television.
AV inputs: Press the AV button on your
remote control. Source menu will be
displayed. Here, you can select whichever
input you would like.
TV: While in the AV modes, move onto this
option and press OK button for switching to
the TV mode.
SCART 1: To watch the picture of the
broadcast device connected to Scart1,
move onto this option and press the OK
button. (You can watch via this Scart if the
connected device has a RGB output).
AV : To watch the picture of the broadcast
device connected using the RCA (Cinch)
input, move onto this option and press the
OK button.
PC (Optional): To be able to watch the
images in PC mode, move onto this option
and press the OK button.
VIDEO
AUDIO
9.1-Connection types for
external devices
VCR/VCD
DVD/PVR
DECODER
CAMCORDER
VIDEO GAME
SCART
SOCKET
9.2-PC Mode (Optional)
Your LCD television can also be used as a
PC monitor via the VGA input.
9.2.1-PC Connection:
Connect the D-Sub15 connector to the
PC-INinputontherearofyourtelevision
using a suitable cable (not supplied with the
television). Again using a suitable cable, you
can also listen to the sound from your PC by
connecting the sound output of your PC to
thePCAUDIO-INinputontherearofyour
television.
9.2.2-Transition to the PC Mode
For your LCD-TV to switch to the monitor
(PC) mode, press the AV button on your
remote control. The AV menu appears on
the screen. Select PC by pressing the P+/
P- movement buttons and press the OK
button. You can also use the PC button on
your remote control to directly switch into
PC mode.
Your TV is equipped with 4 inputs including
antenna input, which allows for the external
device connection. These inputs are:
1-Antenna input
2-VGA input (optional)
3-SCART input 1
4-RCA input
You can connect your external device
supporting the suitable inputs to your TV
via these inputs. By pressing the AV button
on your remote control, select the external
source input to which you connected your
device.

15 I
k
9.2.3-PC Setting
Enter into the SETUP menu from the Main
Menu by pressing the MENU button in the
PC mode. In order to make the necessary
settings in this menu, you can use the P+/P-
/ -VOL/VOL+ movement buttons on your
remote control. You can make the following
settings for your monitor in this menu.
9.2.4-HORIZONTAL POS: Horizontal
position setting
9.2.5-VERTICAL POS: Vertical position
setting
9.2.6-CLOCK
Thisisthepixelclockfrequency.Usercan
narrow down or enlarge the display by
selecting a desired value.
9.3-Connecting a Video recorder device and a digital satellite
receiver
DIGITAL SATALLITE RECEIVER
VIDEO RECORDER
REAROFTHETELEVISION
Scart1TVIN/OUT
Scart2VCR(AUX)
ANTIN
ANTOUT
ANTIN
ANTOUT
ANTIN
SCART Socket
SCART socket
9.2.7-PHASE
Usingthe-VOL/VOL+ movement buttons,
you can ensure that the colors and shapes
are exactly consolidated on the PC image.
9.2.8-AUTOCONFIGURATION
The most suitable geometric settings
in accordance with the entry mode
are configured by this function.
For this operation, select the
AUTOCONFIGURATION tab and press
OK button. You can adjust the volume level
of the source you have connected to the
Audio-In input at the back of your TV by
using the -VOL/VOL+ buttons.
Note: In the Monitor mode, you can make
the Brightness, Contrast, Sharpness, Red,
Green and Blue Settings from the PICTURE
menu.

16 I
k
Symptoms
Solution
Turnonthepoweron/offswitch
Turn on another channel, the broadcast
may be distorted
Check the antenna connection
There may be a break in the antenna
cable
Change the antenna direction
There may be a regional problem in the
Fine tuning may be required
Brightness setting may be required
Contrast setting may be required
The channel may not be broadcasting
in colors
Color adjustment may be required
Check the batteries
Try powering on and off the TV
Nopictureandsound √ √ √ √ √
Nosound,pictureavailable √ √ √
Nopicture,soundavailable √ √ √ √ √ √
Low quality picture √ √ √ √ √
Foggy picture √ √ √ √
Double picture √ √ √ √ √
Line on the picture √ √ √ √ √
Distorted picture √ √ √ √
Distorted broadcast on some channels √ √ √ √ √ √
Horizontal lines exist √ √ √
Vertical fluttering in the picture √ √ √ √
Weak color √ √ √ √ √ √ √ √ √
Nocolor √ √ √ √ √ √ √
The remote control does not function √ √
TV does not respond to the commands √
Fluttering in the teletext √
10 Help and tips
The television does not function
Make sure that the power cable of the
television is connected to the mains and the
power on-off switch is turned on.
Poor picture quality
• Istheantennacableconnected?
• Ifyouareusingasatelliteantenna,has
the antenna been adjusted to receive
broadcastinthebestway?
• Makesurethattheantennaisfarfrom
devices that emit electromagnetic waves.
(Neonlights,loudspeakersetc.)
• Trychangingthedirectionoftheexternal
antenna. High buildings and mountains
can cause a faded picture or ghosting
(double picture).
• Thepicturequalitycanbeaffectedwhen
two external devices are connected. Try
disconnecting one of the devices.
• Tryadjustingthenetuning.
No picture
• Istheantennaconnectedcorrectly?
• Isthereanydamagetotheantenna
cable?
• Aretheplugsontheantennacable
connectedcorrectly?
• Areyousurethatyouhavepressedthe
correctbuttonontheremotecontrol?
No sound
• Temporarysoundmutemaybeon.Try
pressing the mute button.
• Isthesoundturneddown?
The remote control does not
function
• Tryreplacingthebatteries.
• Makesurethattherearenoobstructions
between the remote control and
television.
If your television does not work properly
even though you tried the above mentioned
solutions, try turning it on and off again. If
you cannot start your television even though
you have applied all noted methods, refer to
the dealer or authorised service from where
youpurchasedtheproduct.Neverattempt
to repair a faulty device yourself.

17 I
k
11 Technical specifications chart
SCREEN SIZE 15” 19”
Panel type
15”, 4:3
Active matrix
TFT
19”, 4:3
Active matrix
TFT
Sound output 1x3 W 2x2.5 W
Power consumption 22 W 45 W
Stand by power value 0,7 W < 1 W
Teletext page 8 8
General technical specications
Power supply AC: 230V 50 Hz
Power supply DC: 12V(*)
Program memory: 100
RF Aerial input: 75 Ohm (Co-axial)
Loudspeaker impedance: 8 Ohm
Sound systems: Mono/StereofromAV(onlyfor19”models)
Batteries: 2xUM-4,IECR03orAAA1.5V
Channels received: VHF (Band I Channel 2-4)
VHF (Band III Channel 5-12)
UHF(Channel21-69)
CableTV(S1-S20/S21-S41)
Broadcasting systems received: PAL BG
PAL SECAM BG
PALSECAMBGDK
PAL SECAM BG LL’
PAL I
Design and specifications are subject to change without notice.
(*):Thesefeaturesareoptionalandtheyarenotavailableonallmodels.
Questions? Need some help?
This manual should help you understand your new product. If
you have questions, call our customer service number found on
the insert with this icon:
Or visit www.polaroid.com.
20080428
Note: Your television has been
manufactured in accordance with the system
available in your country and this system
cannot be changed by the user.
/