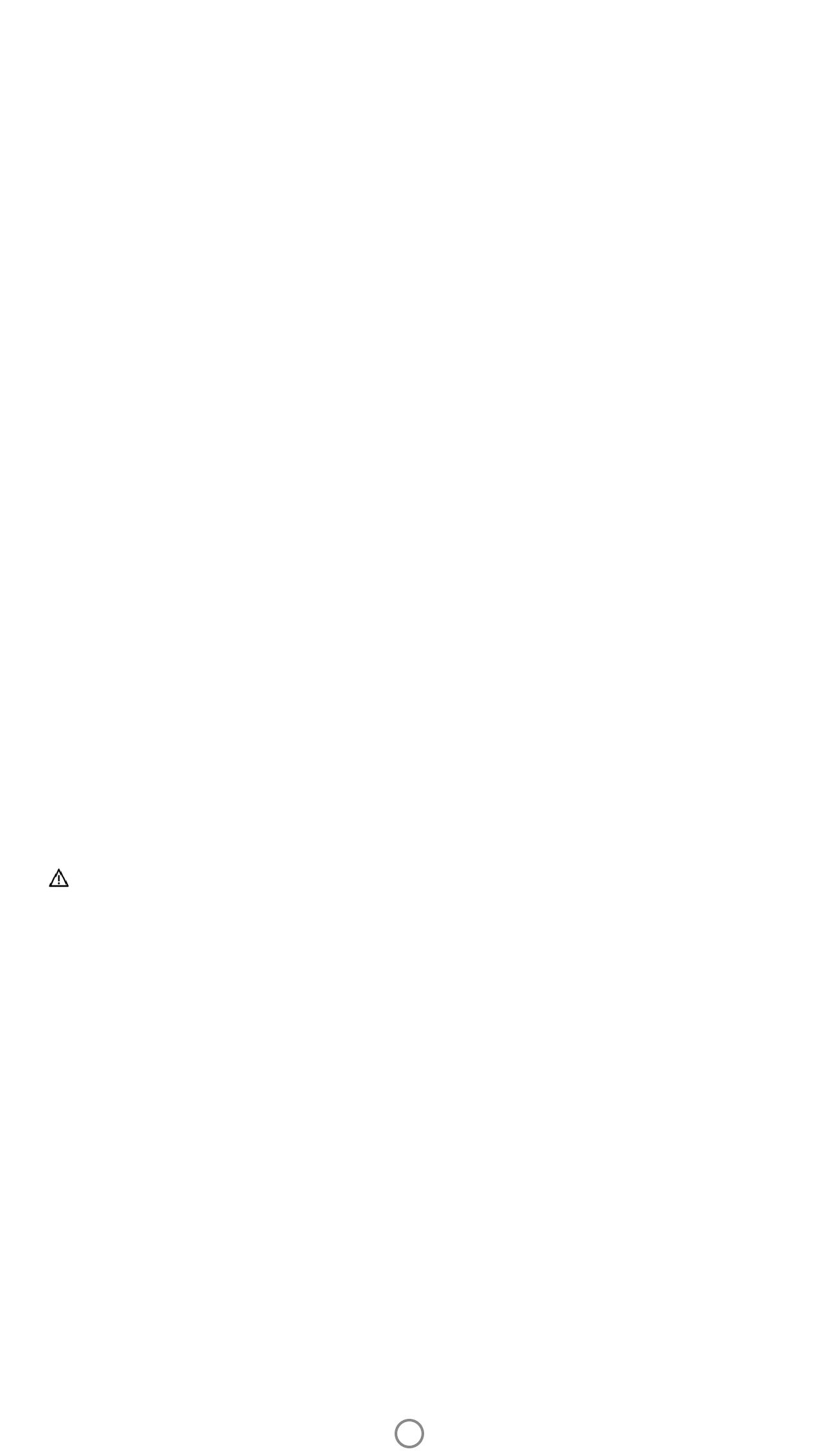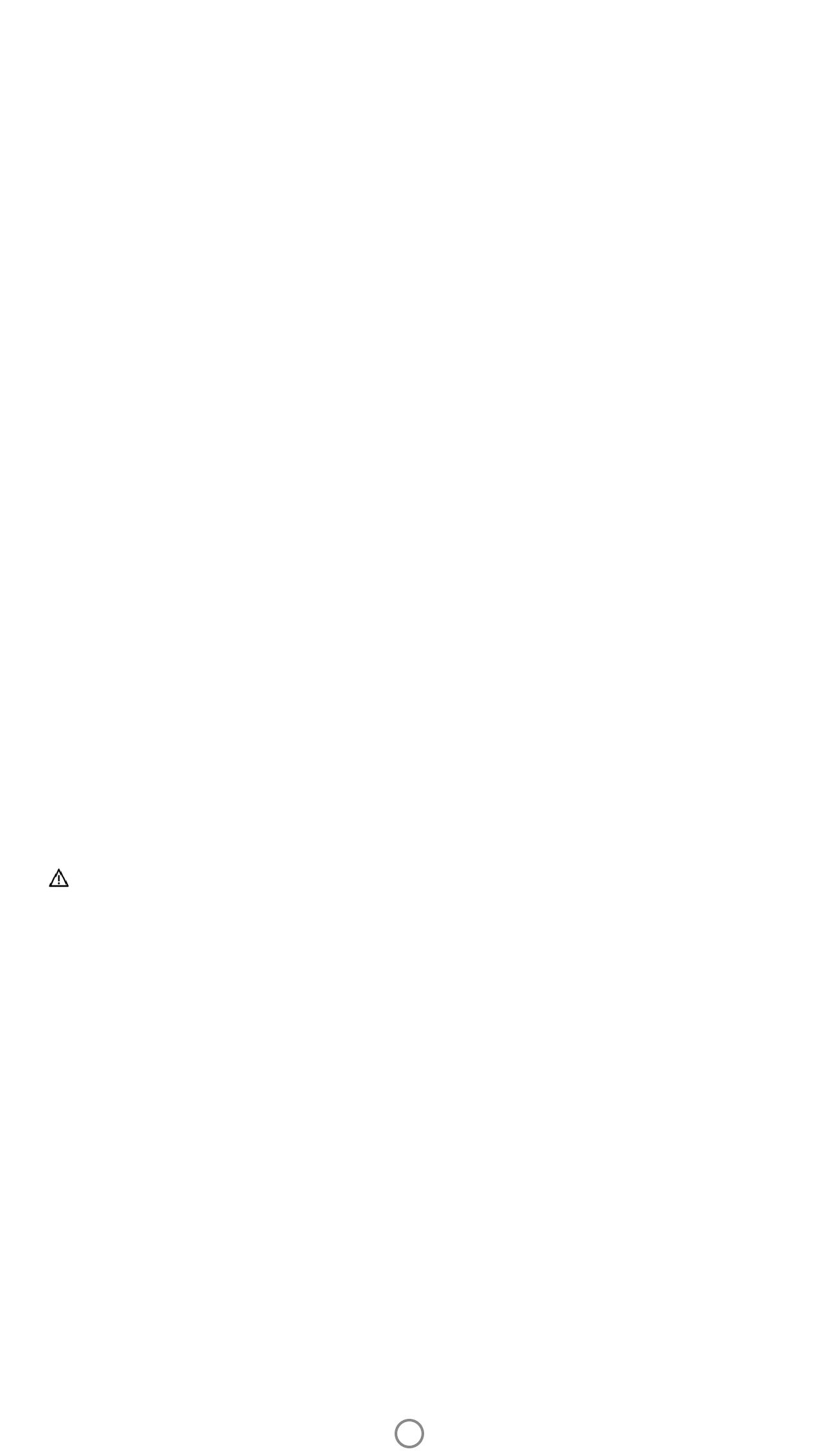
FCC statement
The United States Federal Communications Commission (in 47 CFR 15.105) has specied that the following notice be
brought to the attention of users of this product.
This equipment has been tested and found to comply with the limits for a Class B digital device, pursuant to Part 15 of
the FCC Rules. These limits are designed to provide reasonable protection against harmful interference in a residential
installation. This equipment generates, uses and can radiate radio frequency energy and, if not installed and used
in accordance with the instructions, may cause harmful interference to radio communications. However, there is no
guarantee that interference will not occur in a particular installation. If this equipment does cause harmful interference
to radio or television reception, which can be determined by turning the equipment o and on, the user is encouraged
to try to correct the interference by one or more of the following measures:
-- Reorient or relocate the receiving antenna.
-- Increase the separation between the equipment and receiver.
-- Connect the equipment into an outlet on a circuit dierent from that to which the receiver is connected.
-- Consult the dealer or an experienced radio/TV technician for help.
Modications (part 15.21)
Any changes or modications made to this device that are not expressly approved by HP may void the user’s authority
to operate the equipment.
For further information, contact:
Manager of Corporate Product Regulations
HP Inc.
1501 Page Mill Road, Palo Alto, CA 94304, U.S.A
This device complies with Part 15 of the FCC Rules. Operation is subject to the following two conditions: (1) this device
may not cause harmful interference, and (2) this device must accept any interference received, including interference
that may cause undesired operation.
Exposure to radio frequency radiation
CAUTION! The radiated output power of this device is far below the FCC radio frequency exposure limits. Nevertheless,
the device shall be used in such a manner that the potential for human contact during normal operation is minimized.
This product and any attached external antenna, if supported, shall be placed in such a manner to minimize the
potential for human contact during normal operation. In order to avoid the possibility of exceeding the FCC radio
frequency exposure limits, human prominity to the antenna shall be no less than 20 cm (8 inches) during normal
operation.
Notice to users in Canada/Note à l’attention des utilisateurs canadiens
Under Innovation, Science and Economic Development Canada regulations, this radio transmitter may only operate
using an antenna of a type and maximum (or lesser) gain approved for the transmitter by Innovation, Science and
Economic Developent Canada. To reduce potential radio interference to other users, the antenna type and its gain
should be so chosen that the equivalent isotropically radiated power (e.i.r.p.) is not more than that necessary for
successful communication.
This device complies with Innovation, Science and Economic Developent Canada licence-exempt RSS standard(s).
Operation is subject to the following two conditions: (1) this device may not cause interference, and (2) this device must
accept any interference, including interference that may cause undesired operation of the device.
WARNING! Exposure to Radio Frequency Radiation The radiated output power of this device is below the Innovation,
Science and Economic Developent Canada radio frequency exposure limits. Nevertheless, the device should be used in
such a manner that the potential for human contact is minimized during normal operation.
To avoid the possibility of exceeding the Innovation, Science and Economic Developent Canada radio frequency
exposure limits, human proximity to the antennas should not be less than 20 cm (8 inches).
10
• FCC Statement
• Exposure to Radio Frequency Radiation
• Notice to Users in Canada
• Power Cord Instructions
Regulatory notices
For regulatory, environmental, and safety notices, refer to the included sheet in your product packaging and the
following statements. This printer meets product regulatory requirements from regulatory agencies in your country/
region. This section contains the follow topics:
Technical Information