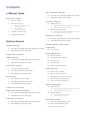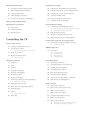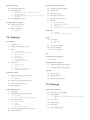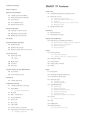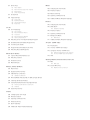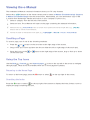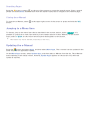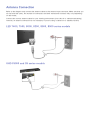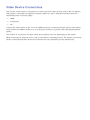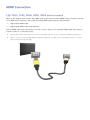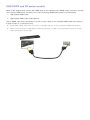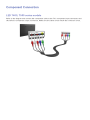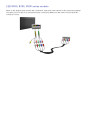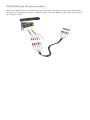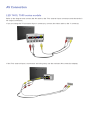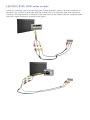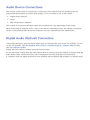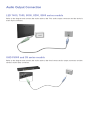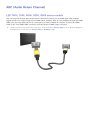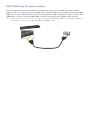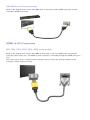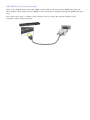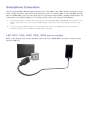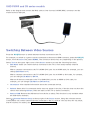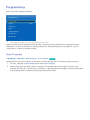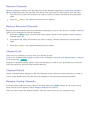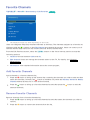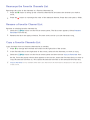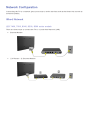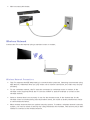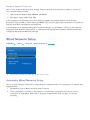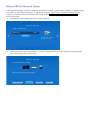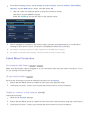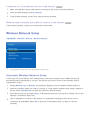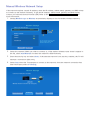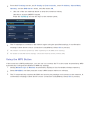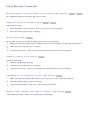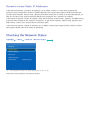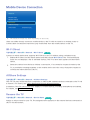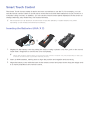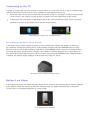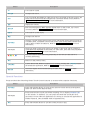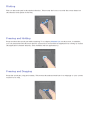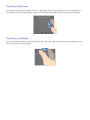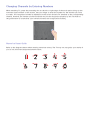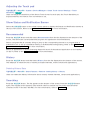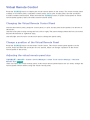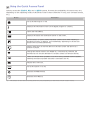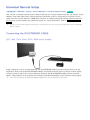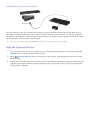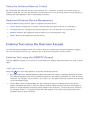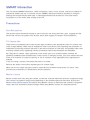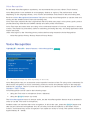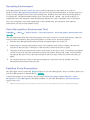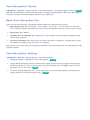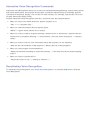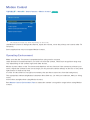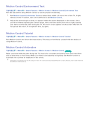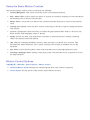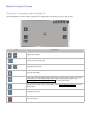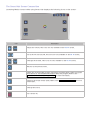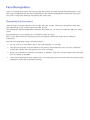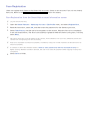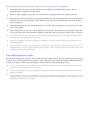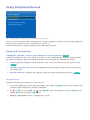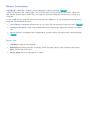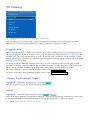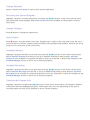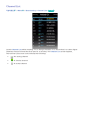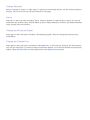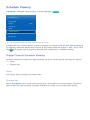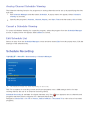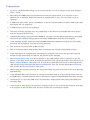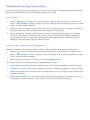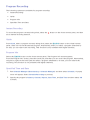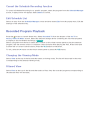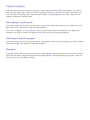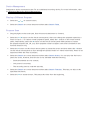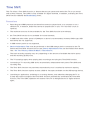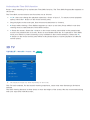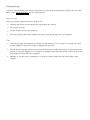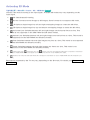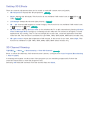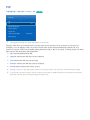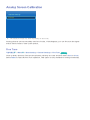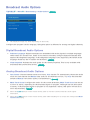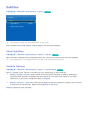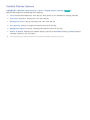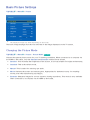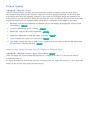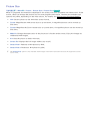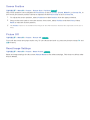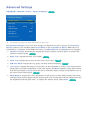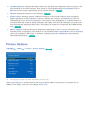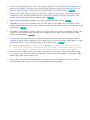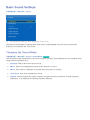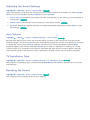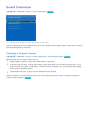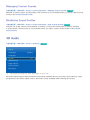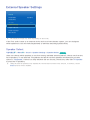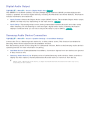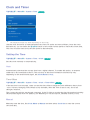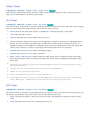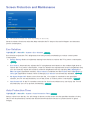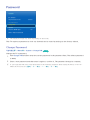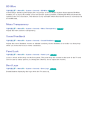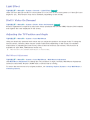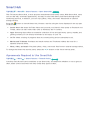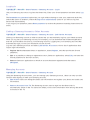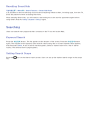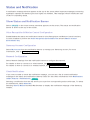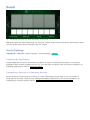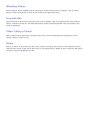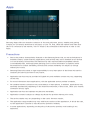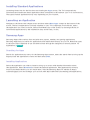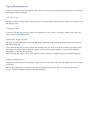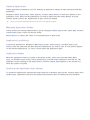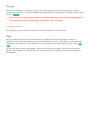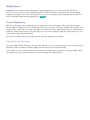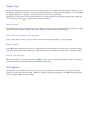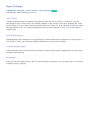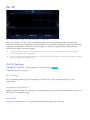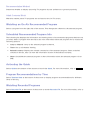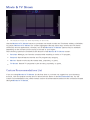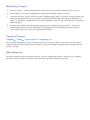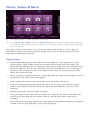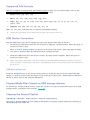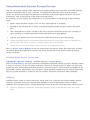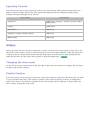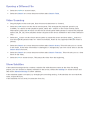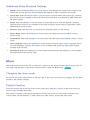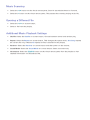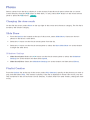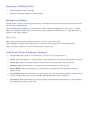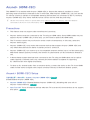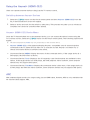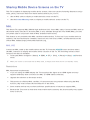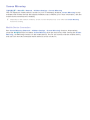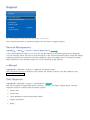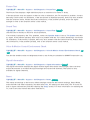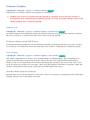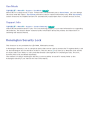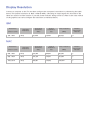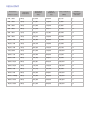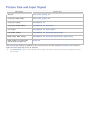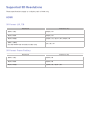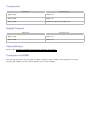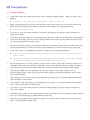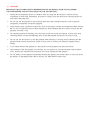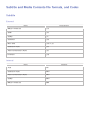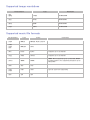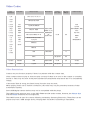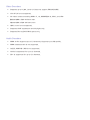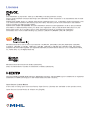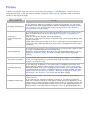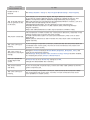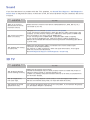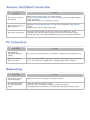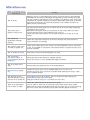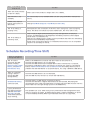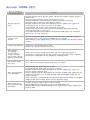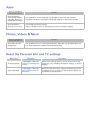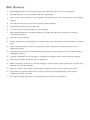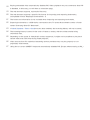SMART TV
E-Manual

Contents
e-Manual Guide
Viewing the e-Manual
1 Scrolling a Page
1 Using the Top Icons
1 Returning to the Home Page
1 Searching the Index
2 Searching Pages
2 Closing the e-Manual
2 Jumping to a Menu Item
2 Updating the e-Manual
Getting Started
Antenna Connection
3 LED 7400, 7500, 8000, 8200, 8500, 8500 series models
3 UHD F9000 and S9 series models
Video Device Connections
HDMI Connection
5 LED 7400, 7500, 8000, 8200, 8500 series models
6 UHD F9000 and S9 series models
Component Connection
7 LED 7400, 7500 series models
8 LED 8000, 8200, 8500 series models
9 UHD F9000 and S9 series models
AV Connection
10 LED 7400, 7500 series models
11 LED 8000, 8200, 8500 series models
12 UHD F9000 and S9 series models
Audio Device Connections
Digital Audio (Optical) Connection
14 LED 7400, 7500, 8000, 8200, 8500 series models
14 UHD F9000 and S9 series models
Audio Output Connection
15 LED 7400, 7500, 8000, 8200, 8500 series models
15 UHD F9000 and S9 series models
ARC (Audio Return Channel)
16 LED 7400, 7500, 8000, 8200, 8500 series models
17 UHD F9000 and S9 series models
Computer Connection
18 HDMI Connection
18 LED 7400, 7500, 8000, 8200, 8500 series models
19 UHD F9000 and S9 series models
19 HDMI-to-DVI Connection
19 LED 7400, 7500, 8000, 8200, 8500 series models
20 UHD F9000 and S9 series models
Smartphone Connection
21 LED 7400, 7500, 8000, 8200, 8500 series models
22 UHD F9000 and S9 series models
Switching Between Video Sources
Programming
23 Auto Program
Channel Management
25 Remove Channels
25 Restore Removed Channels
25 Channel Lock
25 Channel Unlock
25 Rename Analog Channels
Favorite Channels
26 Add Favorite Channels
26 Remove Favorite Channels
27 Rearrange the Favorite Channels List
27 Rename a Favorite Channel List
27 Copy a Favorite Channels List
Network Configuration
28 Wired Network
28 LED 7400, 7500, 8000, 8200, 8500 series models
29 UHD F9000 and S9 series models
30 Wireless Network
30 Wireless Network Precautions
31 Network Security Protocols
Wired Network Setup
31 Automatic Wired Network Setup
32 Manual Wired Network Setup
33 Failed Wired Connection
ii

Wireless Network Setup
34 Automatic Wireless Network Setup
35 Manual Wireless Network Setup
36 Using the WPS Button
37 Failed Wireless Connection
38 Dynamic versus Static IP Addresses
Checking the Network Status
Mobile Device Connection
39 Wi-Fi Direct
39 AllShare Settings
39 Rename the TV
Controlling the TV
Smart Touch Control
40 Inserting the Batteries (AAA X 2)
41 Connecting to the TV
41 Reconnecting the Smart Touch Control
41 Battery Low Alarm
42 Buttons and Descriptions
43 Special Functions
Using the touch pad
44 Dragging
44 Press
45 Flicking
45 Pressing and Holding
45 Pressing and Dragging
46 Scrolling Up/Down
46 Scrolling Left/Right
47 Changing Channels by Entering Numbers
47 Numerical Input Guide
48 Adjusting the Touch pad
48 Show Status and Notification Banner
48 Recommended
48 History
48 Deleting History Data
48 Searching
Virtual Remote Control
49 Changing the Virtual Remote Control Panel
49 Change a position of the Virtual Remote Panel
49 Adjusting the virtual remote panel size
50
Using the Number Panel
50
Using the Playback Control Panel
51
Using the Quick Access Panel
Universal Remote Setup
52 Connecting the IR EXTENDER CABLE
52 LED 7400, 7500, 8000, 8200, 8500 series models
53 UHD F9000 and S9 series models
53 Add the External Device
54 Using the Universal Remote Control
54 Registered External Device Management
Entering Text using the Onscreen Keypad
54 Entering Text using the QWERTY Keypad
54 Additional Features
SMART Interaction
55 Precautions
55 Face Recognition
55 TV Camera Use
55 Motion Control
56 Voice Recognition
Voice Recognition
57 Operating Environment
57 Voice Recognition Environment Test
57 Enabling Voice Recognition
58 Voice Recognition Tutorial
58 Basic Voice Recognition Use
58 Voice Recognition Settings
59 Interactive Voice Recognition Commands
59 Deactivating Voice Recognition
Motion Control
60 Operating Environment
61 Motion Control Environment Test
61 Motion Control Tutorial
61 Motion Control Activation
62 Using the Basic Motion Controls
62 Motion Control Options
63 Motion Control Screen
63 The Screen Composition while Viewing TV
64 The Smart Hub Screen Composition
ii iii

Face Recognition
66 Operating Environment
67 Face Registration
67 Face Registration from the Smart Hub account
information screen
68 Face Registration for the Smart Hub account using face
recognition
68 Face Recognition Login
Using Peripheral Devices
69 Keyboard Connection
69 Keyboard Use
70 Mouse Connection
70 Mouse Use
TV Viewing
TV Viewing
71 Program Info
71 Change the Broadcast Signal
71 Guide
72 Change Channels
72 Recording the Current Program
72 Change Category
72 Quick Search
72 Schedule Viewing
72 Schedule Recording
72 Checking the Program Info
73 Channel List
74 Change Channels
74 Genre
74 Change the Broadcast Signal
74 Change the Channel List
Schedule Viewing
75 Digital Channel Schedule Viewing
75 Guide
75 Program Info
76 Analog Channel Schedule Viewing
76 Cancel a Schedule Viewing
76 Edit Schedule List
Schedule Recording
77 Precautions
78 Dedicated Recording Device Setup
78 Initial Setup
78 Dedicated Recording Device Management
79 Program Recording
79 Instant Recording
79 Guide
79 Program Info
79 Specified Time and Date
80 Cancel the Schedule Recording function
80 Edit Schedule List
Recorded Program Playback
80 Changing the Viewing Mode
80 Filtered View
81 Playlist Creation
81 Recording Lock/Unlock
81 Deleting Saved Programs
81 Rename
82 Device Management
82 Playing a Different Program
82 Program Scan
83 Additional Recorded Program Playback Settings
Time Shift
84 Precautions
85 Activating the Time Shift function
3D TV
86 Precautions
86 Restrictions
86 Tips
87 Activating 3D Mode
88 Setting 3D Effects
88 3D Channel Viewing
PIP
Analog Screen Calibration
90 Fine Tune
Broadcast Audio Options
91 Digital Broadcast Audio Options
91 Analog Broadcast Audio Options
Subtitles
92 Show Subtitles
92 Subtitle Options
93 Subtitle Display Options
TV Settings
Basic Picture Settings
94 Changing the Picture Mode
95 Picture Quality
95 Applying the Current Picture Quality Setting to Another
Input
96 Picture Size
97 Screen Position
97 Picture Off
97 Reset Image Settings
iv

Advanced Settings
Picture Options
Basic Sound Settings
101 Changing the Sound Mode
102 Adjusting the Sound Settings
102 Auto Volume
102 TV Installation Type
102 Resetting the Sound
Sound Customizer
103 Creating a Custom Sound
104 Managing Custom Sounds
104 Modifying Sound Profiles
3D Audio
External Speaker Settings
105 Speaker Select
106 Digital Audio Output
106 Samsung Audio Device Connection
Clock and Timer
107 Setting the Time
107 Auto
107 Manual
108 Sleep Timer
108 On Timer
108 Off Timer
Screen Protection and Maintenance
109 Eco Solution
109 Auto Protection Time
Password
110 Change Password
Additional Features
111 Changing the Menu Language
111 Game Mode
111 Precautions and Restrictions
112 BD Wise
112 Menu Transparency
112 Sound Feedback
112 Panel Lock
112 Boot Logo
113 Light Effect
113 DivX® Video On Demand
113 Adjusting the TV Position and Angle
113 Wall Mount Adjustment
SMART TV Features
Smart Hub
114 Agreements Required to Use Smart Hub
115 Samsung Account
115 Creating a Samsung Account
115 Terms and Conditions, Privacy Policy
116 Logging In
116 Linking a Samsung Account to Other Accounts
116 Managing Accounts
117 Resetting Smart Hub
Searching
117 Keyword Search
117 Setting Search Scope
Status and Notification
118 Show Status and Notification Banner
118 Voice Recognition & Motion Control Configuration
118 Samsung Account Configuration
118 Network Configuration
118 Check Notifications
Social
119 Social Settings
119 Checking the Application
119 Connecting a Service to a Samsung Account
120 Watching Videos
120 Friend Profile
120 Video Calling a Friend
120 Filters
Apps
121 Precautions
122 Installing Standard Applications
122 Launching an Application
122 Samsung Apps
122 Searching for Apps
122 Installing Applications
123 Apps Management
123 Edit My Apps
124 Deleting Applications
124 Managing Application Folders
124 Application Lock/Unlock
124 Application Update
124 Setting up the Application Auto Update
125 Fitness
125 Creating a Profile
125 Kids
126 WebBrowser
126 Social Networks
126 Linking Service Accounts
iv v

127 Smart Tips
127 Naver Search
127 Real-Time Hot Issues from me2day
127 Music Search
127 Smart Tips Settings
127 3D Explorer
128 Apps Settings
128 Auto Ticker
128 Push Notifications
128 Channel-Bound Apps
128 Properties
On TV
129 On TV Settings
129 On TV Setup
129 Recommendation Notice
129 Auto Start
130 Recommendation Method
130 Adult Contents Block
130 Watching an On-Air Recommended Program
130 Scheduled Recommended Program Info
130 Activating the Guide
130 Program Recommendations by Time
130 Watching Recorded Programs
Movie & TV Shows
131 Custom Recommendations List
132 Watching Content
132 Parental Control
132 Miscellaneous
Photos, Videos & Music
133 Restrictions
134 Supported File Formats
134 USB Device Connection
134 USB Device Removal
134 Playing Media Files Stored on USB storage devices
134 Clearing the Recent Playlist
135 Using Networked External Storage Devices
135 Allowing DLNA Device Connections
135 AllShare
136 Exporting Conents
Videos
136 Changing the view mode
136 Playlist Creation
137 Opening a Different File
137 Video Scanning
137 Show Subtitles
138 Additional Video Playback Settings
Music
138 Changing the view mode
138 Playlist Creation
139 Music Scanning
139 Opening a Different File
139 Additional Music Playback Settings
Photos
140 Changing the view mode
140 Slide Show
140 Slideshow Settings
140 Playlist Creation
141 Opening a Different File
141 Background Music
141 Mini Player
141 Additional Photo Playback Settings
Anynet+ (HDMI-CEC)
142 Precautions
142 Anynet+ (HDMI-CEC) Setup
143 Using the Anynet+ (HDMI-CEC)
143 Switching between Anynet+ Devices
143 Anynet+ (HDMI-CEC) Device Menu
143 ARC
Sharing Mobile Device Screens on the TV
144 MHL
144 MHL USE
145 Screen Mirroring
145 Mobile Device Connection
vi

Other Information
Support
146 Remote Management
146 e-Manual
146 Self Diagnosis
147 Picture Test
147 Sound Test
147 Voice & Motion Control Environment Check
147 Signal Information
147 Reset
148 Software Update
148 Update now
148 Auto Update
149 Use Mode
149 Support Info
Kensington Security Lock
Display Resolution
150 IBM
150 MAC
151 VESA DMT
Picture Size and Input Signal
Supported 3D Resolutions
153 HDMI
153 3D Format: L/R, T/B
153 3D Format: Frame Packing
154 Component
154 Digital Channel
154 Videos/Photos
154 Computer via HDMI
3D Precautions
Subtitle and Media Contents file formats, and Codec
158 Subtitle
158 External
158 Internal
159 Supported image resolutions
159 Supported music file formats
160 Video Codec
160 Other Restrictions
161 Video Decoders
161 Audio Decoders
Licenses
Troubleshooting
Picture
Sound
3D TV
Antenna (Air/Cable) Connection
PC Connection
Networking
Miscellaneous
Schedule Recording/Time Shift
Anynet+ (HDMI-CEC)
Apps
Photos, Videos & Music
Reset the Personal Info and TV settings
Web Browser
vi vii

1
Viewing the e-Manual
The embedded e-Manual contains information about your TV's key features
Select the e-설명서 button on the virtual remote panel or select e-Manual (Troubleshooting) (Support>
e-Manual (Troubleshooting)) from the screen menu. Alternatively, you can download a copy of the
e-manual from Samsung's website and read it on your computer or print it out.
1.
Select a category from the left side of the screen.
2.
Select an item. The e-Manual will open on the page containing the selected information.
"
Words in blue (e.g. Picture Mode) refer to screen menu options and words in light blue (e.g. 스마트허브
button) refer to remote control buttons.
"
Arrows are used to indicate the menu path. (e.g. 가상리모컨¤ > Menum > Picture > Picture Mode)
Scrolling a Page
To scroll a page, use of one of the following methods:
●
Press the or button on the scroll bar at the right edge of the screen.
●
Drag or flick up or down up/down the line on either the left or right edge of the touch pad.
●
Place the focus on the or button at the right edge of the screen, drag or flick up or down
on the touch pad.
Using the Top Icons
Use the Back , Forward , and Opened pages icons on the top left of the screen to navigate
through pages. These icons are available when two or more pages are passed.
Returning to the Home Page
To return to the home page, press the
a
button or select on the top right of the screen.
Searching the Index
Press the
b
button or select on the top right of the screen to display the index. Select a term to
display the page containing the term.

2
Searching Pages
Press the
{
button or select on the top of the screen to access the search screen. Enter a search
phrase and select Done. Select an item from the search results list to navigate to the relevant page.
Closing the e-Manual
To close the e-Manual, select at the upper-right corner of the screen or press and hold the 복귀
button.
Jumping to a Menu Item
To directly jump to the menu item that is described in the current section, select
Try Now
. It is
possible to jump from a menu item directly to the related section in the e-Manual. On the screen
menu, select e-설명서 on the virtual remote's panel that appears on the screen.
"
This feature may not be available, depending on the menu.
Updating the e-Manual
Press the button and select Apps, and then select More Apps. The e-manual can be updated in the
same way with an application update.
On the More Apps screen, select Update Apps, and then select e-Manual from the list. The e-Manual
starts updating to the latest version. However, Update Apps appears on the screen only when the
update is required.

2 3
Antenna Connection
Refer to the diagram and connect the antenna cable to the antenna input connector. Make sure that you
do not bend the cable. The number of connectors and their names and locations may vary depending
on the model.
Connect the correct antenna cable for your viewing environment (over-the-air or cable broadcasting).
However, an antenna connection is not necessary if you are using a cable box or satellite receiver.
LED 7400, 7500, 8000, 8200, 8500, 8500 series models
UHD F9000 and S9 series models

4
Video Device Connections
This TV has a wide range of connectors for video input from video devices such as Blu-ray players,
DVD players, camcorders and gaming consoles. Below is a list of featured connectors shown in
descending order of picture quality.
●
HDMI
●
Component
●
AV
Connect the video device to the TV via an HDMI connector for the best picture quality. If the device
does not have an HDMI connector, try a component connector to get the next best possible picture
quality.
The number of connectors and their names and locations may vary depending on the model.
When connecting an external device, refer to the device's operating manual. The number of external
device connectors and their names and locations may vary depending on the manufacturer.

4 5
HDMI Connection
LED 7400, 7500, 8000, 8200, 8500 series models
Refer to the diagram and connect the HDMI cable to the video device's HDMI output connector and the
TV's HDMI input connector. One of the following HDMI cable types is recommended:
●
High-Speed HDMI Cable
●
High-Speed HDMI Cable with Ethernet
Use an HDMI cable with a thickness of 14 mm or less. Using a non-certified HDMI cable may result in
a blank screen or a connection error.
"
Some HDMI cables and devices may not be compatible with the TV due to different HDMI specifications.
"
This TV does not support HDMI Ethernet Channel. Ethernet is a LAN (Local Area Network) built on coaxial
cables standardized by the IEEE.

6
UHD F9000 and S9 series models
Refer to the diagram and connect the HDMI cable to the video device's HDMI output connector and the
One Connect HDMI input connector. One of the following HDMI cable types is recommended:
●
High-Speed HDMI Cable
●
High-Speed HDMI Cable with Ethernet
Use an HDMI cable with a thickness of 14 mm or less. Using a non-certified HDMI cable may result in
a blank screen or a connection error.
"
Some HDMI cables and devices may not be compatible with the TV due to different HDMI specifications.
"
This TV does not support HDMI Ethernet Channel. Ethernet is a LAN (Local Area Network) built on coaxial
cables standardized by the IEEE.

6 7
Component Connection
LED 7400, 7500 series models
Refer to the diagram and connect the component cable to the TV's component input connectors and
the device's component output connectors. Make sure the cable colors match the connector colors.

8
LED 8000, 8200, 8500 series models
Refer to the diagram and connect the component video and audio cables to the component adapter
(accessory) and to the TV's component input connectors. Make sure the cable colors match the
connector colors.

8 9
UHD F9000 and S9 series models
Refer to the diagram and connect the component video and audio cables to the component adapter
(accessory) and to the One Connect component input connectors. Make sure the cable colors match
the connector colors.

10
AV Connection
LED 7400, 7500 series models
Refer to the diagram and connect the AV cable to the TV's external input connectors and the device's
AV output connectors.
If you are using the TV's external input 1 connectors, connect the video cable to the Y connector.
If the TV's external input 2 connectors are being used, use the enclosed AV connection adapter.

10 11
LED 8000, 8200, 8500 series models
Connect a composite cable to the provided jack-to-RCA extension cable, so that the connectors of
the same color connect to each other. Plug the jack into the TV’s composite video and audio input
connector, and plug the three connectors on the other end into the external device’s composite video
and audio output connectors, as shown in the figure.

12
UHD F9000 and S9 series models
Refer to the diagram and connect the video and audio cables to the A/V adapter (included) and the
adapter to One Connect's external input 1 or 2 connector.

12 13
Audio Device Connections
This TV has a wide range of connectors for audio input from devices such as amplifiers, Blu-ray
players and DVD players. For better audio quality, it is a good idea to use an AV receiver.
●
Digital Audio (Optical)
●
Audio
●
ARC (Audio Return Channel)
The number of connectors and their names and locations may vary depending on the model.
When connecting an external device, refer to the device's operating manual. The number of external
device connectors and their names and locations may vary depending on the manufacturer.
Digital Audio (Optical) Connection
Connecting the device using an optical cable does not automatically turn off the TV speakers. To turn
off the TV speakers, open the Speaker Select (Sound > Speaker Settings > Speaker Select) menu,
then set External Speaker.
Adjust the audio device's volume using its remote control.
An unusual noise coming from the audio device while it is being used may indicate a problem with the
audio device itself. If this is the case, ask for assistance from the audio device manufacturer.
5.1-channel audio for digital channels is only available with broadcasts that support 5.1-channel audio.
Page is loading ...
Page is loading ...
Page is loading ...
Page is loading ...
Page is loading ...
Page is loading ...
Page is loading ...
Page is loading ...
Page is loading ...
Page is loading ...
Page is loading ...
Page is loading ...
Page is loading ...
Page is loading ...
Page is loading ...
Page is loading ...
Page is loading ...
Page is loading ...
Page is loading ...
Page is loading ...
Page is loading ...
Page is loading ...
Page is loading ...
Page is loading ...
Page is loading ...
Page is loading ...
Page is loading ...
Page is loading ...
Page is loading ...
Page is loading ...
Page is loading ...
Page is loading ...
Page is loading ...
Page is loading ...
Page is loading ...
Page is loading ...
Page is loading ...
Page is loading ...
Page is loading ...
Page is loading ...
Page is loading ...
Page is loading ...
Page is loading ...
Page is loading ...
Page is loading ...
Page is loading ...
Page is loading ...
Page is loading ...
Page is loading ...
Page is loading ...
Page is loading ...
Page is loading ...
Page is loading ...
Page is loading ...
Page is loading ...
Page is loading ...
Page is loading ...
Page is loading ...
Page is loading ...
Page is loading ...
Page is loading ...
Page is loading ...
Page is loading ...
Page is loading ...
Page is loading ...
Page is loading ...
Page is loading ...
Page is loading ...
Page is loading ...
Page is loading ...
Page is loading ...
Page is loading ...
Page is loading ...
Page is loading ...
Page is loading ...
Page is loading ...
Page is loading ...
Page is loading ...
Page is loading ...
Page is loading ...
Page is loading ...
Page is loading ...
Page is loading ...
Page is loading ...
Page is loading ...
Page is loading ...
Page is loading ...
Page is loading ...
Page is loading ...
Page is loading ...
Page is loading ...
Page is loading ...
Page is loading ...
Page is loading ...
Page is loading ...
Page is loading ...
Page is loading ...
Page is loading ...
Page is loading ...
Page is loading ...
Page is loading ...
Page is loading ...
Page is loading ...
Page is loading ...
Page is loading ...
Page is loading ...
Page is loading ...
Page is loading ...
Page is loading ...
Page is loading ...
Page is loading ...
Page is loading ...
Page is loading ...
Page is loading ...
Page is loading ...
Page is loading ...
Page is loading ...
Page is loading ...
Page is loading ...
Page is loading ...
Page is loading ...
Page is loading ...
Page is loading ...
Page is loading ...
Page is loading ...
Page is loading ...
Page is loading ...
Page is loading ...
Page is loading ...
Page is loading ...
Page is loading ...
Page is loading ...
Page is loading ...
Page is loading ...
Page is loading ...
Page is loading ...
Page is loading ...
Page is loading ...
Page is loading ...
Page is loading ...
Page is loading ...
Page is loading ...
Page is loading ...
Page is loading ...
Page is loading ...
Page is loading ...
Page is loading ...
Page is loading ...
Page is loading ...
Page is loading ...
Page is loading ...
Page is loading ...
Page is loading ...
Page is loading ...
Page is loading ...
Page is loading ...
Page is loading ...
Page is loading ...
Page is loading ...
-
 1
1
-
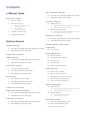 2
2
-
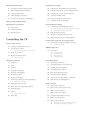 3
3
-
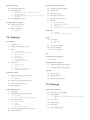 4
4
-
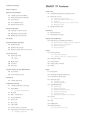 5
5
-
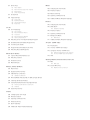 6
6
-
 7
7
-
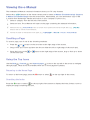 8
8
-
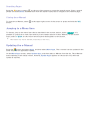 9
9
-
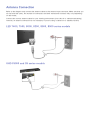 10
10
-
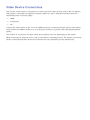 11
11
-
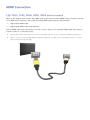 12
12
-
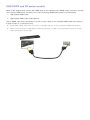 13
13
-
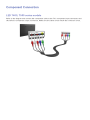 14
14
-
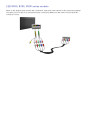 15
15
-
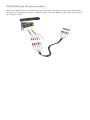 16
16
-
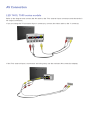 17
17
-
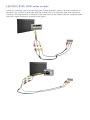 18
18
-
 19
19
-
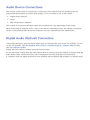 20
20
-
 21
21
-
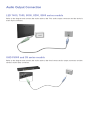 22
22
-
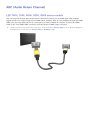 23
23
-
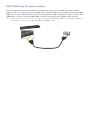 24
24
-
 25
25
-
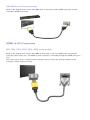 26
26
-
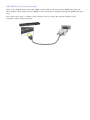 27
27
-
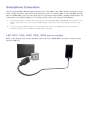 28
28
-
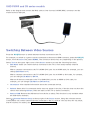 29
29
-
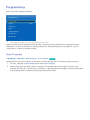 30
30
-
 31
31
-
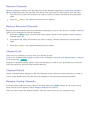 32
32
-
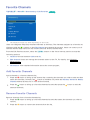 33
33
-
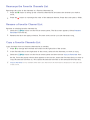 34
34
-
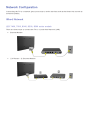 35
35
-
 36
36
-
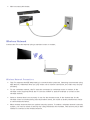 37
37
-
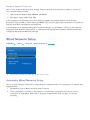 38
38
-
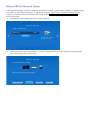 39
39
-
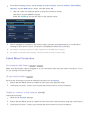 40
40
-
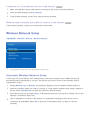 41
41
-
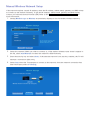 42
42
-
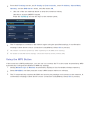 43
43
-
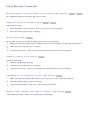 44
44
-
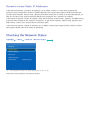 45
45
-
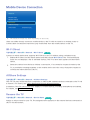 46
46
-
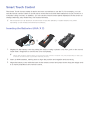 47
47
-
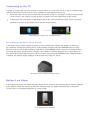 48
48
-
 49
49
-
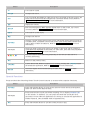 50
50
-
 51
51
-
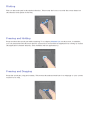 52
52
-
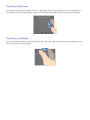 53
53
-
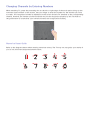 54
54
-
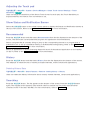 55
55
-
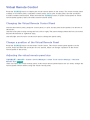 56
56
-
 57
57
-
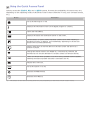 58
58
-
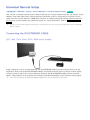 59
59
-
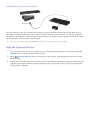 60
60
-
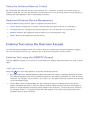 61
61
-
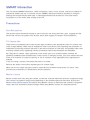 62
62
-
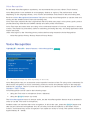 63
63
-
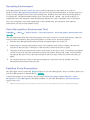 64
64
-
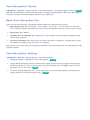 65
65
-
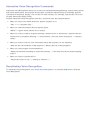 66
66
-
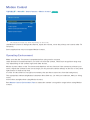 67
67
-
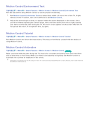 68
68
-
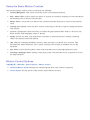 69
69
-
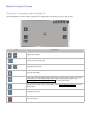 70
70
-
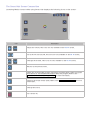 71
71
-
 72
72
-
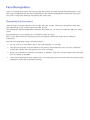 73
73
-
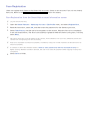 74
74
-
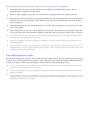 75
75
-
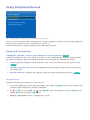 76
76
-
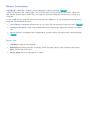 77
77
-
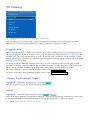 78
78
-
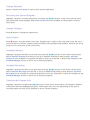 79
79
-
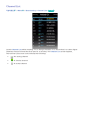 80
80
-
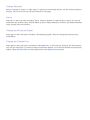 81
81
-
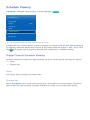 82
82
-
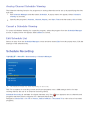 83
83
-
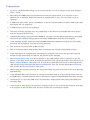 84
84
-
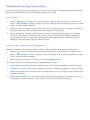 85
85
-
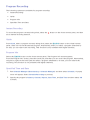 86
86
-
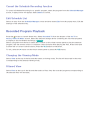 87
87
-
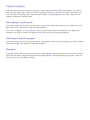 88
88
-
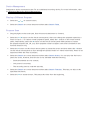 89
89
-
 90
90
-
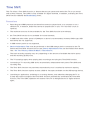 91
91
-
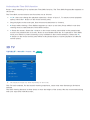 92
92
-
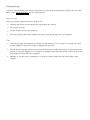 93
93
-
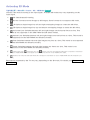 94
94
-
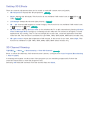 95
95
-
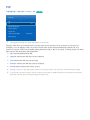 96
96
-
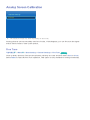 97
97
-
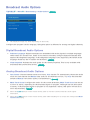 98
98
-
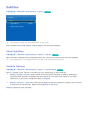 99
99
-
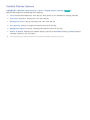 100
100
-
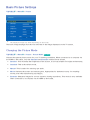 101
101
-
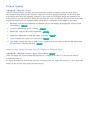 102
102
-
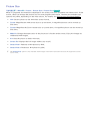 103
103
-
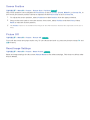 104
104
-
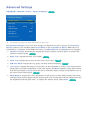 105
105
-
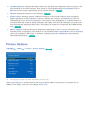 106
106
-
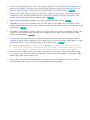 107
107
-
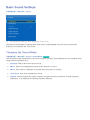 108
108
-
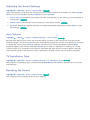 109
109
-
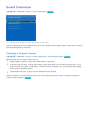 110
110
-
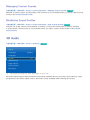 111
111
-
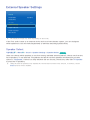 112
112
-
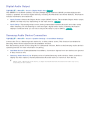 113
113
-
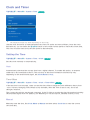 114
114
-
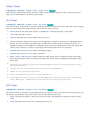 115
115
-
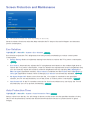 116
116
-
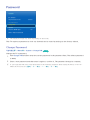 117
117
-
 118
118
-
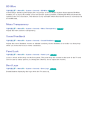 119
119
-
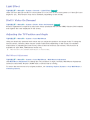 120
120
-
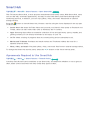 121
121
-
 122
122
-
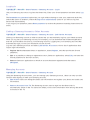 123
123
-
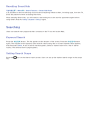 124
124
-
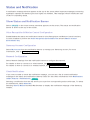 125
125
-
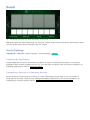 126
126
-
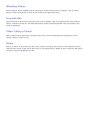 127
127
-
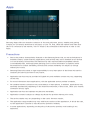 128
128
-
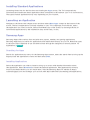 129
129
-
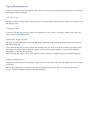 130
130
-
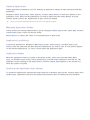 131
131
-
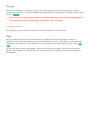 132
132
-
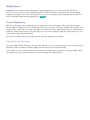 133
133
-
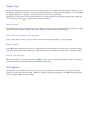 134
134
-
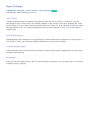 135
135
-
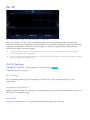 136
136
-
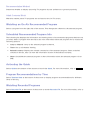 137
137
-
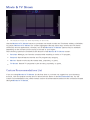 138
138
-
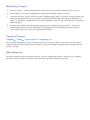 139
139
-
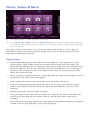 140
140
-
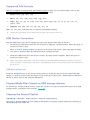 141
141
-
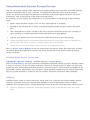 142
142
-
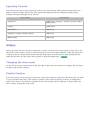 143
143
-
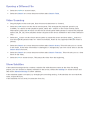 144
144
-
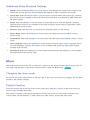 145
145
-
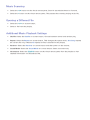 146
146
-
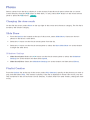 147
147
-
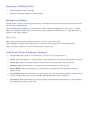 148
148
-
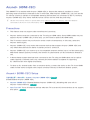 149
149
-
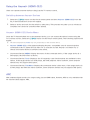 150
150
-
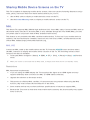 151
151
-
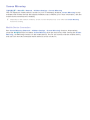 152
152
-
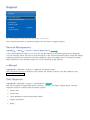 153
153
-
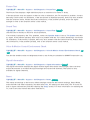 154
154
-
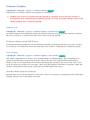 155
155
-
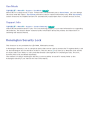 156
156
-
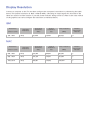 157
157
-
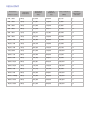 158
158
-
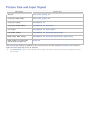 159
159
-
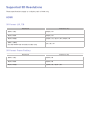 160
160
-
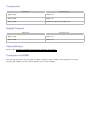 161
161
-
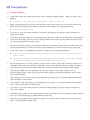 162
162
-
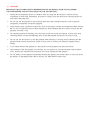 163
163
-
 164
164
-
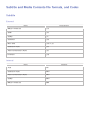 165
165
-
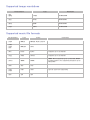 166
166
-
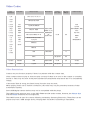 167
167
-
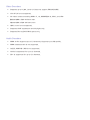 168
168
-
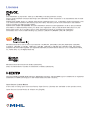 169
169
-
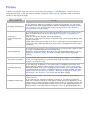 170
170
-
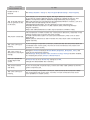 171
171
-
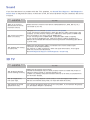 172
172
-
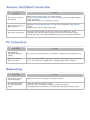 173
173
-
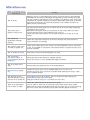 174
174
-
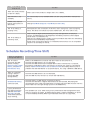 175
175
-
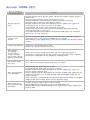 176
176
-
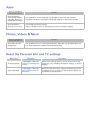 177
177
-
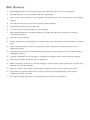 178
178
-
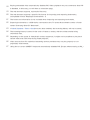 179
179
Ask a question and I''ll find the answer in the document
Finding information in a document is now easier with AI
Related papers
-
Samsung UN46FH6203K User manual
-
Samsung UN40LS001AF User manual
-
Samsung PN51H4900AK User manual
-
Samsung UA58H5200AW User manual
-
Samsung UN60D8000YM User manual
-
Samsung SEK-1000 User manual
-
Samsung UN55F7500AK User manual
-
Samsung UN60F7500AG User manual
-
Samsung UN55F8000AG User manual
-
Samsung UA46F8000AM User manual
Other documents
-
SMART Technologies Hub PE260 Reference guide
-
Zoom iQ6 Important information
-
COBY electronic TFTV1925 User manual
-
Coby TFTV1925 User manual
-
COBY electronic TFTV2224 User manual
-
COBY electronic TFDVD2295S2 User manual
-
Ask HDEX0018M1 User manual
-
Coby TFTV3227 User manual
-
COBY electronic TFTV3227 User manual
-
Coby TFTV3227 User manual