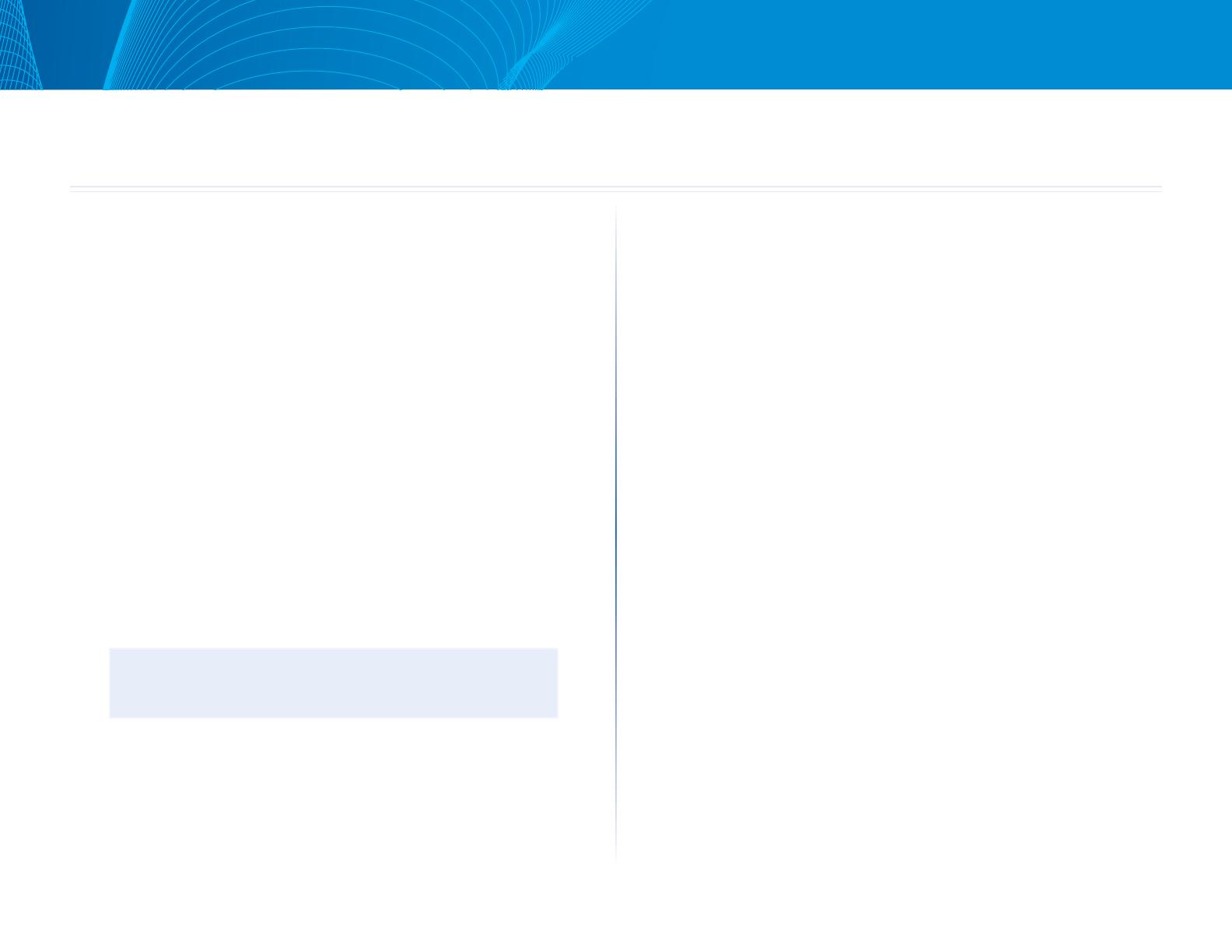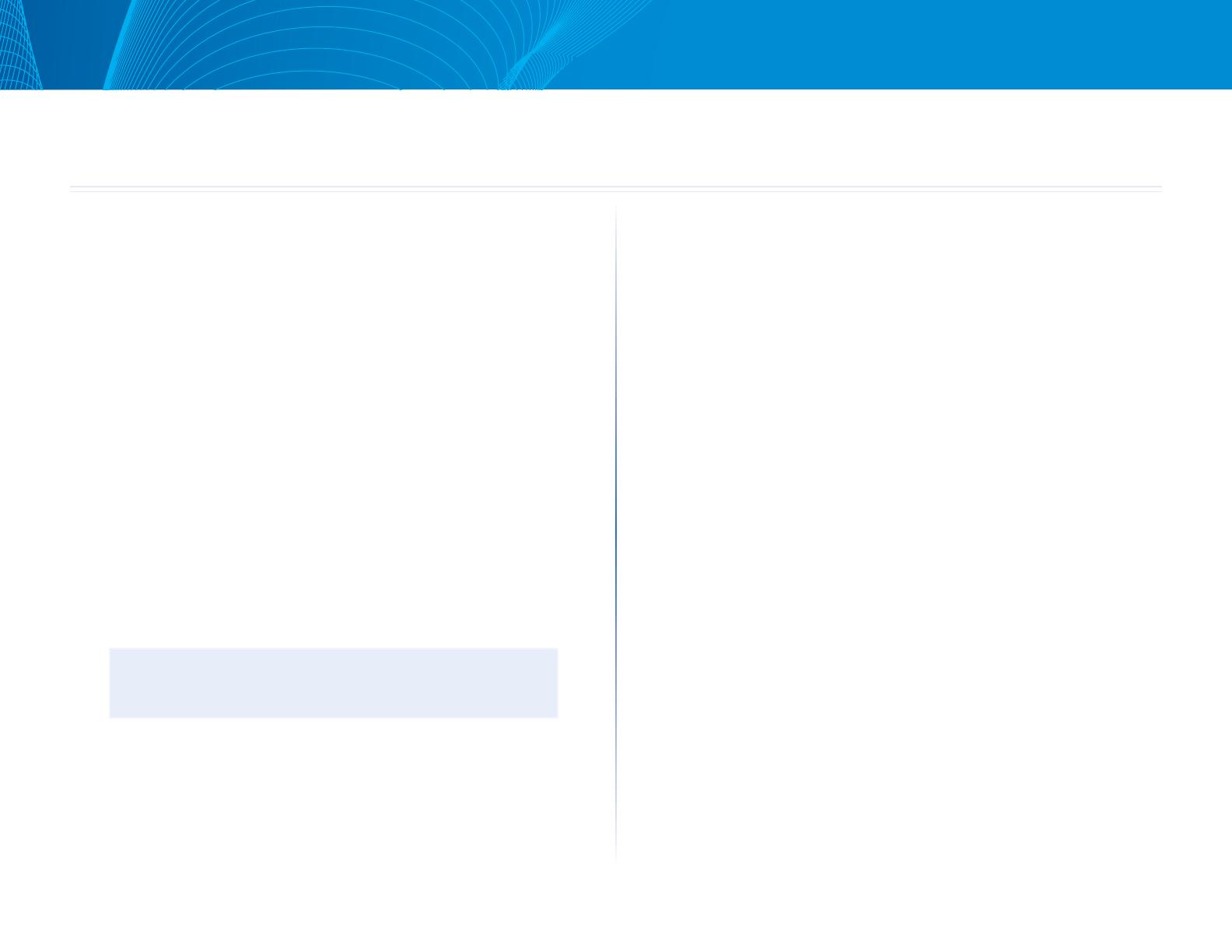
3
Setting Up Your E-Series Router
Linksys E-Series
3
Where to find more help
In addition to this User Guide, you can find help at these locations:
• Linksys.com/support (documentation, downloads, FAQs, technical
support, live chat, forums)
• Linksys Connect help (run Linksys Connect, then click Learn More
where available)
• Browser-based utility context-sensitive help (open the utility, then click
Help in the right-side column.)
How to set up your router
The easiest and fastest way to set up your router is to run the Linksys Connect
setup software.
How to start Linksys Connect
When you run the setup CD, Linksys Connect (your router’s setup software) is
automatically installed onto your computer. You can then use Linksys Connect
to easily manage your router.
NOTE:
If you lose your setup CD, you can download the software from
Linksys.com/support.
To start Linksys Connect for the first time:
1.
Insert the CD into your CD or DVD drive.
2.
Click Set up your Linksys Router.
If you do not see this:
• For Windows, click Start, Computer, then double-click the CD drive
and the Setup icon.
• For Mac, double-click the CD icon on your desktop, then double-click
the Setup icon.
3.
Follow the on-screen instructions to complete your router setup.
Use Linksys Connect to manage your router
After your router has been set up and Linksys Connect has been installed, you
can use Linksys Connect to easily manage many of your router’s settings such
as:
• Connect devices to your network
• Test your Internet connection speed
• Configure parental controls
• Set up guest access
• Change your router’s name and password
How to manually set up your router
After setting up the router with the setup software (located on the CD), the
router will be ready for use. If you would like to change its advanced settings,
or if the software does not run, use the router’s browser-based utility.You can
access the utility with a web browser on a computer connected to the router.
For more information on using the utility, see “How to open the browser-based
utility” on page 4.
Setting Up Your E-Series Router