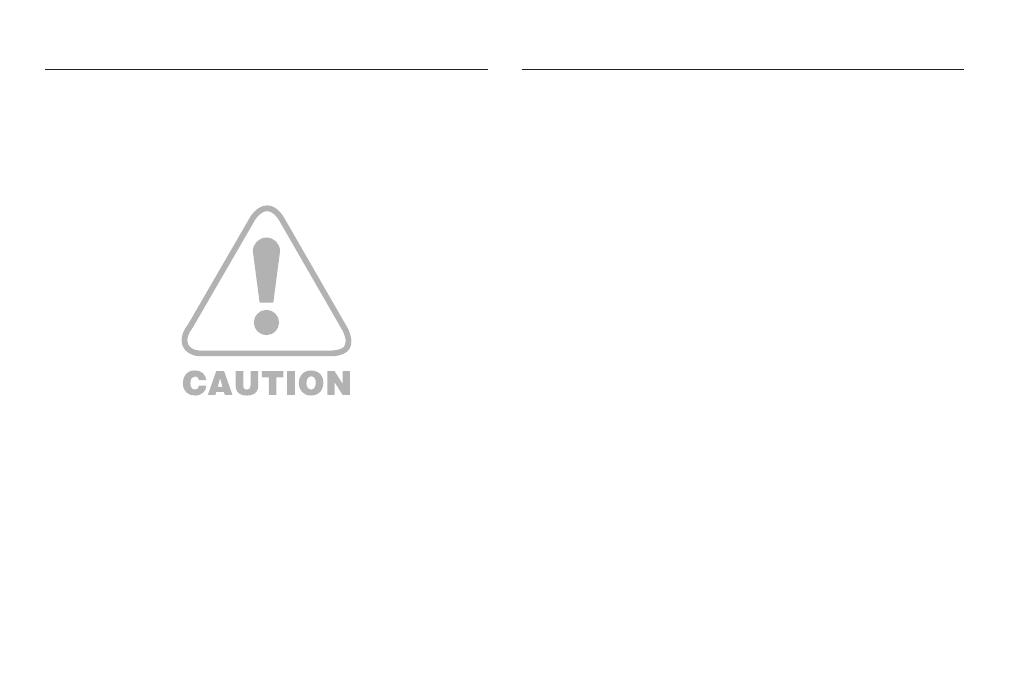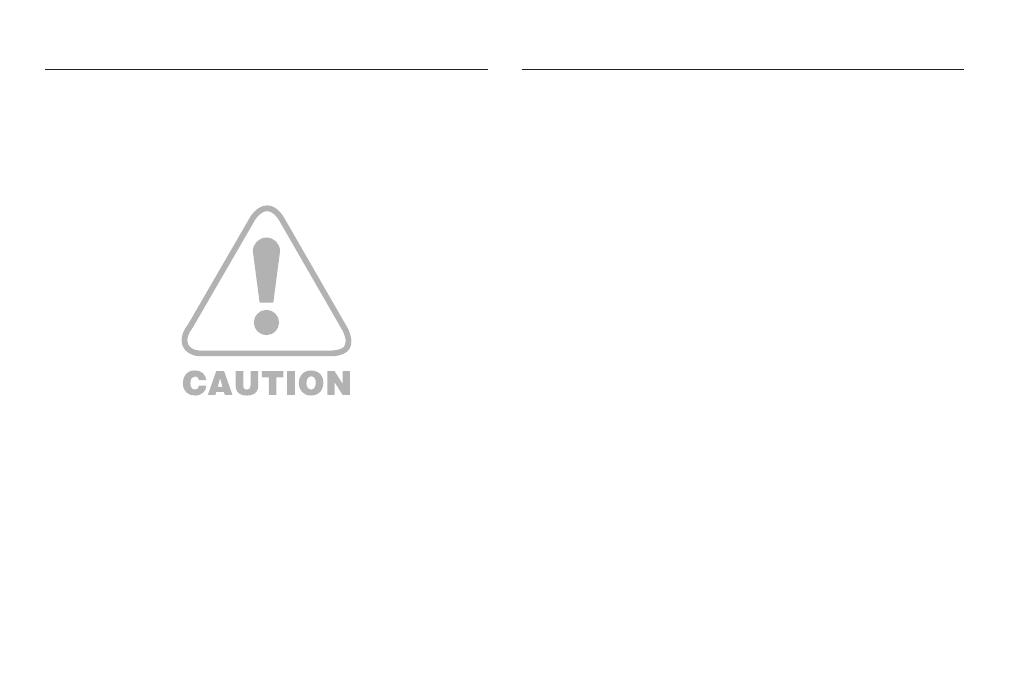
<<
03
>>
Caution Contents
CAUTION indicates a potentially hazardous situation which, if not avoided,
may result in a minor or moderate injury.
● Leaking, overheating, or damaged battery could result in fire or injury.
- Use battery with the correct specification for the camera.
- Do not short circuit, heat or dispose of battery in fire.
- Do not insert the battery with the polarities reversed.
● Remove the battery when not planning to use the camera for a long period of
time. Otherwise the battery may leak corrosive electrolyte and permanently
damage the camera’s components.
● Do not fire the flash while it is in contact with hands or objects. Do not touch
the flash after using it continuously. It may cause burns.
● Do not move the camera while it is switched on when you are using the AC
Charger. After use, always switch off the camera before unplugging the cable
from the wall socket. Then make sure that any connector cords or cables to
other devices are disconnected before moving the camera. Failure to do so
may damage the cords or cables and cause a fire or electric shock.
● Take care not to touch the lens or lens cover to avoid taking an unclear image
and possibly causing camera malfunction.
● Avoid obstructing the lens or the flash when you capture an image.
● Before inserting any cables or AC adapter, check the directions and do not
insert by force. It may cause breakage of cable or camera.
● Credit cards may be demagnetized if left near a camera case. Avoid leaving
magnetic strip cards near the case.
● It is highly likely to result in computer malfunctions when the 30 pin connector
is connected to the USB port of a PC. Never connect the 30 pin connector to
USB port of a PC.
READY
RECORDING
07 System chart
07 Included items
07 Optional items
08 Identifi cation of features
08 Front & Top
09 Rear
10 Bottom
10 Cradle (Optional)
12 Connecting to a Power Source
15 Inserting the Battery
15 Inserting the memory card
16 Instructions on using the memory
card
18 When Using the Camera for the
First Time : Smart button
19 When Using the Camera for the
First Time : Setting up the Date /
Time and Language
20 AMOLED monitor indicator
21 Starting the recording mode
21 How to use the AUTO mode
21 How to use the PROGRAM mode
22 How to use the MANUAL mode
22 How to use the DUAL IS (Dual Image
Stabilization) mode
23 Night, Portrait scene mode
23 How to use the SCENE mode