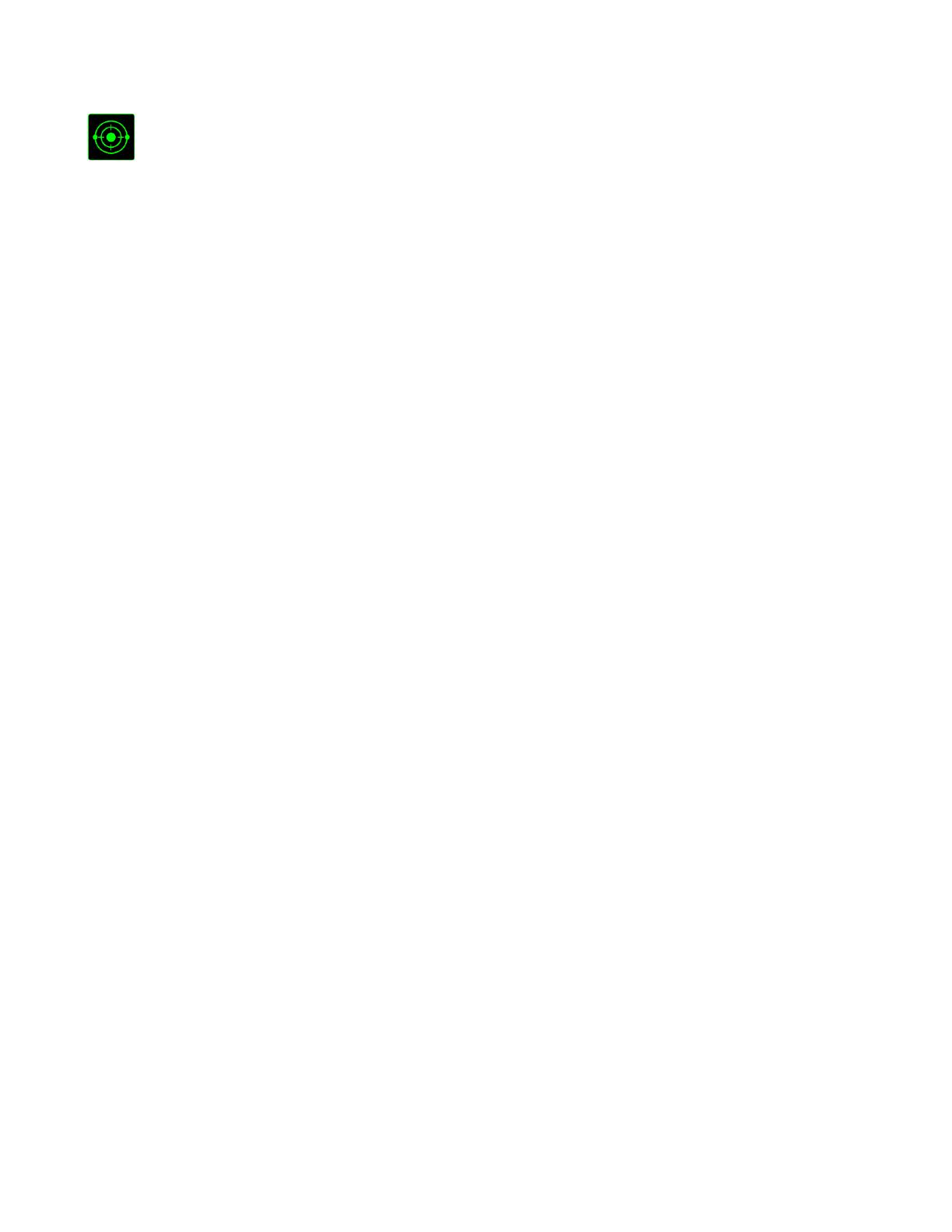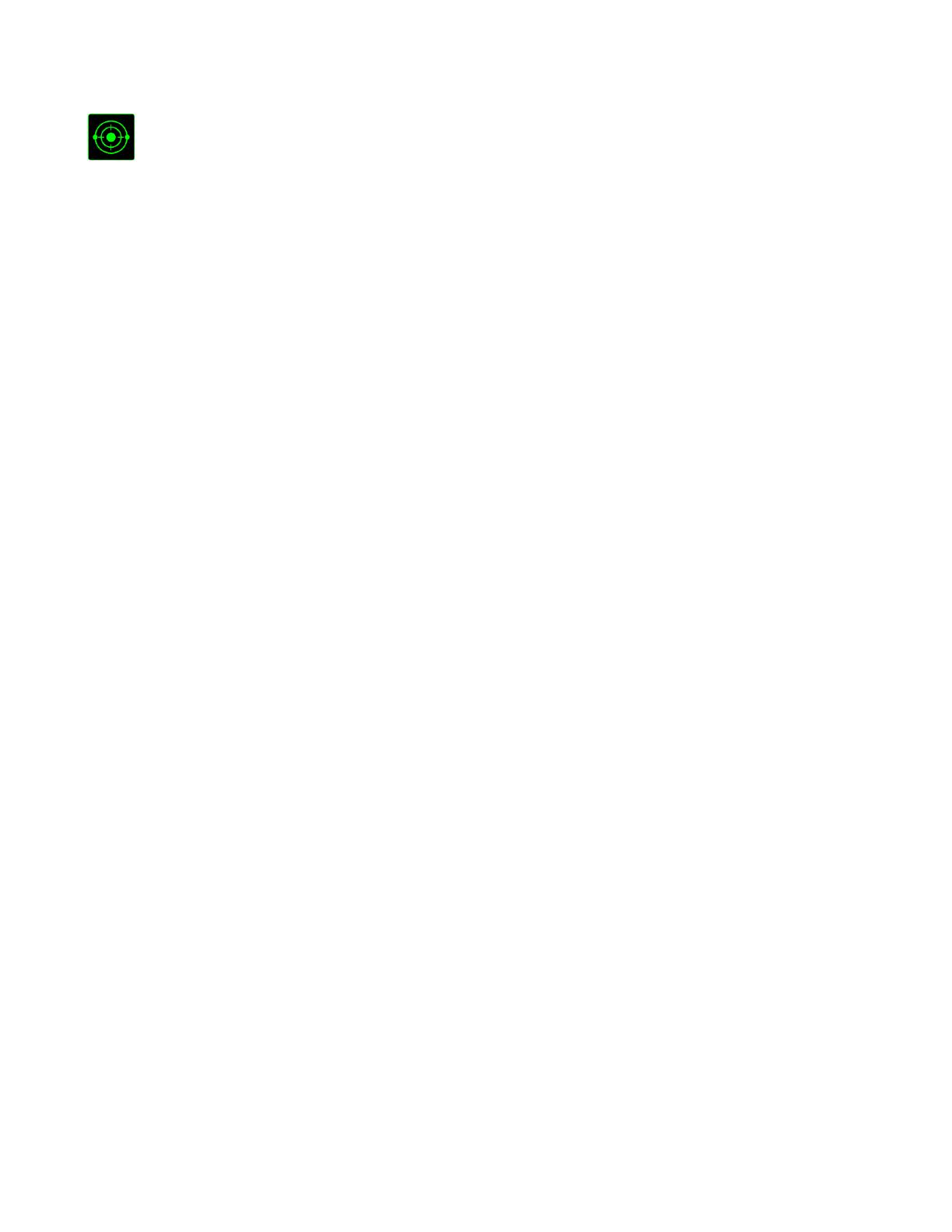
20 | For gamers. by gamers.™
Sensitivity
Sensitivity refers to how fast the mouse pointer can travel across the screen. When you
select the Sensitivity function from the BUTTON ASSIGNMENT Menu, a sub-menu will
appear which gives you access to the following options:
Sensitivity Clutch - Change to a predefined sensitivity as long as the
designated button is pressed. Releasing the button
will return it to the previous sensitivity.
Sensitivity Stage Up - Increase the current sensitivity by one stage. See
the PERFORMANCE TAB to learn more about
sensitivity stages.
Sensitivity Stage Down - Decrease the current sensitivity by one stage. See
the PERFORMANCE TAB to learn more about
sensitivity stages.
On-The-Fly Sensitivity - Readily adjust the current sensitivity using the
assigned button. If On‐The‐Fly Sensitivity has been
set, pressing the designated button and moving the
scroll wheel will produce a bar on your screen which
would indicate your current sensitivity level.
Cycle Up Sensitivity Stages - Increase the current sensitivity stage by one and
once it reaches the highest sensitivity stage, it will
return to stage 1 when the button is pressed again.
See the PERFORMANCE TAB to learn more about
sensitivity stages.
Cycle Down Sensitivity Stages - Decrease the current sensitivity stage by one and
once it reaches stage 1, it will return to the highest
sensitivity stage when the button is pressed again.
See the PERFORMANCE TAB to learn more about
sensitivity stages.