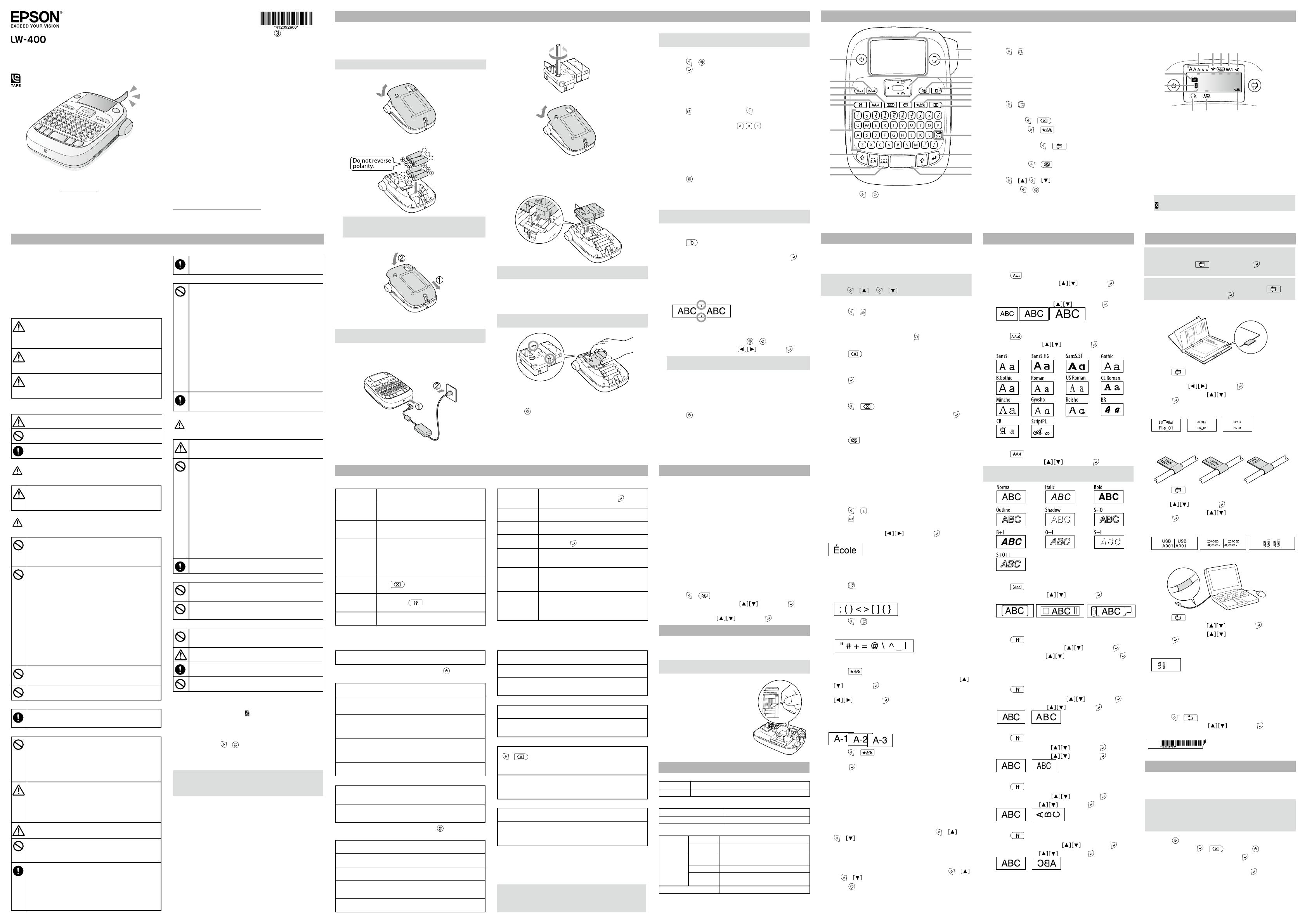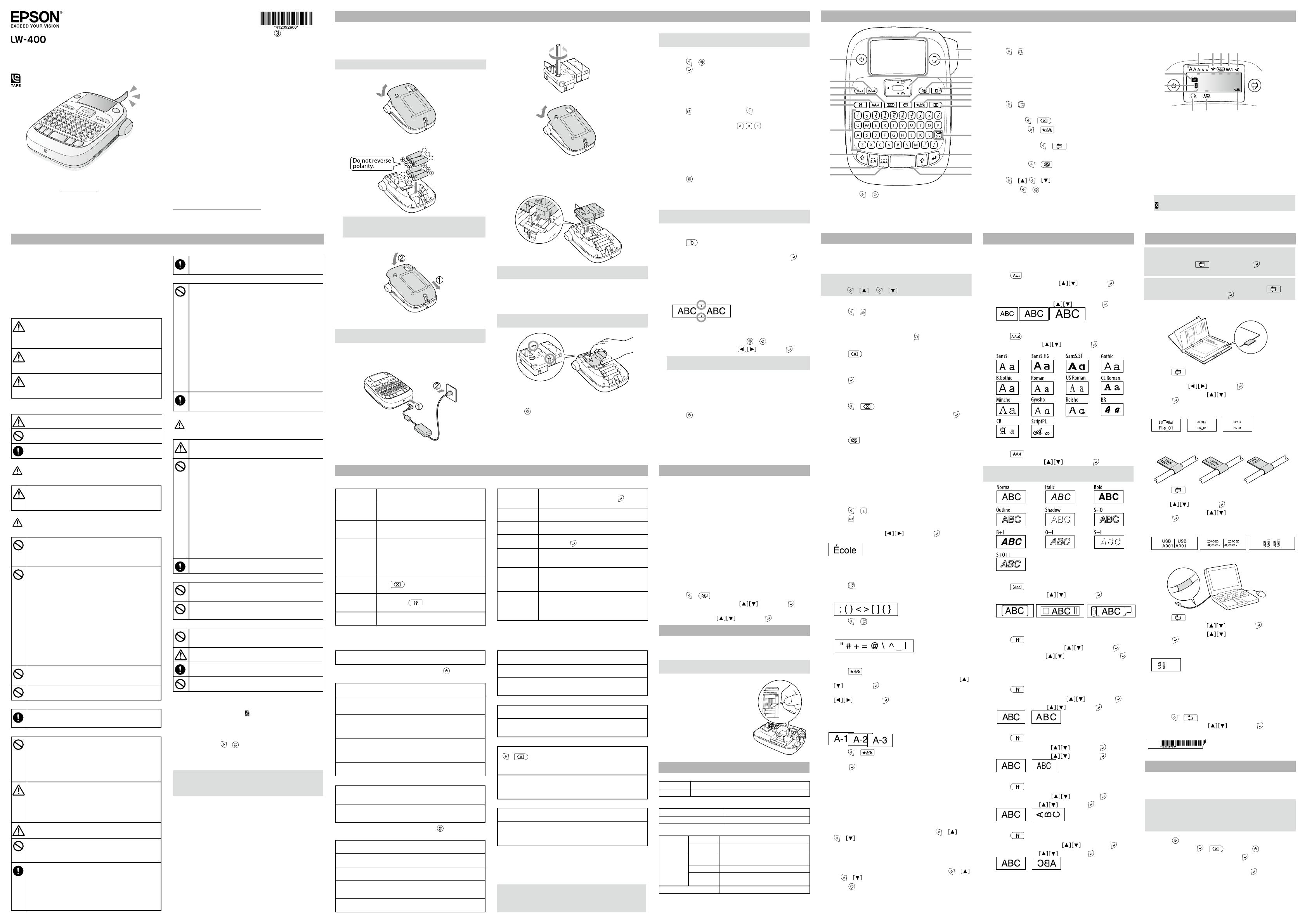
Read this document carefully to use this product safely
and correctly.
Safety Instructions
For your safety, read the attached documents carefully
to use this product correctly. After you have read all
instructions, keep this manual handy for future reference
and to make your concerns clear.
Items below indicate safety precautions to protect users,
their surroundings and their property from possible
injury or damage.
Precautionary notations are categorised as follows
according to personal injury and damage to the
equipment if the instructions are ignored or the
equipment is misused.
DANGER
This symbol indicates information that, if ignored, could
possibly result in serious or fatal personal injury. Take
extra caution in performing procedures with DANGER
headings.
WARNING
This symbol indicates information that, if ignored, could
possibly result in serious personal injury or even death
due to incorrect handling.
CAUTION
This symbol indicates information that, if ignored, could
possibly result in personal injury or physical damage due
to incorrect handling.
The following describes the meaning of each symbol used in the
precautions.
This indicates an important reminder.
This indicates a prohibited item.
This indicates a mandatory procedure.
DANGER
When handling batteries
If liquid leaking from an alkaline battery gets into your
eyes, do not rub your eyes but immediately wash them
well with clean water and contact a doctor. Otherwise, it
may cause blindness.
User’s Guide
English
WARNING
When using the AC adapter and power cable
Do not use any AC adapter or power cable other than the
dedicated AC adapter and power cable. Do not use the
AC adapter with other than the specified voltage also.
Otherwise, damage, overheating, fire or electric shock
may occur.
Take the following precautions when handling the AC
adapter and power cable.
Make sure to avoid octopus wiring.
Make sure the plug is not dusty before inserting it into
an outlet.
Insert the plug firmly into the outlet.
Do not hold the plug with wet hands.
Do not pull the power cable when disconnecting
the plug. Be sure to hold the plug when disconnecting it.
Do not make any modification to the AC adapter or
power cable.
Do not apply strong shocks to or put a heavy object on
the AC adapter or power cable.
Do not bend or twist the AC adapter or power cable
forcibly.
Do not place the AC adapter or power cable near a heater.
•
•
•
•
•
•
•
•
•
Do not use any damaged AC adapter or power cable.
Otherwise, damage, overheating or smoking may occur,
which may result in fire or electric shock.
Do not touch the plug during thunderstorms.
When handling batteries
Keep batteries out of reach of children. They are
extremely dangerous if swallowed. Contact a doctor
immediately if swallowed.
When using this product
Do not apply any strong force or shocks to the product
such as standing on, dropping or hitting it. Otherwise,
the product may be broken, which may result in fire
or electric shock. If it is damaged, turn off the power
immediately, unplug the AC adapter and remove the
batteries, and then contact the EPSON customer support
centre. Continuous use may result in fire or electric
shock.
Take care not to spill any beverage such as tea, coffee or
juice onto the product, or to spray aerosol insecticide. It
may cause malfunction, fire, or electric shock. If any liquid
has been spilled on the product, turn off the power, unplug
the AC adapter and remove the batteries immediately,
and then contact the EPSON customer support centre.
Continuous use may result in fire or electric shock.
Do not touch the printhead because it becomes very
hot. Otherwise, there is a risk of burns.
Do not open any covers other than the cover on the rear.
Doing so may result in fire or electric shock. Always use
the product as instructed in this manual. Otherwise,
damage or injury may occur.
If any of the following abnormalities is observed, turn
off the power immediately, unplug the AC adapter
and remove the batteries, and then contact the EPSON
customer support centre.
If smoke, strange odours or unexpected noises come
from the product
If liquid or foreign objects get inside the product
If the product has been dropped or damaged
•
•
•
When handling the cutter
Do not touch the exit slot (where labels come out)
during printing or when using the cutter, otherwise
there is a risk of injury.
Others
Do not use or store the product, batteries, AC adapter,
power cable, or tape cartridges in the following places.
In direct sunlight.
Where it may become extremely hot such as in a
vehicle with the windows closed.
Where it may become extremely hot such as near a
heater or the temperature becomes very unstable such
as near the exhaust duct of an air conditioner.
Where the product may get wet due to a shower or rain
such as in a bathroom or outdoors.
In a dusty place or where the product may be exposed
to smoke or steam such as near the kitchen or a
humidifier.
On an unstable place such as on a shaky table or on an
inclined place.
Where it might be subjected to vibration or shock.
Near high-voltage power lines or something that
generates a magnetic field.
•
•
•
•
•
•
•
•
Keep the plastic bags used to contain the product or this
manual out of reach of children. Children may suffocate
if they swallow them or put their heads into the bags.
CAUTION
When handling batteries
If liquid leaks from a battery, wipe it off with a cloth and
replace it with a new one. If the liquid comes in contact
with your skin, wash it away with water immediately.
If the batteries are used incorrectly, they may cause
leakage, overheating, explosion, erosion, or damage to
the product, which may result in fire or injury.
Do not use new ones and old batteries together, or mix
different types of batteries.
Use only AA Alkaline batteries. Rechargeable batteries
cannot be used.
Use batteries in the correct directions.
Take the batteries out immediately when they have no
power remaining.
Take the batteries out if you do not use the product for
a long time.
Do not heat batteries or throw them in fire or water.
Do not pinch the batteries with metal tweezers or
use any pointed sharp metal object such as the tip of
a mechanical pen or ball-point pen when taking the
batteries out.
•
•
•
•
•
•
•
When disposing of used batteries, make sure to follow
the regulations.
When using the AC adapter
Do not unplug the AC adapter while the product is in
operation, otherwise printing may not be successful.
Do not use the AC adapter in a small, confined space,
or cover it with a cloth. Otherwise, the AC adapter may
overheat and deteriorate.
When using this product
Do not stand on the product or place it on an unstable
place such as on a shaky table or on an incline.
Otherwise, the product may fall and cause injury.
To ensure safety, unplug this product before leaving it
unused.
Before cleaning, make sure to unplug the AC adapter
from the outlet, and remove the batteries.
Do not use a moistened cloth or solvents such as alcohol,
thinner or benzine.
When handling tape cartridges
Make sure to use a dedicated LC Tape.
Some types of tape cannot be cut by the cutter. For the details,
refer to the tape's manual.
Do not drop it or disassemble it. Doing so may cause damage.
Do not pull out the tape forcibly by hand. But make sure to
feed the tape with + . Otherwise, the tape cartridge may
be broken and unusable.
Avoid using a tape cartridge without remaining tape. Doing so
may cause overheating of the printhead, which may result in
damage or malfunction.
•
•
•
•
•
MEMO
Tape cartridges contain ink ribbons in them. When disposing
tape cartridges, make sure to follow the local regulations for
disposal.
Other cautions
Notes on usage
Operate the keyboard gently.
Do not touch the printhead.
Take care not to cut your fingers when cutting the label with
scissors.
Do not attach a label on human bodies, living things, public
facilities or other people’s belongings.
•
•
•
•
About the printed labels
Depending on the environment labels are used in and the
nature of the object labels are attached to, the following issues
may occur:
Label: Discolouration, faded characters, peeling
Adhesive side: Adhesive residue, staining, damage
Carefully check the suitability of the label for the intended
purpose before use.
EPSON takes no responsibility for any damage or loss due to
the above mentioned causes.
•
•
Troubleshooting
Problems
Does not operate normally.
Initialise this product if it does not operate normally such as the
power cannot be turned on or off, or the display is interrupted.
No image comes out even though has been
pressed.
Are the batteries correctly set?
Check if all the batteries are correctly set.
Did the batteries run out?
Replace the batteries with new ones, or use the dedicated AC
adapter (APT0615Z).
Is the AC adapter securely connected?
Connect the AC adapter and the power cable firmly to the
power socket of the product, the AC adapter connector and the
outlet.
Are you using an AC adapter other than the dedicated one?
Using an AC adapter other than the dedicated one (APT0615Z)
is very dangerous, and may cause overheating or damage to the
electric circuits.
Is the display level appropriate?
Adjust the display level.
Display has turned off.
Did you enable the auto power-off function?
The power turns off automatically if no operation is made for
more than 5 minutes.
Did you try to carry out a function incorrectly?
If buttons are operated incorrectly, the display turns off for a
moment.
Nothing is printed even though has been
pressed.
Is text entered?
Nothing is printed if no text is entered.
Any message on the display?
Read the message and take the appropriate action.
Did the tape run out?
Install a new tape cartridge.
Did the batteries run out?
Replace the batteries with new ones, or use the dedicated AC
adapter (APT0615Z).
Is the cover on the rear open?
Set the tape cartridge correctly and close the cover completely.
MEMO
If none of the above has solved the problem or the
symptom is other than the above, contact the EPSON
customer support centre.
Insert Tape No tape cartridge is installed. Turn the power
off and install a tape cartridge correctly.
Check tape! A tape cartridge which cannot be used in
this product has been set. Check the tape
cartridge.
Check tape
cartridge
A tape cartridge which cannot be used in
this product has been set. Check the tape
cartridge.
Check battery Possible causes for this message are:
No power remaining or inserted in the
wrong way
Mixed with other types or old ones
If so, set the batteries correctly or replace
them with new ones.
•
•
Too many lines Text entered is too long.
Press to delete the lines indicated by
the cursor.
Text too long Entered text is too long for the specified tape
length. Press and adjust the tape length
or make text shorter.
Seq. num. only 1
Sequence numbers have already been set.
Sequence numbers can be used for one part only.
Text will be
deleted. OK?
When creating a label with a special form,
current text will be deleted. Press to delete
the text and show the special form.
Fill every digit Entered values for barcodes are wrong. Check
the entries about values, digits, etc.
Load wider tape Unable to print on the current tape. Use a
wider tape.
Txt is too long
Continue?
Entered text is too long for the specified tape
length. Press to print in the correct length.
Overheated! The printhead is too hot. Turn the power off
and take out the tape cartridge. Wait for a
while before start printing again.
Cover open!
Powering off.
If you open the cover on the rear without
turning the power off, a message is
displayed and then the power is turned off
automatically.
Motor error! An error occurred in the motor operation.
Turn the power off once, then turn it back on.
If the same message appears, turn the power
off and contact the EPSON customer support
centre.
Before use
1. Preparing the power supply
This product operates on batteries or with the dedicated
AC adapter.
Using on batteries
c
Prepare six AA alkaline batteries.
1. Remove the cover on the rear.
2. Insert the batteries.
MEMO
When continuing to install a tape cartridge, leave the
cover off and go to Step 2.
3. Close the cover. Close it until it snaps into place.
Using with the AC adapter (APT0615Z)
c
Make sure to use the dedicated AC adapter
(APT0615Z).
1. Connect the AC adapter firmly into the power socket
of the product.
2. Plug the AC adapter into the outlet.
2. Installing a tape cartridge
1. Remove the slack of the ink ribbon.
2. Remove the cover on the rear.
3. Set the tape cartridge.
Press it firmly until it snaps into place.
When installing a new tape or the tip of the tape is
longer than usual, put the tape through the "Tape
Guide" slot.
c
Do not press the "Cut Button" before the tape stops.
Do not pull the tape out with your fingers.
•
•
4. Close the cover on the rear.
Close it until it snaps into place.
How to remove the tape cartridge
c
Hold the cartridge by the tabs, and lift it straight
up.
3. Turning the power on
1. Press .
When changing the language of messages on the
display sDisplay Settings ("Display" menu)
4. Feeding the tape
c
Do not press the "Cut Button" before the tape
stops.
After setting a tape cartridge, make sure to feed tape.
1. Press + .
2. Press .
3. Cut the tape.
Cut it by pressing the "Cut Button".
5. Creating a label
Example: ABC
1. Press while holding down to enter text in
capital letters.
2. Press the following keys: , ,
"ABC" appears on the display.
Refer below for other operations and the labels you
can create with this product.
sEditing characters, Useful functions, Creating a
label with a special form
6. Printing labels
1. Press .
The length of the label to print and the number of
prints appear, and printing starts.
2. When the tape stops, press the "Cut Button" to cut
the tape.
c
Do not press the "Cut Button" before printing is
complete.
Printing multiple labels continuously
1. Press .
The screen to enter the number of prints appears.
2. Enter a value with number buttons and press .
The length of the label to print and the number of
prints appear, and printing starts.
3. When the tape stops, press the "Cut Button" to cut
the tape.
A "cut mark" will be printed. Cut the tape with
scissors.
Adjusting print density
1. When the power is off, press + .
2. Adjust print density with , and press .
MEMO
In general, please set the value to the default; "0".
7. Attaching labels
1. Peel off the backing paper.
2. Attach the label and rub it firmly.
Turn the power off after use
1. Press .
Batteries:
Take them out if not in use for a long time.
AC adapter:
Disconnect from the outlet and the product.
Specifications
Body
Dimensions Approx. 110 (W) x 170 (D) x 56 (H) (mm)
Weight Approx. 400g (excluding batteries, tape cartridge)
Usage conditions
Operating temperature 10 to 35 degrees C
Storage temperature -10 to 55 degrees C
Power supply
AC adapter Type APT0615Z1-1
Manufacturer
Seiko Epson Corp.
Input AC100-240V, 0.3A, 50-60Hz (dedicated
adapter, power cable only)
Output DC6.5V, 1.5A
Total output
power
10W
Battery AA alkaline battery x 6
Supported tape width
6 mm, 9 mm, 12 mm, 18 mm
Editing characters
Useful functions Creating a label with a special form
c
To create labels with a special form, a message
confirming that the text will be deleted may
appear when is pressed. Press to delete
the current text and to show the special form.
MEMO
To exit the following special form mode, press ,
then select the "Exit" and press .
Creating an folder tab label
1. Press .
2. Select from "Tab:Medium", "Tab:Small" or "Tab:
Large" with , and press .
3. Select a value with or enter label length, and
press .
Maximum length: 12.5cm (5.0 inch)
4. Enter text.
Creating a label for cables
Flag labels wrapping a cable
1. Press .
2. Select from "Flag:Hori.", "Flag:Vert." or "Flag:Edge"
with , and press .
3. Select a value with or enter label length, and
press .
Maximum length: 12.5cm (5.0 inch)
4. Enter text.
Labels wrapping a cable
1. Press .
2. Select "Wrap" with , and press .
3. Select a value with or enter label length, and
press .
Maximum length: 12.5cm (5.0 inch)
4. Enter text.
Creating a label including a barcode
Enter barcodes according to their standards.
Check the printed labels with your barcode reader to ensure
they can be correctly read.
Supported barcode: CODE39, CODE128, ITF, CODABAR, UPC-A,
UPC-E, EAN-8, EAN-13
1. Press + .
2. Select an item with , and press .
3. After setting the barcode, enter the code.
•
•
•
Display Settings ("Display" menu)
The following are the settings to make operation easier.
Backlight
Turns the backlight of the display on or off.
Backlight: On/Off
Contrast
Adjusts the density of the fonts on the display.
Value: -5 to +5
Language
Selects the language of the settings and messages on the
display.
Language: English/Spanish/French/Portuguese-Br/
Portuguese-EU/ Italian/Dutch/German
inch:cm
Selects the unit to indicate the length.
Value: inch/cm
Procedure
1. Press + .
2. Select a setting item with , and press .
3. When the options of the selected item appear, select
your choice with , and press .
Initialising this product
The product may stop functioning due to static electricity
or other causes.
Initialise the product if it does not operate normally such
as the display is interrupted.
c
Initialise the product. Take extreme care before
initialising it.
All the created text will be deleted. The settings
you made for character input will return to the
default.
1. Press .
2. Press and hold + , and press .
3. When a message appears, press .
The product will be initialised.
To abort: Press any button other than .
Part Names and Functions
8. Shift
9. Caps Lock
+ : Capitalises the entered characters.
10. Accent
11. Space
12. Shift
13. Select/Enter
14. Punctuation: A choice of marks.
+ : The other choice of marks.
sAdding a punctuation mark to the label
15. Delete, + : Deletes text.
16. Symbol, + : To "Sequence number"
menu.
17. Special label, + : To "Bar code" menu.
18. Print copies
19. Preview, + : The "Display" menu.
20. Cursor keys
+ , + : To the previous or next text.
21. Print, + : Feeds the tape.
22. Cut Button
23. Display
9. Cursor: Indicates the position where the operation is
performed. This is the place where you enter text or
delete symbols, etc.
10. Head mark: Indicates what line it is in. Appears when
multiple lines exist.
MEMO
: If this appears, you cannot print anything.
11. Text number mark: Indicates the number of the
current text counted from the beginning.
Display
You can check settings on the display. Indicators show
whether or not settings are enabled.
5. Style
6. Setting
7. Character keys
1. Power, + : To "Print density" menu.
1. Font size
2. Font width
3. Frame
4. Font style
5. Vertical
6. Battery level (as a guide)
7. Accent mark options
8. Upper case/lower case
This section explains various functions that will help you
create labels.
Changing the font size
1. Press .
2. Select a line layout with , and press .
"Equal": Applies the same font size. No need to
proceed to Step 3.
3. Select a font size with , and press .
Changing the font
1. Press .
2. Select a font with , and press .
The font used for the entire text will change.
Applying a font style
1. Press .
2. Select a style with , and press .
c
Styles applied to small or elaborate characters may
not be able to print clearly.
Adding a frame
1. Press .
2. Select an item with , and press .
Entering the frame No. to select does the same.
Available frames sSymbol List
Specifying the label length
1. Press .
2. Select "Label length" with , and press .
3. Select a value with or enter it, and press .
Maximum length: 40cm (15.0 inch)
"Auto": Adjusts to the proper length automatically.
Adjusting the space between characters
1. Press .
2. Select "Char. spacing" with , and press .
3. Select an item with , and press .
Making the width of font narrower
1. Press .
2. Select "Narrow" with , and press .
3. Select "Narrow" with , and press .
Lining up characters vertically
1. Press .
2. Select "Vertical" with , and press .
3. Select "On" with , and press .
Using mirror writing for the label
1. Press .
2. Select "Mirror print" with , and press .
3. Select "On" with , and press .
Messages
Characters are not printed properly.
Is the tape cartridge correctly set?
Set the tape cartridge correctly.
Is the printhead dirty?
Clean the printhead.
Did the batteries run out?
Replace them with new ones, or use the dedicated AC adapter
(APT0615Z).
Printing ends in the middle of text.
Did the tape run out?
Install a new tape cartridge.
Did the batteries run out?
Replace them with new ones, or use the dedicated AC adapter
(APT0615Z).
Created text has gone.
Did you delete the text?
If + are pressed, the text on the display will be deleted.
Did you initialise the product?
If the product is initialised, all the created text will be deleted.
Did you remove the batteries or the AC adapter when the
product was in operation?
If the AC adapter or the batteries are removed during operation,
the text may be deleted.
Cannot attach the label.
Did you peel the backing paper?
Attach the label after peeling the backing paper.
Are you attaching it on a dirty place or on a place with a rough
surface?
The label may not adhere due to the material of the attachment
location or the environmental conditions.
Cleaning
When the exterior is dirty
Wipe the dirt off with a soft cloth. If it is very dirty, use a
cloth wrung out of water.
c
Never use chemicals or solvents such as benzine,
thinner, or alcohol, or use a chemical duster.
When the printhead is dirty
If the print becomes faint or some
parts are missing, there may be
some dirt on the printhead.
Clean the print head with a cotton
swab moistened with medical
alcohol (commercially available
ethanol).
Press character keys and enter text.
sPart Names and Functions
Text is entered from the cursor position. sDisplay
c
To keep the already entered text, first move the
cursor to a number to which no text is entered yet
with + or + , then enter text.
Switching upper case or lower case
1. Press + .
The setting is indicated on the display. Characters
are set to upper case or lower case.
To capitalise partially: Enter with pressed.
Deleting characters
1. Press .
Deletes one character backward.
Breaking lines
1. Press .
Breaks the line from the character next to the cursor.
Deleting text
1. Press + .
2. When a confirmation message appears, press .
Text will be deleted.
Confirming text
1. Press .
Text appears on the display.
You can check the text and the length of the label.
But the print image cannot be confirmed.
Adding characters with an accent mark
to the label
If there is a choice of characters with an accent mark, they
are indicated on the display.
Example: École
1. Press + .
2. Press .
A choice of characters with an accent mark appears.
3. Select an item with , and press .
Go on and enter the next character.
Characters with an accent mark sSymbol List
Adding a punctuation mark to the label
Select from the following two methods.
1. Press .
Each press shows the next mark.
Available marks
1. Press + .
Each press shows the next mark.
Available marks
Adding a symbol to the label
1. Press .
2. When the category appears, select an item with
, and press .
3. When symbols appear, select a symbol with
, and press .
Available symbols sSymbol List
Creating labels with serial numbers
(Sequence number)
1. Press + .
2. Enter a number/alphabet for the first label, and
press .
The number/alphabet increases by one whenever
printing is done.
Creating pieces of text
You can create multiple pieces of text continuously. Up to
50 pieces can be created at a time.
You can check which piece of text you are creating with
the text number mark displayed at the beginning.
Creating another piece of text
1. Select the next text number mark with + or
+ .
You can create another piece of text. Do the same
for the next pieces.
Printing a selected piece of text
1. Select a piece of text you want to print with +
or + .
2. Press .
1
2
3
4
5
6
7
8
9
11
12
13
14
15
16
17
18
19
20
21
22
23
10
If your product is faulty, please read the included
warranty card and consult the store you purchased it
from. If you require further assistance contact your local
EPSON customer support centre.
Please also find below the URL for the support centre:
http://www.epson.co.uk/support
2. Font
3. Font size
4. Frame