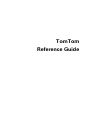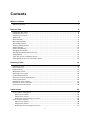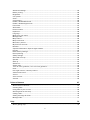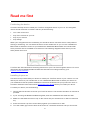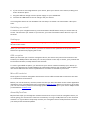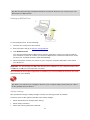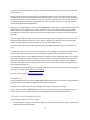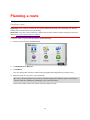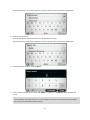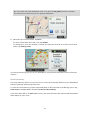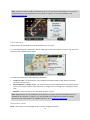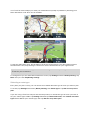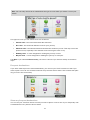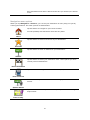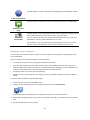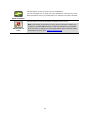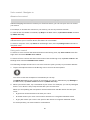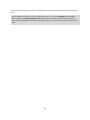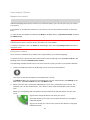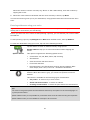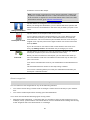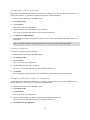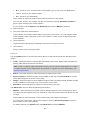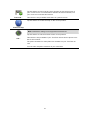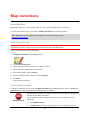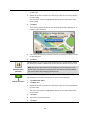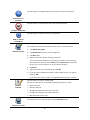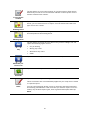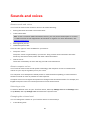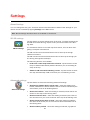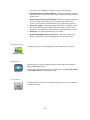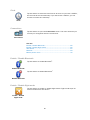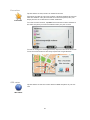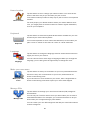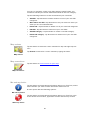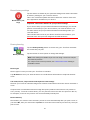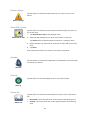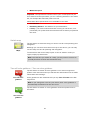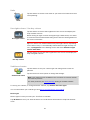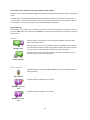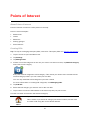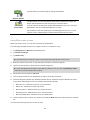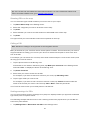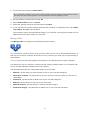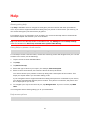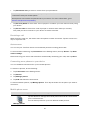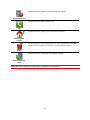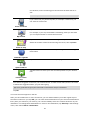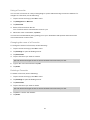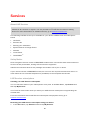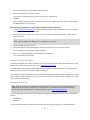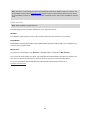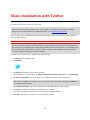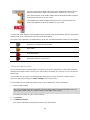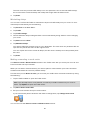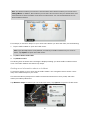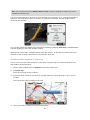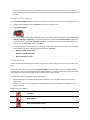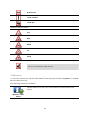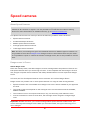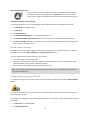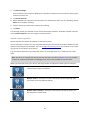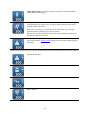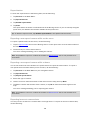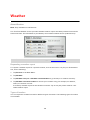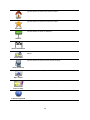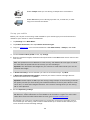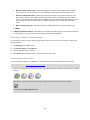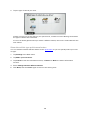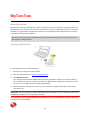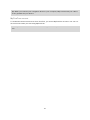TomTom GO LIVE 820 Europe Datasheet
- Category
- Navigators
- Type
- Datasheet
This manual is also suitable for

TomTom
Reference Guide

2
Contents
What's in the box 7
What's in the box ................................................................................................................................ 7
Read me first 8
Positioning the device ........................................................................................................................ 8
Installing in your car ........................................................................................................................... 8
Switching on and off .......................................................................................................................... 9
Setting up............................................................................................................................................ 9
GPS reception ..................................................................................................................................... 9
Micro-SD card slot .............................................................................................................................. 9
About MyTomTom ............................................................................................................................. 9
Setting up MyTomTom .................................................................................................................... 10
Safety settings .................................................................................................................................. 10
Device not starting ........................................................................................................................... 11
Charging your device ....................................................................................................................... 11
Sharing information with TomTom ................................................................................................. 11
Safety Notice .................................................................................................................................... 12
Take care of your navigation device ............................................................................................... 12
Getting help to use your navigation device .................................................................................... 13
Planning a route 14
Planning a route................................................................................................................................ 14
Route summary ................................................................................................................................ 16
LIVE summary .................................................................................................................................. 17
Alternative routes ............................................................................................................................. 17
Selecting a route type ...................................................................................................................... 18
Frequent destinations ....................................................................................................................... 19
Show my frequent destinations ....................................................................................................... 19
Using arrival times ............................................................................................................................ 20
Navigation menu options ................................................................................................................. 21
Planning a route in advance ............................................................................................................ 22
Viewing route information ............................................................................................................... 23
Voice control 25
Voice control - Navigate to .............................................................................................................. 26
About voice control ..................................................................................................................... 26
Using voice control ..................................................................................................................... 26
Planning a journey using your voice .......................................................................................... 27
Voice control - Drive to .................................................................................................................... 30
About voice control ..................................................................................................................... 30
Using voice control ..................................................................................................................... 30
Planning a journey using your voice .......................................................................................... 31

3
Entering addresses using your voice ......................................................................................... 33
The Driving View 34
About the Driving View .................................................................................................................... 34
The Driving View .............................................................................................................................. 34
Driving View Symbols ...................................................................................................................... 35
About replanning settings ................................................................................................................ 35
Advanced Lane Guidance 37
About lane guidance ........................................................................................................................ 37
Using lane guidance ......................................................................................................................... 37
Changing your route 39
Making changes to your route ......................................................................................................... 39
Change route menu .......................................................................................................................... 39
About waypoints .............................................................................................................................. 40
Adding the first waypoint to your route .......................................................................................... 41
Adding further waypoints to your route ......................................................................................... 41
Changing the order of waypoints .................................................................................................... 42
Deleting a waypoint .......................................................................................................................... 42
Changing notification settings for a waypoint ................................................................................ 42
Reactivating a waypoint ................................................................................................................... 43
View map 44
About viewing the map .................................................................................................................... 44
View map .......................................................................................................................................... 44
Options .............................................................................................................................................. 45
Cursor menu ..................................................................................................................................... 46
Map corrections 48
About Map Share ............................................................................................................................. 48
Correcting a map error ..................................................................................................................... 48
Types of map correction .................................................................................................................. 48
Sounds and voices 52
About sounds and voices ................................................................................................................ 52
About computer voices .................................................................................................................... 52
Selecting a voice .............................................................................................................................. 52
Changing the volume level .............................................................................................................. 52
Automatic volume control ............................................................................................................... 53
Settings 54
About Settings .................................................................................................................................. 54
2D/3D settings .................................................................................................................................. 54

4
Advanced settings ............................................................................................................................ 54
Battery saving ................................................................................................................................... 55
Brightness ......................................................................................................................................... 55
Car symbol ........................................................................................................................................ 55
Clock.................................................................................................................................................. 56
Connections ...................................................................................................................................... 56
Enable / Disable Bluetooth ............................................................................................................... 56
Enable / Disable flight mode ............................................................................................................ 56
Favourites ......................................................................................................................................... 57
GPS status......................................................................................................................................... 57
Home location .................................................................................................................................. 58
Keyboard ........................................................................................................................................... 58
Language .......................................................................................................................................... 58
Make your own menu ...................................................................................................................... 58
Manage POIs ..................................................................................................................................... 58
Map colours ...................................................................................................................................... 59
Map corrections ................................................................................................................................ 59
Me and my device ............................................................................................................................ 59
MyTomTom account ........................................................................................................................ 60
Network ............................................................................................................................................. 60
Operate left-handed / Operate right handed ................................................................................... 60
Phones .............................................................................................................................................. 60
Reset factory settings ....................................................................................................................... 61
Route planning ................................................................................................................................. 61
Safety settings .................................................................................................................................. 62
Show POI on map ............................................................................................................................ 62
Speaker ............................................................................................................................................. 62
Start up ............................................................................................................................................. 62
Status bar .......................................................................................................................................... 62
Switch map ....................................................................................................................................... 63
Turn off voice guidance / Turn on voice guidance ......................................................................... 63
Units .................................................................................................................................................. 64
Use night colours / Use day colours ............................................................................................... 64
Vehicle and routes ............................................................................................................................ 64
Voices ................................................................................................................................................ 65
Voice control ..................................................................................................................................... 65
Volume .............................................................................................................................................. 66
Points of Interest 67
About Points of Interest ................................................................................................................... 67
Creating POIs .................................................................................................................................... 67
Using POIs to plan a route ............................................................................................................... 69
Showing POIs on the map ............................................................................................................... 70
Calling a POI...................................................................................................................................... 70
Setting warnings for POIs ................................................................................................................ 70
Manage POIs ..................................................................................................................................... 71
Help 72
About getting help ............................................................................................................................ 72

5
Using Help to phone a local service ................................................................................................ 72
Help menu options ........................................................................................................................... 72
Hands-free calling 74
About hands-free calls ..................................................................................................................... 74
Connecting to your phone ............................................................................................................... 74
Making a call ..................................................................................................................................... 74
Receiving a call ................................................................................................................................. 75
Auto-answer ..................................................................................................................................... 75
Connecting more phones to your device ........................................................................................ 75
Mobile phone menu ......................................................................................................................... 75
Favourites 77
About Favourites .............................................................................................................................. 77
Creating a Favourite ......................................................................................................................... 77
Using a Favourite .............................................................................................................................. 79
Changing the name of a Favourite .................................................................................................. 79
Deleting a Favourite ......................................................................................................................... 79
Services 80
About LIVE Services ......................................................................................................................... 80
Safety Notice .................................................................................................................................... 80
LIVE Services subscriptions ............................................................................................................. 80
About TomTom HD Traffic .............................................................................................................. 81
About Search & Go ........................................................................................................................... 81
About sharing your destination ....................................................................................................... 82
About Local Search .......................................................................................................................... 82
Using local search ............................................................................................................................ 82
About Speed Cameras ..................................................................................................................... 82
Other services ................................................................................................................................... 83
Search & Go 84
About Search & Go ........................................................................................................................... 84
Using Search & Go to find a POI ...................................................................................................... 84
Share destination with Twitter 86
Sharing destination and arrival time ............................................................................................... 86
Checking in at a destination ............................................................................................................. 87
Traffic 88
About traffic information .................................................................................................................. 88
About TomTom HD Traffic .............................................................................................................. 88
Safety Notice .................................................................................................................................... 88
Using traffic information .................................................................................................................. 88
Taking the fastest route .................................................................................................................... 89

6
Minimising delays............................................................................................................................. 90
Making commuting to work easier .................................................................................................. 90
Getting more information about an incident................................................................................... 91
Checking traffic incidents in your area ............................................................................................ 92
Changing traffic settings .................................................................................................................. 93
Traffic incidents ................................................................................................................................ 93
Traffic menu ...................................................................................................................................... 94
Speed cameras 96
About Speed Cameras ..................................................................................................................... 96
Danger zones in France .................................................................................................................... 96
Speed camera warnings .................................................................................................................. 97
Changing the way you are warned .................................................................................................. 97
Speed camera symbols.................................................................................................................... 98
Report button .................................................................................................................................. 100
Reporting a new speed camera while on the move ..................................................................... 100
Reporting a new speed camera while at home ............................................................................ 100
Reporting incorrect camera alerts ................................................................................................. 100
Types of fixed speed camera you can report ............................................................................... 101
Speed Cameras menu .................................................................................................................... 101
Weather 103
About Weather ............................................................................................................................... 103
Requesting a weather report ......................................................................................................... 103
Types of location ............................................................................................................................ 103
TomTom camper and caravan products 106
About TomTom camper and caravan products ........................................................................... 106
Vehicle types .................................................................................................................................. 106
Set up your vehicle ........................................................................................................................ 107
Selecting a camper and caravan map ........................................................................................... 108
Selecting your vehicle type............................................................................................................ 108
Show the vehicle type quick menu button ................................................................................... 109
MyTomTom 110
About MyTomTom ......................................................................................................................... 110
Setting up MyTomTom .................................................................................................................. 110
MyTomTom account ...................................................................................................................... 111
Addendum 112
Copyright notices 116

7
What's in the box
TomTom navigation device with removable or integrated mount
USB cable
or
USB car charger
Dashboard mount disks. Disks are included in some products and are available as accessories
for others. For more information, go to tomtom.com/accessories.
Installation poster
What's in the box

8
Positioning the device
Consider carefully where to install your TomTom navigation device in your car. The navigation
device should not block or interfere with any of the following:
Your view of the road
Any of the controls in your car
Any of your mirrors
Any airbags
When your navigation device is installed, you should be able to reach the device easily without
leaning or stretching. You can attach the device to the windscreen or you can use a Dashboard
Mount Disk to attach the mount to your dashboard. Dashboard Mount Disks are included with
some products and are available as accessories. The following diagrams show where you can
safely attach the mount.
TomTom also offers alternative mounting solutions for your TomTom navigation device. For more
information about Dashboard Mount Disks and alternative mounting solutions, go to
tomtom.com/accessories.
Installing in your car
Use the mount provided with your device to install your TomTom device in your vehicle. You can
attach your device to your windscreen or use a Dashboard Mount Disk to attach your device to
your dashboard. See the printed installation instructions included with your product for more in-
formation. Read the instructions about positioning your device before you install your device.
To install your device, do the following:
1. Choose the best location to mount your TomTom device. The location should be as smooth as
possible.
2. If you are using the Dashboard Mounting Disk, clean the dashboard and install the disk.
3. Make sure that both the suction cup on the mount and your windscreen or disk are clean and
dry.
4. Press the suction cup of the mount firmly against your windscreen or disk.
5. Turn the rubber grip near the base of the mount in a clockwise direction until you feel it lock.
Read me first

9
6. If your mount is not integrated into your device, place your device in the mount, making sure
that it clicks into place.
7. Plug the USB car charger into the power supply on your dashboard.
8. Connect the USB cable to the car charger and your device.
Your navigation device is now installed. The next step is to switch it on and answer a few ques-
tions.
Switching on and off
To switch on your navigation device, press and hold the On/Off button until you see the start-up
screen. The first time you switch on your device, you have to hold the button down for up to 15
seconds.
Setting up
Important: Take care to select the correct language as the language you choose will be used for
all text on the screen.
When you first switch on your device, you have to answer a few questions to set up the device.
Answer the questions by tapping the screen.
GPS reception
When you first start your TomTom navigation device, the device may need a few minutes to de-
termine your GPS position and show your current position on the map. In future, your position will
be found much faster, usually within a few seconds.
To ensure good GPS reception, you should use your device outdoors and keep your device up-
right. Large objects such as tall buildings can sometimes interfere with reception. GPS reception
can also be affected if the device is placed flat on a surface or held flat in your hand.
Micro-SD card slot
Some types of TomTom navigation devices have a micro-SD card slot that is located on the side
or on the bottom of the device.
Before you use the memory card slot, make sure that you have the latest version of the application
installed on your navigation device by connecting to MyTomTom. When your device is up-to-date,
you can use a memory card as extra storage space to add extra maps to your device. Maps can be
purchased from tomtom.com.
About MyTomTom
MyTomTom helps you manage the contents and services of your TomTom navigation device, as
well as giving you access to the TomTom community. You log in to MyTomTom on the TomTom
website. It is a good idea to frequently connect your navigation device to MyTomTom to ensure
you always have the latest updates.

10
Tip: We recommend using a broadband internet connection whenever you connect your navi-
gation device to MyTomTom.
Setting up MyTomTom
To set up MyTomTom, do the following:
1. Connect your computer to the internet.
2. Start a browser and go to tomtom.com/getstarted.
3. Click Download now.
Your browser downloads the MyTomTom support application, which you need to install on
your computer in order to connect your device to MyTomTom. Follow the instructions on the
screen if you are asked questions while downloading.
4. When prompted, connect your device to your computer using the USB cable. Then switch
your device on.
Important: You should plug the USB cable directly into a USB port on your computer and not into
a USB hub or USB port on a keyboard or monitor.
Once the MyTomTom support application is installed, you can access MyTomTom from the notifi-
cation area on your desktop.
Tip: When you connect your navigation device to your computer, MyTomTom tells you if there
are any updates for your device.
Safety settings
We recommend using the safety settings to make your driving as safe as possible.
These are some of the options included in the safety settings:
Show essential menu buttons while driving
Show safety reminders
Warn when driving faster than allowed

11
If your device supports voice control, you can also drive more safely by using voice control to
control your navigation device.
Device not starting
In rare cases, your TomTom navigation device may not start correctly or may stop responding to
your taps.
First, check that the battery is charged. To charge the battery, connect your device to the car
charger. It can take up to 2 hours to fully charge the battery.
If this does not solve the problem, you can reset the device. To do this, press and hold the On/Off
button until your device begins to restart.
Charging your device
The battery in your TomTom navigation device charges when you connect it to the car charger or
to your computer.
Important: You should plug the USB connector directly into a USB port on your computer and not
into a USB hub or USB port on a keyboard or monitor.
Sharing information with TomTom
When you first start navigating or perform a reset, your device asks for permission to collect some
information about your use of the navigation device. The information is stored on the device until
we retrieve it. We use it anonymously to improve our products and services. If you use LIVE ser-
vices, we will also use your location information to deliver the services to you.
You can change whether you share this information with us at any time by doing the following:
1. In the Main Menu, tap Settings.
2. Tap Me and my device.
3. Tap My information.
4. Tap No to stop sharing or tap Yes to start sharing.
Note: If you choose not to share this information, you will no longer receive LIVE services. This
is because LIVE services need to send the location of your device to TomTom in order to re-
ceive the traffic information related to where you are. The end date of your subscription remains
the same, even if you do not share this information with us.
Additional information
Only if you give us your permission, your navigation device will continuously collect information
and send it to TomTom at regular intervals. The information is also stored on your device until you
connect it to your PC, then the information is sent to TomTom and deleted from your device. The
information includes details that identify the navigation device, details about routes and locations,
your MyTomTom account name and information entered while you were using the navigation
device.

12
TomTom uses this information to be able to deliver LIVE services to you and to improve the HD
Traffic service.
Within twenty minutes of switching off your navigation device, TomTom automatically and irre-
versibly destroys any information that allows identification of you or your device. This, now anon-
ymous, information is used to improve TomTom’s products and services, such as maps, reports
on Points of Interest and average speeds driven. These products and services are also used by
government agencies and businesses.
Using your navigation device, you can join the MapShare Community, or report speed cameras or
danger zones. If you choose to use either of these services, your reports, that include location
information and your MyTomTom account name, are sent to TomTom and kept together with
your MyTomTom account. TomTom then uses your information to improve its maps and speed
cameras.
If you no longer allow sharing of information, none of the above information is sent to TomTom
and information previously stored on your device is deleted. You won’t be able to receive HD
Traffic or mobile speed camera locations, or use any other LIVE services.
TomTom will not give anyone else access to the information collected from your navigation de-
vice.
In choosing to provide TomTom with information you are helping to make driving better, specifi-
cally by improving maps, traffic flows and reducing congestion. We appreciate your help.
This navigation device uses a GSM network that contains location information about your naviga-
tion device. By law, the network operator may be required to retain this location and other infor-
mation for law enforcement purposes and TomTom has no influence over this. If you disable in-
formation sharing the mobile network connection is not active and the network operator cannot
store location information.
If you think that your information is not being used for the purpose for which you have provided it
to TomTom, contact us at tomtom.com/support.
See our privacy policy at tomtom.com/privacy.
Safety Notice
Some navigation devices contain a GSM/GPRS module which can interfere with electrical devices
such as cardiac pacemakers, hearing aids and aviation equipment.
Interference with these devices may endanger the health or life of you or others.
If your device includes a GSM/GPRS module, do not use it near unprotected electrical units or in
areas where the use of mobile telephones is prohibited, such as hospitals and aircraft.
Take care of your navigation device
It is important to take care of your device:
Do not open the casing of your device under any circumstances. Doing so may be dangerous
and will invalidate the warranty.

14
Planning a route
Important: In the interest of safety and to reduce distractions while you are driving, you should
always plan a route before you start driving.
Important: If you are using a TomTom camper and caravan product, before planning a route you
should set up your device for your vehicle.
To plan a route on your TomTom device, do the following:
1. Tap the screen to open the Main Menu.
2. Tap Navigate to or Drive to.
3. Tap Address.
You can change the country or state setting by tapping the flag before you select a city.
4. Enter the town or city name, or the postcode.
Tip: If your device supports voice control, instead of typing the address, tap the microphone
button to enter the address by speaking to your TomTom device.
Towns with similar names are shown in the list while you type.
Planning a route

15
When the correct city or town appears in the list, tap the name to select the destination.
5. Enter the street name.
Streets with similar names are shown in the list while you type.
When the correct street name appears in the list, tap the name to select the destination.
6. Enter the house number, then tap Done.
7. The location is shown on the map. Tap Select to continue or tap Back to enter another ad-
dress.
Important: If you are planning a caravan or camper route and no specific route can be found,
you are asked if you want to use a car route instead. If you use a car route pay special atten-
tion to any route restrictions while driving.

16
Tip: If you want your final destination to be a car park, tap Car park and select a location
from the list of car parks close to your general destination.
8. When the new route is shown, tap Done.
For more information about the route, tap Details.
To change your route, for example, to travel via a particular location or to select a new desti-
nation, tap Change route.
Your device starts to guide you to your destination, using spoken instructions and on-screen di-
rections.
Route summary
The route summary shows an overview of your route, the remaining distance to your destination
and the remaining estimated journey time.
To view the route summary, tap the right-hand panel on the status bar in the Driving view or tap
View route in the Main Menu and then tap Show route summary.
If you have HD Traffic or an RDS-TMC receiver, the route summary also shows traffic information
about delays on your route.

17
Note: To use a TomTom traffic information service, you may need a subscription or a receiver.
Traffic services are not supported in all countries or regions. For more information, visit
tomtom.com/services.
LIVE summary
LIVE summary shows LIVE Services information on your route.
To view LIVE summary information, tap the LIVE tab on the route summary screen. Tap any of the
panels for more detailed information.
The LIVE tab panels show the following information:
Traffic on route - tap this panel to view detailed information about traffic delays and other
incidents on your route.
Speed cameras or danger zones - tap this panel to open the Speed Cameras or Danger Zones
menu. You can then report a speed camera or danger zone or change your settings for warn-
ings.
Weather - tap this panel to view the latest weather reports.
Note: LIVE Services are not available in all countries or regions, and not all LIVE Services are
available in all countries or regions. You may be able to use LIVE Services when travelling
abroad. For more information on available services, go to tomtom.com/services.
Alternative routes
Note: This feature is not available on all TomTom navigation devices.

18
Your TomTom device helps you reach your destination as quickly as possible by showing you a
faster alternative route when one is available.
To take the alternative route, tap the balloon at the top of the screen. If you don't want to follow
the alternative route, keep driving to continue to receive instructions for your original route.
Tip: The alternative route disappears when it is no longer faster than your original route or it is
too late for you to choose it.
To change how you are asked about alternative routes, tap Settings and then Route planning. Tap
Next until you reach Replanning settings.
Selecting a route type
Every time you plan a route, you can choose to be asked about the type of route you want to plan.
To do this, tap Settings followed by Route planning, then Route types. Tap Ask me every time I
plan.
If you are using a TomTom camper and caravan product, to choose the type of route you have to
set your vehicle type to Car. Tap Settings followed by Vehicle and routes, then Vehicle and route
types. Select Car as your vehicle type, then tap Ask me every time I plan.

19
Note: You can only choose to be asked about the type of route when you select a car as your
vehicle.
The types of route you can choose from are as follows:
Fastest route - the route which takes the least time.
Eco route - the most fuel-efficient route for your journey.
Shortest route - the shortest distance between the locations you set. This may not be the
quickest route, especially if the shortest route is through a town or city.
Walking route - a route designed for making the journey on foot.
Bicycle route - a route designed for making the journey on a bicycle.
Tap Next. If you selected Fastest route, you have to choose if you want to always avoid motor-
ways.
Frequent destinations
If you often make trips to the same destinations, you can set your TomTom device to ask if you
want to plan a route to one of these locations every time the device starts. This is faster than plan-
ning a route in the normal way.
Show my frequent destinations
You can set your TomTom device to ask if you want to plan a route to one of your frequently visit-
ed destinations every time the device starts.

20
To change this setting, do the following:
1. Tap Start up in the Settings menu and then select Ask for a destination.
2. Tap Yes, then tap Yes again to begin entering information about the destination.
3. Select a symbol for the destination and tap Done to set the symbol, then tap Yes.
Tip: To add new destinations, select one of the numbered symbols and enter a name for the
new destination button.
4. Tap Yes and if required enter a new name, then tap Done.
5. Enter the address details in the same way you enter an address when planning a route, then
tap Done.
6. If you want to set more destinations, repeat the steps above. Otherwise, tap Done.
7. You are asked if you want to change the start-up image.
8. If you want to change the image, tap Yes then follow the instructions shown on the screen.
Otherwise, tap No.
Every time your device starts, you are asked if you want to plan a route. If you tap Cancel, the
Driving View opens.
Using arrival times
You can set your TomTom device to ask you if you need to arrive at a particular time when you
plan a route.
Status bar
Tap Status bar in the Settings menu, to enable or disable arrival time
notifications.
To enable arrival time notifications, select Leeway.
After planning a route, tap YES to enter a preferred arrival time.
Your device calculates your arrival time and shows you whether you will arrive on time.
You can also use this information to work out when you need to leave. If your device shows that
you will arrive 30 minutes early, you can wait and leave in 30 minutes time, rather than arrive ear-
ly.
Your arrival time is constantly recalculated during your journey. The status bar shows whether you
will arrive on time or if you are going to be late, as shown below:
You will arrive 55 minutes before the arrival time you entered.
If the estimated arrival time is more than five minutes before the time you
entered, it is shown in green.
You will arrive 3 minutes before the arrival time you entered.
If the estimated arrival time is less than 5 minutes before the time you
entered, it is shown in yellow.
You will arrive 19 minutes late.
Page is loading ...
Page is loading ...
Page is loading ...
Page is loading ...
Page is loading ...
Page is loading ...
Page is loading ...
Page is loading ...
Page is loading ...
Page is loading ...
Page is loading ...
Page is loading ...
Page is loading ...
Page is loading ...
Page is loading ...
Page is loading ...
Page is loading ...
Page is loading ...
Page is loading ...
Page is loading ...
Page is loading ...
Page is loading ...
Page is loading ...
Page is loading ...
Page is loading ...
Page is loading ...
Page is loading ...
Page is loading ...
Page is loading ...
Page is loading ...
Page is loading ...
Page is loading ...
Page is loading ...
Page is loading ...
Page is loading ...
Page is loading ...
Page is loading ...
Page is loading ...
Page is loading ...
Page is loading ...
Page is loading ...
Page is loading ...
Page is loading ...
Page is loading ...
Page is loading ...
Page is loading ...
Page is loading ...
Page is loading ...
Page is loading ...
Page is loading ...
Page is loading ...
Page is loading ...
Page is loading ...
Page is loading ...
Page is loading ...
Page is loading ...
Page is loading ...
Page is loading ...
Page is loading ...
Page is loading ...
Page is loading ...
Page is loading ...
Page is loading ...
Page is loading ...
Page is loading ...
Page is loading ...
Page is loading ...
Page is loading ...
Page is loading ...
Page is loading ...
Page is loading ...
Page is loading ...
Page is loading ...
Page is loading ...
Page is loading ...
Page is loading ...
Page is loading ...
Page is loading ...
Page is loading ...
Page is loading ...
Page is loading ...
Page is loading ...
Page is loading ...
Page is loading ...
Page is loading ...
Page is loading ...
Page is loading ...
Page is loading ...
Page is loading ...
Page is loading ...
Page is loading ...
Page is loading ...
Page is loading ...
Page is loading ...
Page is loading ...
Page is loading ...
-
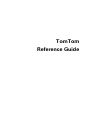 1
1
-
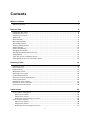 2
2
-
 3
3
-
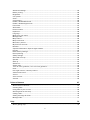 4
4
-
 5
5
-
 6
6
-
 7
7
-
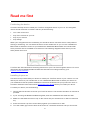 8
8
-
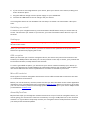 9
9
-
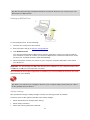 10
10
-
 11
11
-
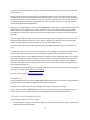 12
12
-
 13
13
-
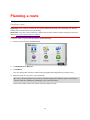 14
14
-
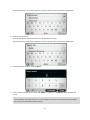 15
15
-
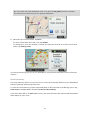 16
16
-
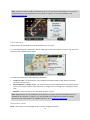 17
17
-
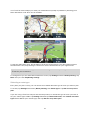 18
18
-
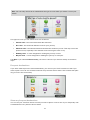 19
19
-
 20
20
-
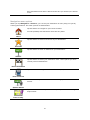 21
21
-
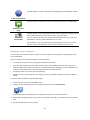 22
22
-
 23
23
-
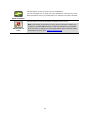 24
24
-
 25
25
-
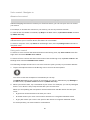 26
26
-
 27
27
-
 28
28
-
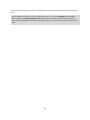 29
29
-
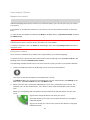 30
30
-
 31
31
-
 32
32
-
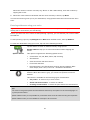 33
33
-
 34
34
-
 35
35
-
 36
36
-
 37
37
-
 38
38
-
 39
39
-
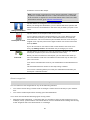 40
40
-
 41
41
-
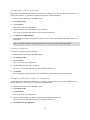 42
42
-
 43
43
-
 44
44
-
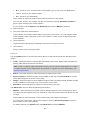 45
45
-
 46
46
-
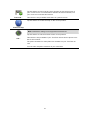 47
47
-
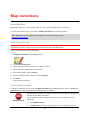 48
48
-
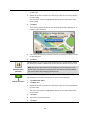 49
49
-
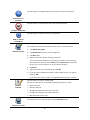 50
50
-
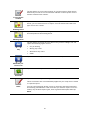 51
51
-
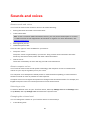 52
52
-
 53
53
-
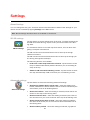 54
54
-
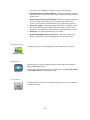 55
55
-
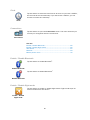 56
56
-
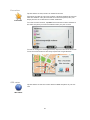 57
57
-
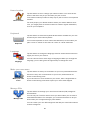 58
58
-
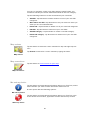 59
59
-
 60
60
-
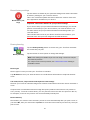 61
61
-
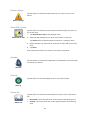 62
62
-
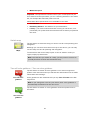 63
63
-
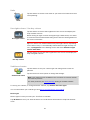 64
64
-
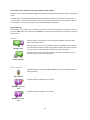 65
65
-
 66
66
-
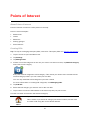 67
67
-
 68
68
-
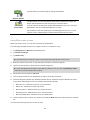 69
69
-
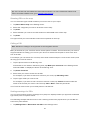 70
70
-
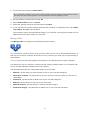 71
71
-
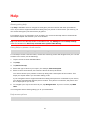 72
72
-
 73
73
-
 74
74
-
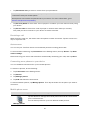 75
75
-
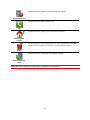 76
76
-
 77
77
-
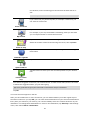 78
78
-
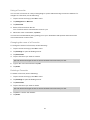 79
79
-
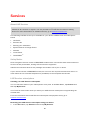 80
80
-
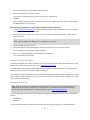 81
81
-
 82
82
-
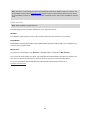 83
83
-
 84
84
-
 85
85
-
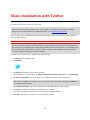 86
86
-
 87
87
-
 88
88
-
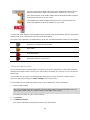 89
89
-
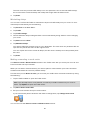 90
90
-
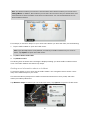 91
91
-
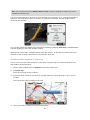 92
92
-
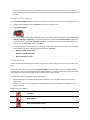 93
93
-
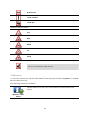 94
94
-
 95
95
-
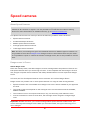 96
96
-
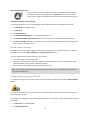 97
97
-
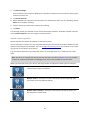 98
98
-
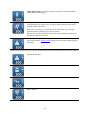 99
99
-
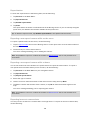 100
100
-
 101
101
-
 102
102
-
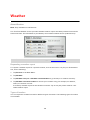 103
103
-
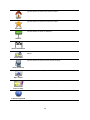 104
104
-
 105
105
-
 106
106
-
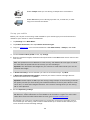 107
107
-
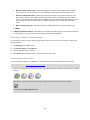 108
108
-
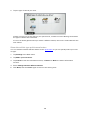 109
109
-
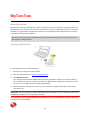 110
110
-
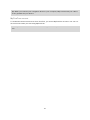 111
111
-
 112
112
-
 113
113
-
 114
114
-
 115
115
-
 116
116
TomTom GO LIVE 820 Europe Datasheet
- Category
- Navigators
- Type
- Datasheet
- This manual is also suitable for
Ask a question and I''ll find the answer in the document
Finding information in a document is now easier with AI
Related papers
-
TomTom Connect LIVE Owner's manual
-
TomTom 4CS01 Reference guide
-
TomTom Start 60 User manual
-
TomTom Go 2535M LIVE Reference guide
-
TomTom Start² 42 EU User manual
-
TomTom Start 2 Owner's manual
-
TomTom 1EV5.019.03 User manual
-
TomTom One XL User manual
-
TomTom XL LIVE EU 3m, BE User manual
-
TomTom VIA 1405 User manual