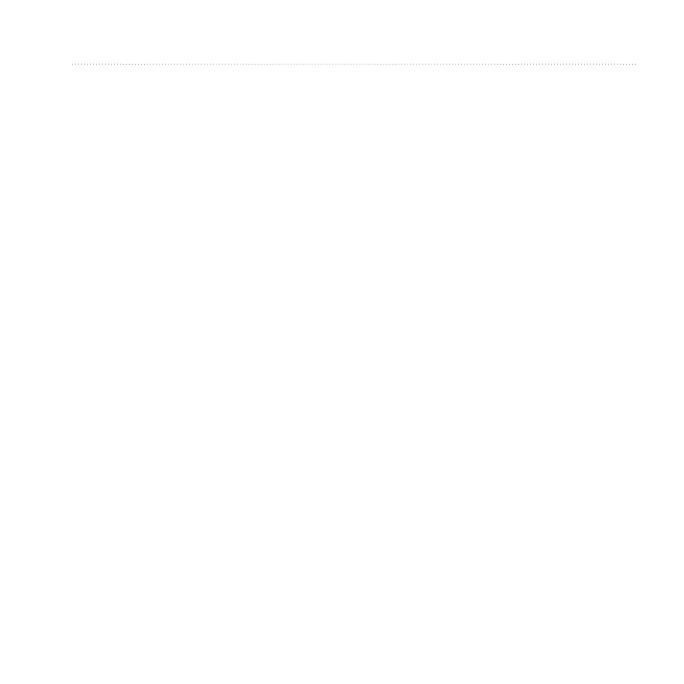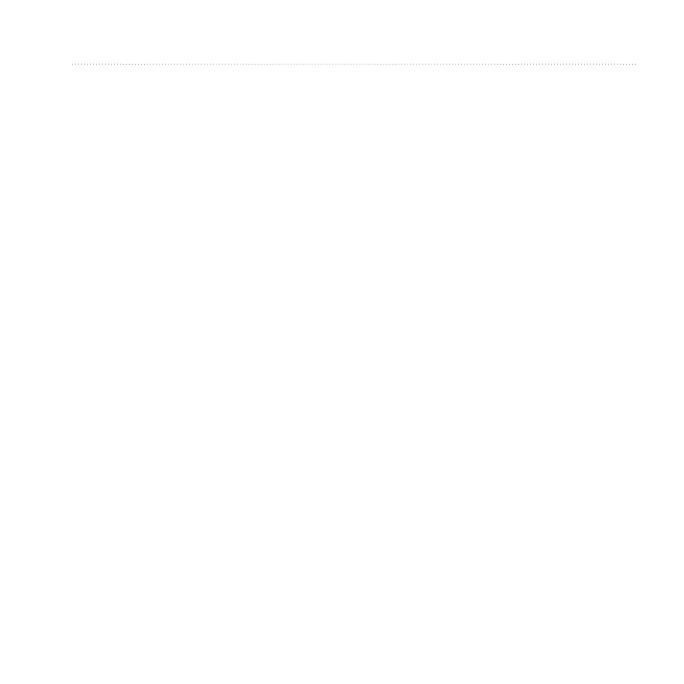
Table of Contents
Montana 600 Series Owner’s Manual i
Table of Contents
Getting Started ������������������������1
Device Overview1
Battery Information 2
Turning the Device On or Off 4
Satellite Signals 4
Registering Your Device 5
About the Main Menu 5
Using the Touchscreen 5
Rotating the Screen 6
Turning On the Backlight 6
Adjusting the Volume 7
Proles7
Waypoints, Routes, and
Tracks ��������������������������������������8
Waypoints 8
Using Sight ‘N Go 9
Where To? Menu 10
Routes 11
Tracks 13
Adventures 15
Navigation �����������������������������16
Navigating to a Destination16
Map17
Compass 19
Elevation Plot21
Trip Computer 22
Camera and Photos ��������������23
Taking a Photo 23
Viewing Photos 23
Geocaches ����������������������������25
Downloading Geocaches25
Filtering the Geocache List 25
Navigating to a Geocache 26
Logging the Attempt26
chirp
™
27
Applications ��������������������������28
Using the 3D View 28
About Sharing Data 28
Setting a Proximity Alarm 29
Calculating the Size of an Area 29
Using the Calculator 29