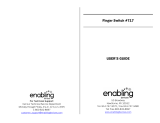Page is loading ...

Satellite Radio Receiver · User Guide
Model SA10113
Warning: This manual contains important safety and operating information.
Please read, understand, and follow the instructions in this manual. Failure to do
so could result in personal injury, death, and/or damage to your MyFi receiver,
accessories, and/or to your vehicle or other property.

This device complies with Part 15 of the FCC Rules. Operation
is subject to the following two conditions:
1. This device may not cause harmful interference, and
2. This device must accept any interference received, including
interference that may cause undesired operation.
The Delphi XM MyFi Satellite Radio Receiver incorporates an
FM transmitter and is therefore classified as an intentional
transmitter. Changes or modifications to the unit not expressly
approved by Delphi can void your authority to operate this
equipment.
Important: The FCC and FAA have not certified the Delphi XM
MyFi Satellite Radio Receiver for use in any aircraft (neither
portable nor permanent installation). Therefore, Delphi cannot
support this type of application or installation.
This is the safety alert symbol. It is used to alert you to potential
personal injury hazards. Obey all safety messages that follow this
symbol to avoid possible injury or death.

Table of Contents
A Brief History. . . . . . . . . . . . . . . . . . . . . . . . . . . . . . . 4
About Delphi. . . . . . . . . . . . . . . . . . . . . . . . . . . . . . . . 5
About XM . . . . . . . . . . . . . . . . . . . . . . . . . . . . . . . . . . 5
Let’s Get Started . . . . . . . . . . . . . . . . . . . . . . . . . . . . . 6
Controls . . . . . . . . . . . . . . . . . . . . . . . . . . . . . . . . . 6
Main controls . . . . . . . . . . . . . . . . . . . . . . . . . . . . . 6
Remote control . . . . . . . . . . . . . . . . . . . . . . . . . . . . 8
Display screen . . . . . . . . . . . . . . . . . . . . . . . . . . . . . 8
On the flip side. . . . . . . . . . . . . . . . . . . . . . . . . . . . 9
What’s in the box? . . . . . . . . . . . . . . . . . . . . . . . . 10
Setting Up. . . . . . . . . . . . . . . . . . . . . . . . . . . . . . . . . 12
Assembly. . . . . . . . . . . . . . . . . . . . . . . . . . . . . . . . 12
Connecting to a stereo . . . . . . . . . . . . . . . . . . . . . 13
Activating Your MyFi . . . . . . . . . . . . . . . . . . . . . . . . . 14
Go Ahead! . . . . . . . . . . . . . . . . . . . . . . . . . . . . . . . . 14
Listening To XM. . . . . . . . . . . . . . . . . . . . . . . . . . . . . 15
Changing channels . . . . . . . . . . . . . . . . . . . . . . . . 15
Saving favorite channels into presets. . . . . . . . . . . 16
Storing song information in memory. . . . . . . . . . . 17
TuneSelect™: Always find your favorite songs or
artists . . . . . . . . . . . . . . . . . . . . . . . . . . . . . . . . . 17
My XM . . . . . . . . . . . . . . . . . . . . . . . . . . . . . . . . . . . 18
2go: Store and play back . . . . . . . . . . . . . . . . . . . 18
Scheduling a session . . . . . . . . . . . . . . . . . . . . . . . 19
Personalizing Your MyFi. . . . . . . . . . . . . . . . . . . . . . . 20
Adjusting audio. . . . . . . . . . . . . . . . . . . . . . . . . . . 20
Changing display information . . . . . . . . . . . . . . . . 21
Make any FM radio an XM radio. . . . . . . . . . . . . . 23
Stock Ticker . . . . . . . . . . . . . . . . . . . . . . . . . . . . . 24
Info Extras. . . . . . . . . . . . . . . . . . . . . . . . . . . . . . . 24
Direct Tune: Select channels faster . . . . . . . . . . . . 25
Setting time features. . . . . . . . . . . . . . . . . . . . . . . 25
Skipping channels . . . . . . . . . . . . . . . . . . . . . . . . . 26
Returning to factory defaults. . . . . . . . . . . . . . . . . 26
Using MyFi At Home . . . . . . . . . . . . . . . . . . . . . . . . . 27
Aiming the home antenna . . . . . . . . . . . . . . . . . . 28
Using MyFi In Your Vehicle . . . . . . . . . . . . . . . . . . . . 29
Audio quality . . . . . . . . . . . . . . . . . . . . . . . . . . . . 29
Placing the antenna . . . . . . . . . . . . . . . . . . . . . . . 31
Mounting your MyFi on the dash . . . . . . . . . . . . . 32
Using MyFi On The Go . . . . . . . . . . . . . . . . . . . . . . . 33
Wearable antenna. . . . . . . . . . . . . . . . . . . . . . . . . 33
Signal reception guidelines . . . . . . . . . . . . . . . . . . 34
Other Things You Should Know. . . . . . . . . . . . . . . . . 35
Care . . . . . . . . . . . . . . . . . . . . . . . . . . . . . . . . . . . 35
Important battery information—please read . . . . . 35
Accessories (sold separately) . . . . . . . . . . . . . . . . . 36
Troubleshooting . . . . . . . . . . . . . . . . . . . . . . . . . . 37
Contacting Technical Support . . . . . . . . . . . . . . . . . 40
Technical information . . . . . . . . . . . . . . . . . . . . . . 40
Warranty . . . . . . . . . . . . . . . . . . . . . . . . . . . . . . . . . . 41
Delphi limited consumer warranty. . . . . . . . . . . . . 41
How you (the Customer) can get service. . . . . . . . 42
How state law relates to the warranty. . . . . . . . . . 42

4
A Brief History
Ever since XM Satellite Radio signed up its first subscriber
in 2001, Delphi and XM have been working constantly
to create the best satellite radio receiver. We imagined
a radio that works not only in a vehicle, a home, or an
office, but something you can take with you virtually
anywhere you go. Now we have it: introducing MyFi,
the world’s first truly portable satellite radio receiver.
With your MyFi,
you can:
• listen to live XM
programming at
home, in your car,
and now virtually
anywhere outdoors
(page 15)
• easily save up to
five hours of the
most current XM
programming for
listening at another
time or where live
signal reception may
be limited (page 18)
• program your MyFi
to store fresh XM
programming at a
specific time every
day (page 19), and
personalize it to suit
your lifestyle (page 20)

5
About Delphi
Delphi is a worldwide leader in mobile electronics, vehicle
components, and audio technology. Delphi created the
first in-dash car radio in 1936 and continues its strong
tradition of innovation in the audio industry. Now Delphi
technology has helped make satellite radio a reality, and
Delphi continues to expand its in-vehicle and consumer
electronics technologies. With its exciting line of satellite
radio products, Delphi offers a broad portfolio of products
to answer a wide variety of information and entertainment
needs—in the vehicle, home, office, or virtually anywhere.
About XM
One big idea can change everything. And XM Satellite
Radio is one big idea: Radio to the Power of X
®
. America’s
most popular satellite radio service offers over 130 digital
channels of sheer variety: music, sports, talk, comedy,
drama, news, traffic and weather, kids programming,
and more. All 68 XM music channels are 100 percent
commercial-free, and XM’s 21 instant traffic and weather
channels provide the most comprehensive, in-depth
information on traffic incidents, delays, and road
conditions available on radio. These services are
available for a low monthly subscription, and
additional devices may qualify for a reduced
subscription fee through the XM Family Plan.*
*XM subscription required for reception of XM service. Not available in Alaska or Hawaii. Satellite
radio reception depends on the ability of the antenna to record/receive a signal. The signal may not be
available in buildings or if obstructed (e.g., by mountains, trees, bridges, etc.).

6
Let’s Get Started
First, some important reminders
We know you’re eager to turn on your brand new MyFi
and listen to XM. Please take a moment to remember
the following:
Warning: This manual contains important safety
and operating information. Please read, understand,
and follow the instructions in this manual. Failure to do
so could result in personal injury, death, and/or damage
to your MyFi receiver, accessories, and/or to your vehicle
or other property.
Caution: Use your MyFi only with the enclosed
components or approved accessories. Do not modify
wires or other connections in any way; you could cause
a malfunction, which could damage your MyFi and will
void your warranty.
Controls
Before you begin, take a moment to familiarize yourself
with your MyFi’s controls. Most basic functions can be
accessed using the front panel buttons and the dial.
More advanced features are accessed using the “menu”
button and the dial.
MAIN CONTROLS
IR lens – aim
your remote
control here
display – backlit high-
resolution LCD display
mode button – switch
between “LIVE” XM and
“MY XM” playback
2go button – store up to five
hours of XM programming
preset/direct
button – select between
direct channel entry or
up to 30 presets
number keys – enter a channel
directly or select your favorite presets
arrow buttons – cycle
through channel categories
(“LIVE”); skip to previous
or next song (“MY XM”)

7
Warning: If you use your MyFi in a moving vehicle
or watercraft, keep your eyes on the road or water, and
hands on the wheel or controls. Not doing so could
result in personal injury, death, and/or damage to your
MyFi receiver, accessories, and/or to your vehicle or other
property.
Caution: Your MyFi is not waterproof. Avoid splashing it
with liquids and never submerge it.
We’re always concerned for your safety and want you to
have the best MyFi experience possible!
power button – press and hold to turn your MyFi on and off
dial – rotate to highlight a channel or menu option; push in to
make selection, or press and hold for TuneSelect
menu button – access advanced features and configuration options
display button – change the appearance of the display, including
access to different modes that display stocks or sports scores
volume buttons – raise or lower volume only when headphones
are plugged in
mute/pause/lock button – press once to mute audio (“LIVE”) or
pause playback (“MY XM”); press and hold to lock or unlock your
MyFi controls
memory button – save and recall song information such as artist
and song title

8
REMOTE CONTROL
DISPLAY SCREEN
search button – search by scanning presets
or by scanning all channels
jump button – switch to
previous channel
2go button – store up to
five hours of XM programming
arrow buttons – view
channel categories (“LIVE”);
skip to previous or next
song (“MY XM”)
preset/direct
button – switch between
direct channel entry or up
to 30 presets
number keys – enter a
channel directly or select
your favorite presets
listening mode – show
current playback mode
(“LIVE” or “MY XM”)
alarm indicator
lock indicator
battery level and
charging status
clock
channel
number
artist
name
song or program title
channel selection
mode – direct
entry or preset
banks A, B,
or C
signal
strength – 0
to 3 bars
additional
info – volume/playback bars,
Stock Ticker, and Info Extras
channel name

9
RESE
ON THE FLIP SIDE
reset button
headphone
jack – your
ear buds or
headphones
plug in here
battery door
latch – push inward to
slide battery door open
antenna
jack – for
use with an
external
antenna
XM Radio
ID – use this
to activate
your radio
universal
connector
battery
compartment
power button – press to turn your MyFi on and off
belt clip lock
channel buttons – preview channels (“LIVE”); preview songs
(“MY XM”)
menu button – customize options and access advanced features
display button – change the appearance of the display, including
access to different modes that display stock quotes and Info Extras
such as sports scores
volume buttons – raise or lower volume only when headphones
are plugged in
pause button – pause “MY XM” playback
mute button – mute live XM
XM button – select channel or menu option; push and hold to
add artist/song to your TuneSelect list
memory button – save and recall song information such as artist
and song title
mode button – switch between “LIVE” XM and “MY XM” playback

10
belt clip/stand
MyFi receiver
wearable antenna
with two clip options
protective case
home stand
home antenna
home power
adaptor
audio cable
What’s in the box?
Your MyFi includes these components:
remote control

11
headphones
vehicle antenna
cassette adaptor
vehicle cradle
vehicle power adaptor
swivel mount (with
extra adhesive pad)
flush mount
vent mount
cleaning kit
Velcro
®
pads
rechargeable
lithium ion
battery

12
Setting Up
Assembly
Insert the battery and assemble your MyFi and its home
stand as shown; plug the AC adaptor into an outlet. Let
the battery charge for at least three hours.
Assemble home stand
Insert battery
Important! You will need to fully charge your MyFi
battery for at least three hours to have sufficient battery
power for portable use.

Connecting to a stereo
Plug the AC adaptor into an outlet. Connect the home
antenna and connect the line out to either your home
stereo or powered (PC type) speakers.
Receiving the XM signal
Turn your MyFi on by pressing the power button. You
should be able to hear channel 1, the XM Preview
Channel. If you do not, and the screen displays “NO
SIGNAL,” try moving your MyFi’s antenna to another
location. Make sure the antenna points south, either
outdoors or through a window. If the “NO SIGNAL”
message persists, refer to “Aiming the home antenna”
(page 28).
Please read the TIP below the illustration for optional
setup and activation procedure information.
13
5V DC
ANT
LINE OUT
Connect to stereo
Aim antenna
TIP: Establishing a good signal environment in the home
setup is highly desirable, but this is not the only way you
can receive the XM signal. As an option, you can refer to
“Using MyFi In Your Vehicle” (page 29) and continue
this setup and activation process with your MyFi installed
in a vehicle.

14
Activating Your MyFi
Turn the dial to highlight channel 0, and press the dial in
to select it. You should see an 8-character XM Radio ID
in the display. (The XM Radio ID should also be on your
MyFi’s package and under the battery.) Write the ID here:
The XM Radio ID does not use the letters I, O, S, and F.
Activate your XM Satellite Radio service by contacting
XM at http://activate.xmradio.com or by calling
1.800.XM.RADIO (1.800.967.2346). You will need the
XM Radio ID and a major credit card.
XM will send a signal from the satellites to activate the
full channel lineup. Activation normally takes 10 to 15
minutes, but during peak busy periods, you may need to
keep your MyFi on for up to an hour to complete the
activation process. When you can access the full channel
lineup on your MyFi, you’re done!
Go Ahead!
Rotate the dial to preview a list of channels. When you
find one you’re interested in, press the dial in to tune to
that channel.

15
Listening To XM
Changing channels
1. Rotate the dial to preview a list of channels.
2. When your desired channel is highlighted, press the
dial in to select that channel.
-OR-
1. Press the “pre/dir” button until the word
“DIRECT” flashes in the display.
2. Press the number keys corresponding to a channel
number. For channel 8, press “8.” For channel 130,
press “1,” then “3,” then “0.”
-OR-
1. Press the “ ” or “ ” buttons while in “LIVE” mode.
You will see the channels organized by category.
2. Rotate the dial to highlight a channel. Press the dial in
to select that channel.

16
Saving favorite channels into presets
Your MyFi can store up to 30 of your favorite channels
as presets. The presets are organized into three banks
(A, B, or C) that each contain 10 presets.
TO SAVE A CHANNEL INTO A PRESET:
1. Tune to the channel
using the dial or by
entering the channel
number.
2. Press the “pre/dir”
button until “PRESET
A,” “PRESET B,” or
“PRESET C” appears in
the display.
3. Press and hold a
number key to save that channel into that preset. For
example, by pressing and holding the “3” key, you
can save channel 45 into the “A-3” preset. Use the
“0” key for the tenth preset.
TO RECALL A PRESET:
1. Press the “pre/dir” button until “PRESET A,”
“PRESET B,” or “PRESET C” appears in the display.
2. Press the number key corresponding to your desired
preset. In the example, press the “3” key and your
MyFi should tune to channel 45.
You can use the preset banks to organize your channels
in different ways. You might want to store your favorite
channels in bank A, and someone else’s favorite channels
in bank B. Or store music channels in one bank, news
and talk channels in another.

17
Storing song information in memory
Ever hear a song and later forget the artist’s name or
song title? Let your MyFi remember for you.
TO STORE A SONG’S INFORMATION IN MEMORY: Press
and release the “mem” button while the song or program
is playing. Your MyFi will beep to confirm.
TO RECALL A SONG’S INFORMATION FROM MEMORY:
Press and hold the “mem” button until your MyFi beeps
and you see “Memory Recall” in the display. If you have
stored more than one song’s information, you can rotate
the dial to view each entry.
Your MyFi can hold up to 20 entries, after which any
new entry replaces the oldest entry in memory.
TuneSelect™: Always find your favorite songs
or artists
If you can’t get enough of a certain artist or song,
your MyFi can tell you when it’s being played on any
XM channel.
1. Press the “menu” button and choose the
“TuneSelect” option.
2. Choose either “Select by Song” or “Select by Artist.”
“Select by Song” finds a song or program by its title;
“Select by Artist” searches using the artist’s name.
3. When you hear one of your favorite songs or artists,
press in and hold the dial. Your MyFi will beep and
flash “Song Selected” or “Artist Selected” on the
display. This signals that your chosen song title or
artist name is saved in the TuneSelect list. The list
holds up to 20 entries (either artist names or song
titles); when the list is full, any new entry replaces the
oldest song title or artist in the list.
4. When any song or artist on the list is currently playing
on any other XM channel, your MyFi will beep and
flash “Artist/Song Found” on the screen. Switch to
that channel by pressing in the dial.
5. You may erase individual song titles or artists from the
list, or all the songs and artists. Using the “menu”
button and dial, choose the “TuneSelect” option and
then select either “Erase All” or “Erase Some.” Follow
the instructions on your MyFi’s display.

18
My XM
2go: Store and play back
Your MyFi lets you store up to five hours of programming
and play it back at a later time or where live signal
reception is limited. Listen to XM wherever you are,
whenever you prefer.
TO STORE BY PRESSING
ONE BUTTON:
1. Turn on your MyFi and select
a channel.
2. Press the “2go” button. To
prevent you from accidentally
recording over a previously
stored program, your MyFi
will ask you to confirm. Press
the “2go” button again. The
center of the top line of your
MyFi’s screen switches from
“LIVE” to “REC.”
TIP: Press and hold the “2go” button and you can
automatically bypass the second confirmation “2go”
button press.
3. To stop storing and continue with live programming,
press the “2go” button again. The display reverts to
“LIVE” mode.
TO PLAY BACK:
1. Press the ”mode” button.
Your MyFi switches from
“LIVE” to “MY XM” and will
begin to play back from the
beginning or where you last
stopped or paused.
2. “MY XM” holds up to five
hours of programming. Press
either the “ ” or “ ” button
to skip to the previous or to the
next song.
3. You can also rotate the dial to
view a list of the stored artists
and songs. Simply highlight an
artist with the dial, then press the dial in to listen to it.
4. To return to LIVE listening, press the “mode” button
again.
Caution: Before putting on the headset, always adjust the
volume setting at the lowest level to avoid possible hearing
damage.

19
Scheduling a session
You can set your MyFi to store XM programming at a
specific time.
1. Press the “menu” button and use the dial to select
“MY XM.”
2. Select “Schedule MY XM.”
3. You can schedule up to two sessions. Choose
“Session 1” or “Session 2.”
4. Rotate the dial to change and press the dial in to fill
in the “How Often?,” starting time, ending time, and
channel fields. The “How Often?” option allows you
to activate the session “Once,” “Every Day,” or “Off”
(postponing until another time).
TIP: You can use the number buttons to enter the
channel number. You can also use the up, down,
and XM buttons on the remote to enter time and
make selections.
5. Set up the second
session, if you desire.
The combined time
for both sessions
should not exceed five
hours in one day and
the sessions may not
overlap each other.
Your MyFi will advise
you if either condition occurs, and will give you another
chance to schedule the sessions.
6. Turn off your MyFi. When the session starts, the
display will show “Session 1 (or 2) Recording.” If your
MyFi is already on when the session is supposed to
start, MyFi skips the session and does not interrupt
your listening. When the session starts, it writes over
the oldest stored programs first, ensuring that you’re
always listening to the freshest programming.
Important!: You can only store a session if your MyFi is
turned off and plugged into the home stand, with the
AC adaptor connected and receiving power. You must
connect the home antenna to receive the XM signal.
TIP: If you set the alarm to turn on your MyFi before a
session is scheduled to start, that session could be can-
celled if the MyFi is on and not off to begin the session.
7. To erase the stored content, choose the “Clear MY
XM” option under the “MY XM” menu. All previously
recorded content can no longer be accessed.

20
Personalizing Your MyFi
You can easily adapt your MyFi to the way you listen and
use the satellite radio. You can change how the display
appears, track stocks and other information, adjust your
MyFi’s audio output, and change how you use the display.
Simply press the “menu” button, rotate the dial to high-
light an option, and press the dial in to select. Your MyFi
guides you with instructions right on the screen.
If you ever get lost or decide not to change anything,
press the “menu” button to return to normal operation.
Or wait for about 15 seconds and your MyFi reverts by itself.
Adjusting audio
You can ADJUST THE BASS OR TREBLE, which affects
both the headphones and audio outputs of the home
stand and vehicle cradle.
1. Press the “menu”
button and use the
dial to select “Set
Audio.”
2. Select “Set Tone.”
3. Rotate the dial to high-
light either “bass” or
“treble.” Press the dial
in to select.
4. Rotate the dial to
change the bass or
treble level. Press the
dial in to confirm.
5. When you’re done,
press the “menu”
button until you return
to normal operation.
Caution: Before putting on the headset, always adjust
the volume setting at the lowest level to avoid possible
hearing damage.
/