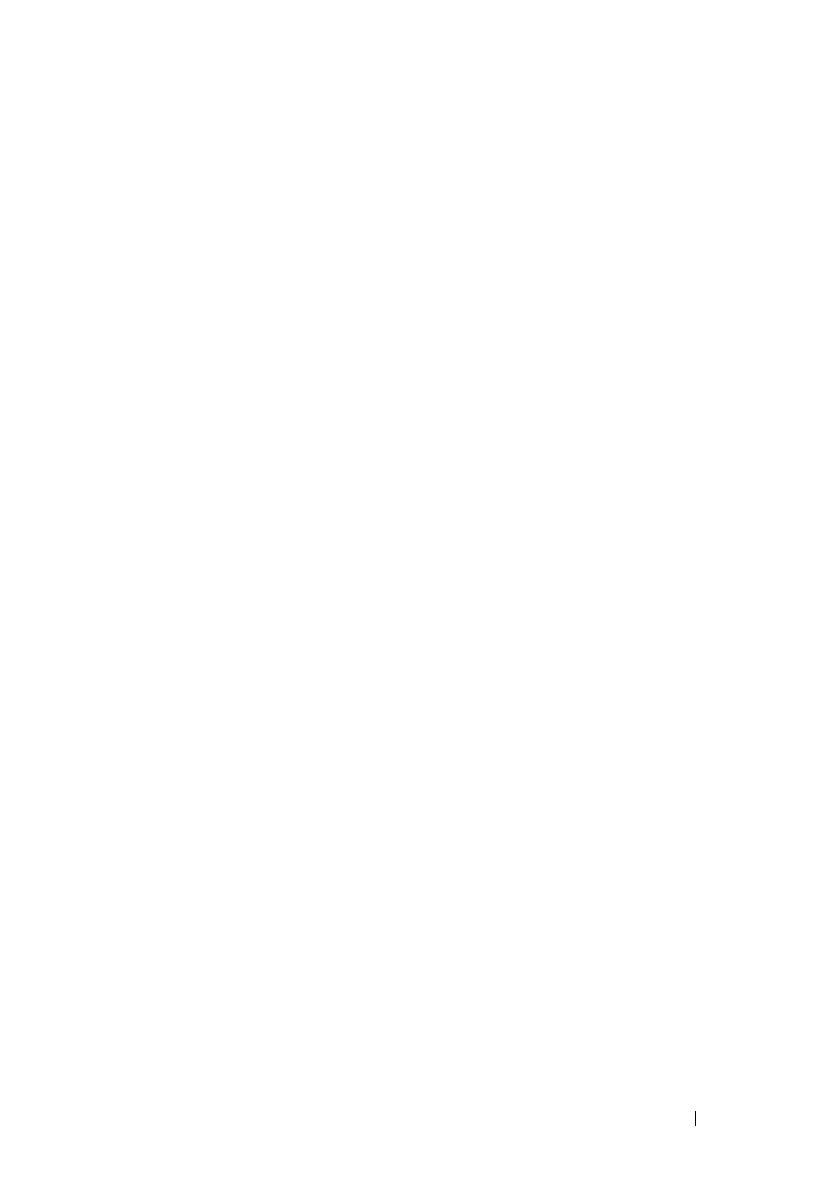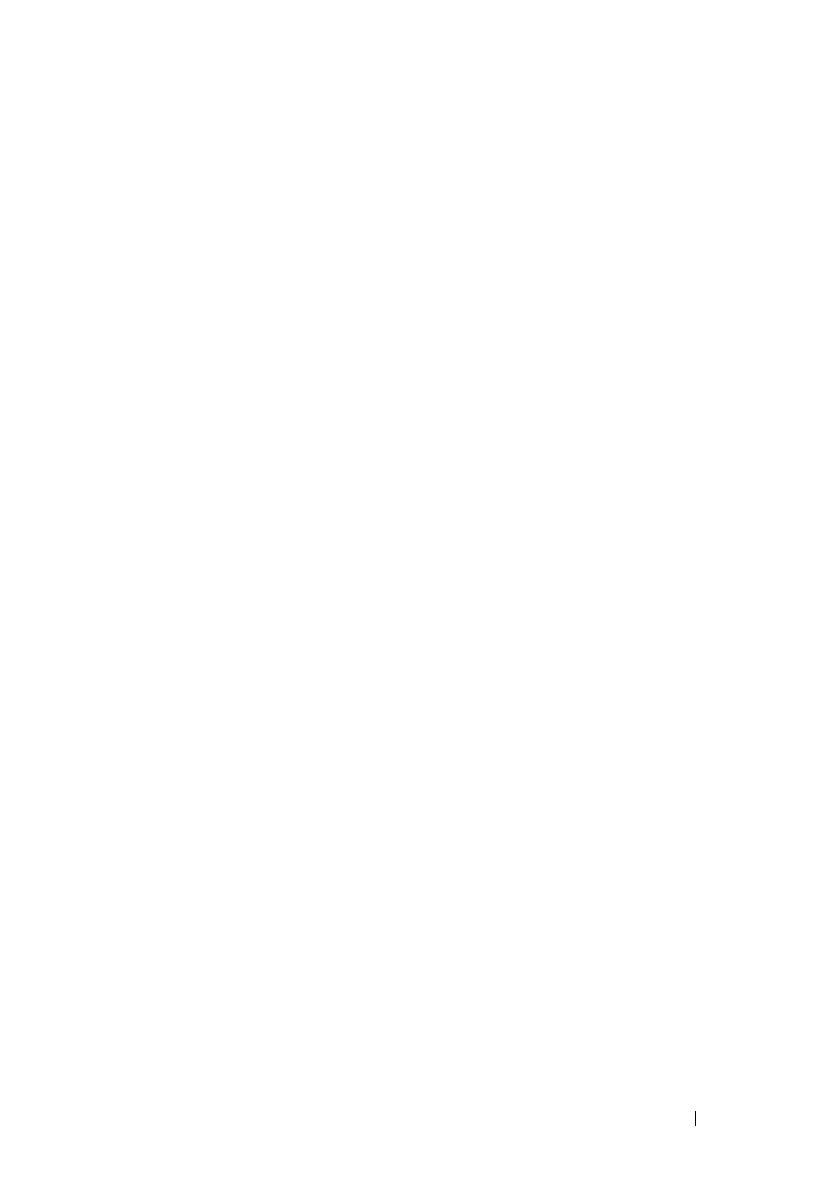
Contents 5
Closing the System . . . . . . . . . . . . . . . . . 46
Front Bezel
. . . . . . . . . . . . . . . . . . . . . . . . 47
Removing the Front Bezel
. . . . . . . . . . . . . 47
Installing the Front Bezel
. . . . . . . . . . . . . . 48
Removing Front-Bezel Insert
. . . . . . . . . . . . 49
Installing Front-Bezel Insert . . . . . . . . . . . . 50
EMI Filler Panel . . . . . . . . . . . . . . . . . . . . . 50
Removing an EMI Filler Panel
. . . . . . . . . . . 50
Installing an EMI Filler Panel . . . . . . . . . . . . 51
Optical and Tape Drives (Optional) . . . . . . . . . . . 52
Removing an Optical or Tape Drive
. . . . . . . . . 52
Installing an Optical or Tape Drive . . . . . . . . . 55
Hard Drives. . . . . . . . . . . . . . . . . . . . . . . . 56
Hard Drive Installation Guidelines
. . . . . . . . . 57
Removing a 3.5-Inch Hard Drive . . . . . . . . . . 57
Installing a 3.5-Inch Hard Drive
. . . . . . . . . . . 59
Removing a 3.5-Inch Hard Drive
From a Hard-Drive Bracket . . . . . . . . . . . . . 60
Installing a 3.5-Inch Hard Drive
Into a Hard-Drive Bracket
. . . . . . . . . . . . . 61
Removing a 2.5-Inch Hard
Drive (When Available) . . . . . . . . . . . . . . . 61
Installing a 2.5-Inch Hard
Drive (When Available) . . . . . . . . . . . . . . . 63
Expansion-Card Stabilizer. . . . . . . . . . . . . . . . 65
Removing the Expansion-Card Stabilizer
. . . . . . 65
Installing the Expansion-Card Stabilizer . . . . . . 65
Cooling Shroud. . . . . . . . . . . . . . . . . . . . . . 66
Removing the Cooling Shroud
. . . . . . . . . . . 66
Installing the Cooling Shroud. . . . . . . . . . . . 67