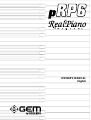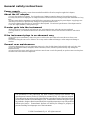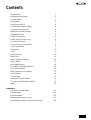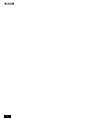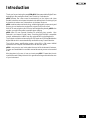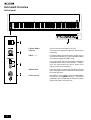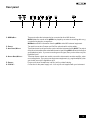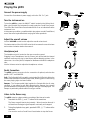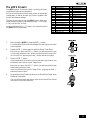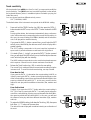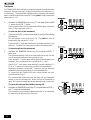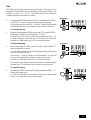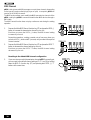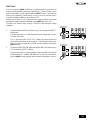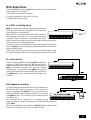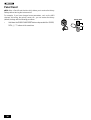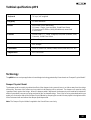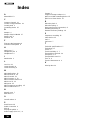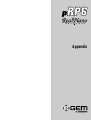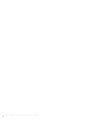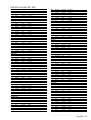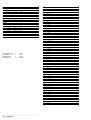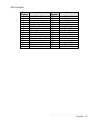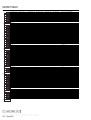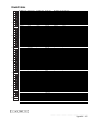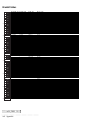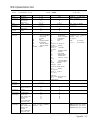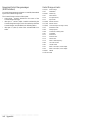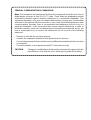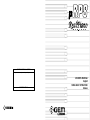Generalmusic RealPiano pRP6 User manual
- Category
- Digital pianos
- Type
- User manual
This manual is also suitable for

OWNER’S MANUAL
English

The information in this publication has been carefully prepared and checked. The
manufacturers however decline all liability for eventual errors. All rights are reserved.
This publication may not be copied, photocopied or reproduced in part or in whole without
prior written consent from Generalmusic S.p.A. Generalmusic reserves the right to apply
any aesthetic, design or function modifications it considers necessary to any of its products
without prior notice. Generalmusic declines all liability for damage to property or
persons resulting from improper use of the instrument.
© 2000 Generalmusic S.p.A. All rights reserved.
General safety instructions
Power supply
• This keyboard is powered by current from a standard household wall outlet (using the supplied AC adaptor).
About the AC adaptor
• Use only the supplied AC adaptor. Use of another type of adaptor creates the danger of fire and electric shock.
For safety sake, be sure to unplug the AC adaptor from the wall outlet whenever leaving the keyboard unattended for a long
time.
• Always ensure that the instrument is turned OFF when connecting or disconnecting the power adaptor. Applying power
while the power switch in depressed may damage the components inside the unit.
• Do not use adapters other than the one specified for this keyboard. The technical specifications of the adapter must be:
9~12V DC output, 1800MA, centre positive type.
If water gets into the instrument
• Remove the power cord from the wall socket at once, and contact the store where the unit was purchased.
• The top surface of your instrument should never be used as a shelf for flower vases and other containers which hold
liquids.
If the instrument plays in an abnormal way
• Turn off the power immediately, remove the power cord from the main outlet and contact the store where it was
purchased.
• Discontinue using the unit at once. Failure to do so may result in additional damage or other unexpected damage or
accident.
General user maintenance
• Clean the cabinet and keys of your instrument using a soft, clean, slightly damp cloth and polish with a soft, dry cloth.
• Never use industrial cleaners, detergents, abrasive cleansers, waxes, solvents or polishes as they may damage the
instrument finish.
• Always turn off the power supply after use and never turn the unit on and off repeatedly in quick succession as this places
an undue load on the electronic components.

i
Contents
Introduction 1
Instrument Overview 2
Control panel 2
Rear panel 3
Playing the pRP6 4
Connect the power supply 4
Turn the instrument on 4
Adjust the overall volume 4
Headphone jack 4
Pedal Connection 4
Listen to the Demo song 4
The pRP6 Presets 5
The functions of the pRP6 6
Touch sensitivity 7
Transpose 8
Tune 9
MIDI Channel 10
Midi Local 11
Midi Common channel 12
About MIDI 13
MIDI Applications 15
As a MIDI controlling device 15
As a Slave device 15
Midi Sequencer recording 15
Panel Reset 16
Technology 17
Damper Physical Model 17
Technical specifications pRP6 17
Index 18
Appendix
GM-GMX Sound tables A.1
Preset table A.3
Drumkit tables A.4
Midi Implementation chart A.7
Recognized Control Change messages A.8

ii

1
Introduction
Thank you for purchasing the new GEM pRP6, the new portable Digital Piano
belonging to the prestigious Real Piano Series by Generalmusic.
pRP6 features the same sound characteristics as the higher end sister
models, but with a control panel situated on the left key block consisting of just
4 elements to reduce user interventions to the bare minimum.
pRP6 combines advanced technology, reliable high quality componentry and
an easy-to-use interface to produce the unique Real Piano sound.
With its 32 note polyphony and 76 note, half-weighted keyboard, pRP6 is the
modern, economical answer to portable piano playing.
pRP6 offers 32 new Presets including 10 exclusive piano sounds. Also
featured is an internal Sound Library consisting 444 GM/GMX compatible
sounds, addressable via MIDI from any external MIDI controlling device.
The Presets are further enhanced by the 22 Reverb and 22 Delay/Modulation
digital effects which are automatically recalled for every Preset selection.
The built-in stereo amplification system, giving 6W + 6W power faithfull
reproduces the complex sound diffusion of an acoustic piano.
pRP6 is very easy to use, but to make the most of the instrument’s features,
you are recommended to consult this manual whenever you are not sure what
to do.
Most important, of course, is how you treat your pRP6. Please take time to
read the General Safety Instructions to guarantee a long and trouble free use
of your instrument.

2
Instrument Overview
Control panel
1. P
OWER
O
N
/O
FF
Press to turn the instrument on and off.
2. V
OLUME
Control knob to regulate the general volume of the
instrument.
3. D
ATA
m
/
n
Use these buttons to select Presets (single, layer or
split sound combinations). Press both buttons at the
same time to trigger the DEMO song.
In Function mode, the Data m/n buttons change the
parameter status of the current function. The func-
tions are selected with the last six notes of the
highest octave of the keyboard.
4. G
RAND
P
IANO
Press this button to select the GrandPiano Preset
which instantly recalls the GrandPiano sound across
the entire keyboard.
5. F
UNCTION
KEYS
Notes B6-G7 of the highest octave are dedicated to
the selection of the pRP6 functions. The function
parameters are selected with the Data m/n buttons
while holding down a function key.
1
2
3
5
4

3
Rear panel
1. MIDI I
N
/O
UT
: These ports allow the instrument to be connected to other MIDI devices.
Midi In allows the sounds of the pRP6 to be played by an external controlling device e.g.
a controller keyboard or a sequencer.
Midi Out sends MIDI information from the pRP6 to other MIDI external equipment.
2. P
EDALS
: Two pedal connectors (Damper and Soft) for optional switch-action pedals.
3. I
NPUT
R
IGHT
/M-L
EFT
: These two stereo inputs are used to connect another instrument to the pRP6. The output
of the other instrument will be mixed with the main signal of the pRP6 and sent to the Output
and Headphone jacks. If you are connecting a mono signal, then you should use only the
Right/Mono jack.
4. O
UTPUT
R
IGHT
/M-L
EFT
: These two stereo outputs are used to connect the instrument to another amplifier, mixer
or recording device. If you are connecting to mono equipment, (e.g. a guitar amplifier), then
you should use only the Right/Mono jack.
5. P
HONES
: Plug a set of stereo headphones into this jack for private listening.
6. 12 V DC: Connection for the power supply unit. Use only the unit supplied with your instrument.
21
3
4 5
6

4
Playing the pRP6
Connect the power supply
Connect the Generalmusic power supply unit to the 12V. D.C. jack.
Turn the instrument on
To turn the pRP6 on, press the ON/OFF switch located on the left key block.
After a short period, the instrument is ready to play the Grand Piano preset.
The LED of the Grand Piano Preset button will be on as an indication that the
instrument is on.
In this power up condition, you will be able to play a piano sound (GrandPiano)
across the entire keyboard without carrying out other operations.
Adjust the overall volume
Use the VOLUME control knob to adjust the overall volume level.
Clockwise rotation of the VOLUME control knob increases the overall volume
and counter-clockwise rotation decreases it.
Headphone jack
The headphone jack is located on the rear connections panel.
Plugging a set of headphones into the Phones jack will exclude the internal
speakers to allow you to play in total silence without disturbing others in the
same room. Use a mini jack1/4” adapter for Walkman or MidiDisc headphone
sets.
Use the Volume control to adjust the Headphones volume.
Pedal Connection
The pRP6 has two connectors for the connection of optional, switch-action
pedals: SOFT and DAMPER.
Soft: The Soft pedal (left) is a switch control pedal (On/Off) which affects the
timbre of the instrument such that it plays softer, allowing you to continue using
the same playing style at a lower volume.
Damper: The Damper pedal (right) applies the Sustain effect to all notes
released. If you release a note after depressing the Damper, the note will
proceed towards its natural decay according to the type of sound played. The
Damper is particularly effective with Piano type sounds.
Listen to the Demo song
The pRP6 contains a demonstration recording of the internal sounds.
1. Press both the DATA m and n buttons at the same time.
The Demo song will start to play instantly. When it reaches the end, it
will start from the beginning and repeats continually until stopped.
2. To stop the playback at any point, press both DATA m/n buttons at the
same time.
You can also use the Grand Piano Preset button to stop the Demo.
LED on

5
The pRP6 Presets
The pRP6 contains 32 Internal Presets, consisting of Single,
Layered and Split sound combinations.
Each sound combination of the Presets recalls an appropriate
configuration of effects (Reverb and Chorus) together with
Volume and Balance settings.
The table shown opposite lists the pRP6 Presets. After each
name, the type of Preset is indicated in brackets: “S” for Single,
“L” for Layer and “Sp” for Split.
Using the SOUND/DATA
m
/
n
buttons, it is possible to select
the pRP6 Presets sequentially.
1. After turning the pRP6 on, press the DATA m button.
You will recall the first Preset, called Stage Piano which plays across the
entire keyboard.
2. Press the DATA m button again to recall the Preset,” Rock Piano”.
Every time you press the DATA
m
button, you will select the Presets
in increasing numerical order. When you reach the last Preset on the
list, Church/Choir, pressing the Data
m
button will have no effect.
3. Press the DATA n button.
If you started with the Preset Rock Piano selected in step 2 above, you
will return to the previous Preset “Stage Piano”.
Every time you press the DATA
n
button, you will select the Presets
in decreasing numerical order.
Once you select the first preset, “Stage Piano”, pressing the Data
n
button will have no effect.
4. To cancel the current Preset and return to the Grand Piano Preset, press
the Grand Piano button.
The Grand Piano button will always return to the Grand Piano Preset
active across the entire keyboard.
LED on
N
°
Name N
°
Name
1. Stage Piano (S) 17. Harpsi/Strings (L)
2. Rock Piano (S) 18. Vibes 2 (Sp)
3. Rhodex (S) 19. Rock Piano/Pad (L)
4. Hard Rhodex (S) 20. Rhodex Pad (L)
5. Wurtlitz (S) 21. FM Piano Stage (L)
6. FM Piano (S) 22. Strings/Choir (L)
7. El. Glock Piano (L) 23. Piano/Choir (L)
8. Harpsi (S) 24. Stage Piano/Poly (L)
9. Vibes 1 (S) 25. Rock Piano/Poly (L)
10. Piano/Strings (L) 26. Jazz Organ 1 (S)
11. Stage Piano/Strings (L) 27. Pop Organ (S)
12. Stage Piano/Bass (Sp) 28. Theatre Organ (S)
13. Piano/Bass (Sp) 29. Church Organ (L)
14. Rhodex/Ride (Sp) 30. Jazz Organ 2 (Sp)
15. FM Pad (L) 31. Organ/Bass (Sp)
16. FM/El.Bass (Sp) 32. Church/Choir (L)

6
The functions of the pRP6
pRP6 features 6 functions which affect the instrument in various ways. The
Functions are activated using the last 6 notes of the highest keys of the
keyboard. To activate a function and modify its value, hold down the
corresponding key and press the DATA
m
/
n
buttons.
The functions and corresponding notes are:
T
OUCH
(B6) : changes the keyboard’s touch sensitivity (response to
changes in the key-strike velocity);
T
RANSPOSE
(C7) : changes the instrument’s overall pitch;
T
UNE
(D7) : fine tunes the instrument;
M
IDI
C
H
. (E7) : sets the instrument’s MIDI Channel (for MIDI setups);
M
IDI
L
OCAL
(F7) : sets the instrument for MIDI Local operation (for MIDI
setups). Local disconnects the pRP6 sound generation.
M
IDI
C
OMMON
(G7) : sets the instrument’s MIDI Common channel (for MIDI
setups). The Common channel is useful to control another
MIDI device which has automatic arrangements.

7
Touch sensitivity
If the keyboard of your pRP6 is too “hard” or “soft”, you may want to modify the
touch sensitivity. Your pRP6 has a touch sensitive keyboard; in other words,
the keyboard behaves just as in a traditional piano: the harder you play, the
louder the sound.
You can choose from three different velocity curves.
SOFT, NORMAL, HARD
The default status of the instrument corresponds to the NORMAL setting.
1. Press and hold the TOUCH function key (B6) then press the DATA m
button to select the SOFT curve, or the DATA n button to select the HARD
curve.
Pressing either button, the instrument automatically plays a reference
note C with an intensity corresponding to the current velocity setting. In
this case, the current setting is NORMAL (default) and the reference
note C will play with a medium intensity.
2. If you press the DATA m button a second time, you will select the SOFT
velocity curve, identified by the reference note C which will play with a
greater intensity.
The SOFT setting corresponds to the most sensitive keyboard re-
sponse which permits maximum sound levels with a light touch.
3. If, instead of Data m in step 2, you press the DATA n button a second
time, you will select the HARD velocity curve, identified by the reference
note C which will play with less intensity.
The HARD setting corresponds to a not so sensitive keyboard response
which requires a heavier touch to obtain maximum sound levels.
4. Release the Touch function key, (B6), to retain the new setting.
The current Touch setting will remain memorized even after turning the
instrument off. To restore to the Normal setting, see step 5 below.
From Hard to Soft
If you press the DATA
m
button when the current setting is HARD, as
in step 3, pressing the DATA
m
button once will play the reference note
of the current setting, pressing a second time will select NORMAL, then
pressing a third time will select SOFT. In this case, you will hear the
reference note play with three different intensities (low, medium and
high).
From Soft to Hard
Similarly, if you press the DATA
n
button when the current setting is
SOFT, as in step 2, pressing the DATA
n
once will play the reference
note of the current setting, pressing a second time will select NORMAL,
then pressing a third time will select HARD. In this case, you will hear
the reference note play with three different intensities (high, medium
and low).
5. To restore the NORMAL setting, hold down the Touch key, (B6), then press
both Data m/n buttons at the same time.
The reference note will play with a medium intensity as confirmation of
the reset.

8
Transpose
The TRANSPOSE function allows you to quickly change the overall pitch of the
instrument, raising or lowering it in steps of one semitone at a time (max. +/–
12 semitones). The transposition applied remains in memory until changed
again, or until the instrument is turned off. Turning pRP6 on again restores the
normal pitch (C = C).
1. Hold down the TRANSPOSE function key, (C7), then press either the DATA
m button or the DATA n button.
Pressing either button, the instrument automatically plays a reference
note C in the current pitch (note C).
To raise the pitch of the instrument
2. If you press the DATA m button a second time, the pitch will be raised by
one semitone.
The note played in this case will be C#. The pRP6 will now be
transposed to the new pitch (C = C#).
Pressing DATA
m
again will raise the pitch by another semitone (C=D)
and so on. Continue in this way until you obtain the required pitch.
To lower the pitch of the instrument
3. Hold down the TRANSPOSE function key (C7) and press the DATA n
button once.
The instrument will play a note in the current pitch set in step 2 (in this
case D) which will correspond to the reference note.
Press the DATA
n
button again and the pitch will be lowered by one
semitone. The note played in this case will be Db (C = Db).
Press DATA
n
once more to lower the pitch by another semitone (C =
C) so on. Continue in this way until you obtain the required pitch.
Repeat the operations, always with C7 pressed, until you obtain the
required transposition either above or below standard pitch.
To escape from the TRANSPOSE menu, simply release the corre-
sponding function key C7.
The instrument will remain set at the new pitch until you change the
setting, or turn the instrument off. When you turn the instrument on
again, the Transpose setting will set automatically to the normal pitch.
To cancel the transposition (without turning off)
4. Hold down the TRANSPOSE function key (C7) and press both the DATA m
and n buttons at the same time.
The normal pitch of the instrument will be restored (C=C), confirmed by
the reference note which will play the note C.

9
Tune
The TUNE function allows you fine tune the instrument. The tuning can vary
between 427.5 Hz and 452.5 Hz (corresponding to an excursion of approx. one
semitone) in steps of +/– 0.5 Hz. The default status of the instrument
corresponds the equal standard A = 440 Hz.
1. Press and hold the TUNE function key (D7) and press either the DATA m
or the DATA n button to raise or lower the tuning accordingly.
The first time you press the DATA
m
or DATA
n
button, the instrument
will automatically play a sinusoidal reference sound (A = 440 Hz).
To raise the tuning
2. While still holding down the TUNE function key (D7), press the DATA m
button again to obtain the first increment (+0.5 Hz).
Continue in this way until you obtain the required tuning level. The
sinusoidal reference sound will help you fine tune the instrument.
Release the TUNE function key (D7) to escape the function.
To lower the tuning
3. While holding down the TUNE function key (D7), press the DATA n
button to activate the function.
You will hear the reference sinusoidal sound play with the last set tuning
(the one set in step 2 above).
Press DATA
n
again to obtain the first decrement (–0.5 Hz) and
continue in this way until you obtain the required tuning level.
Release the TUNE function key (D7) to escape the function.
The current Tune setting will remain memorized even after turning the
instrument off. To restore the pitch to normal, see step 4 below.
To reset the tuning
4. Hold down the TUNE function key (D7) and press both the DATA m/n
buttons at the same time.
You will hear the reference sinusoidal sound play with the standard
Pitch (C=C), or with the current Transpose pitch.

10
MIDI Channel
pRP6 is able to transmit MIDI messages on up to three channels, depending
on the type of Preset recalled (single, layer or split). In reception, pRP6 can
receive on all 16 MIDI channels.
The MIDI function allows you to modify the MIDI transmission channels of the
pRP6, used by the pRP6 to communicate with other MIDI devices through a
MIDI cable.
The Midi Channel function does not play a reference note during the setting
operation.
1. Press and hold the MIDI Channel function key (E7) and press the DATA m
button to increase the transmission channel by one unit.
Each time you press the DATA
m
button, the MIDI channel setting
increases by one unit.
Repeat the operations, making a mental note of how many times you
press the DATA
m
button with E7 pressed, until you obtain the required
channel number.
2. Press and hold the MIDI Channel function key (E7) and press the DATA n
button to decrease the channel setting by one unit.
Each time you press the DATA
n
button, the MIDI channel setting
decreases by one unit.
Resetting to the default MIDI channel configuration
3. If you are not sure on which transmission channels pRP6 is currently set,
you can reset to the default channel settings (Ch 1, 3 and 2) by holding
down the MIDI Ch. function key (E7) and pressing both DATA m/n
buttons at the same time.

11
Midi Local
If you are using your pRP6 via MIDI as a controlling device connected to an
external sound generator (expander, keyboard, etc.), when you play, you will
hear the expander’s sounds together with the pRP6 Sounds. If you prefer to
listen to the expander’s sounds alone, you can choose to exclude the RP
sounds by setting the MIDI Local function to OFF.
Setting this function to OFF disconnects the keyboard from the internal
generator and transmits keyboard data via the pRP6 MIDI OUT only.
The Midi Local function does not play a reference note during the setting
operation.
1. Press and hold the MIDI Local function key (F7) and press the DATA n
button once.
Play the same note, or a note anywhere along the keyboard. You will
not hear any sound.
This is because MIDI LOCAL OFF setting has disconnected the
keyboard from the internal sound engine. This setting will allow you to
play your external expander’s sounds via MIDI without hearing the
pRP6 sounds.
2. To return to MIDI LOCAL ON, press and hold the MIDI Local function key,
(F7) and press the DATA m button.
Play the same note, or a note anywhere on the keyboard. This time the
keyboard will play. Via MIDI, with MIDI LOCAL ON, you will be able to
play the pRP6 sounds together with the external expander’s sounds.

12
Midi Common channel
The Common channel is a special channel that allows you to control other MIDI
devices that have automatic arrangements.
The Midi Common function does not play a reference note during the setting
operation.
1 Press and hold the MIDI Common function key (G7) and press the DATA
m button to set the Common channel to ON.
The Common channel is set to OFF by default, therefore, pressing the
DATA
m
button will set the Common channel ON.
When on, the Common Channel is set to the value of 16 (fixed).
2. Press and hold the MIDI Channel function key (G7) and press the DATA n
button to deactivate the Common channel.
The Common channel will now be off.
Resetting to the default Common channel
3. If you are not sure of the current status of the Common channel setting
(on or off), you can reset to the default setting (Off) by holding down the
Common Ch. function key (G7) and pressing both DATA m/n buttons
at the same time.

13
About MIDI
MIDI, the abbreviation for “Musical Instrument Digital Interface”, is a world
standard interface that allows MIDI compatible instruments and other equip-
ment to communicate with each other, in order to exchange data and control
one another. MIDI is now a very common feature and a great deal of literature
is available explaining all the standards implemented by MIDI. You are
recommended to consult other specialized literature if you wish to know more
about the standards implemented and how to apply them. This section limits
itself to give some examples regarding the simplest forms of MIDI applications
for your pRP6.
The MIDI ports
The pRP6 is fitted with two MIDI ports: MIDI IN and MIDI OUT.
The MIDI IN port receives MIDI data from an external MIDI device which can
be used to control the pRP6.
The MIDI OUT port transmits MIDI data generated by the pRP6 (for example,
note or velocity data generated by playing the keyboard).
MIDI channels
The “MIDI channels” used in the MIDI communication system is similar to
television broadcasting. Each channel can receive a different stream of data
with respect to the others. Exactly as occurs in television broadcasts, in order
to exchange data, the receiving and transmitting devices must be tuned
correctly. In other words, the MIDI controlling device and the MIDI receiving
device must both be set to the same MIDI channel, selected from 16 possible
channels.
Multiple channel instruments, called multi-timbral units, can receive and
transmit across several different MIDI channels at the same time, but each part
must correspond to the same MIDI channel between the two communicating
units. pRP6 is able to transmit on up to three MIDI channels. In reception,
pRP6 can be used as a multi-timbral unit, because it can receive MIDI on 16
channels.
Midi Common
If you set pRP6 to receive MIDI messages on the Common channel, all
program change messages received by pRP6 are interpreted as Preset
Change messages, allowing you to play the 16 Presets from the external
keyboard which emulates the pRP6 internal keyboard. Simply set the external
controlling device to transmit MIDI messages on the same channel as the
pRP6 Common channel.
The pRP6 MIDI Sounds and Banks
Via MIDI, your pRP6 offers some interesting features which cannot be
achieved using the instrument on its own. On its own, the maximum number
of Presets you can select on pRP6 are those listed on page 4, a total of 16,
some of which recall single sounds, some two layered sounds across the
keyboard and others two or three sounds on a split keyboard.
When you use pRP6 as a slave device, a MIDI controller keyboard can play
the pRP6 internal Midi sounds which are organized in four banks, the first three
housing 128 sounds organized in “family” groups, and the fourth containing 60
sounds. The bank 1 sounds correspond to the industry standard General MIDI
sound library, while banks 2 and 3 contain sounds taken from Generalmusic’s
own extensive sound library. Bank 4 contains an additional 60 Sounds, but not
organized i “family” Groups like those in banks 1, 2 & 3. Banks 2 and 3 also
contain a Percussive family where you’ll find a selection of 16 Drumkits.

14
Another drumkit is also in Bank 4.
These sounds and sound banks can only be selected via MIDI, not from the
pRP6 control panel. To select these sounds via MIDI, you would have to send
a Midi message to the pRP6 consisting of two parts: ControlChange/Bank
Select (CC00-BankSelect) followed by a Program Change (PC). Refer to the
Midi sound tables in the Appendix for information regarding the Banks and
Program Change numbers of all the sounds and Drumkits.
MIDI messages transmitted and received by pRP6
pRP6 transmits and receives the following type of MIDI information.
Note and Velocity data: This is information pertaining to the note played and
relative velocity value. The receiving device recognizes the note because it is
defined by the “MIDI note number”, and the velocity value is defined by the
“MIDI velocity value”. Whenever a key on the pRP6 is pressed, the note and
velocity information is transmitted from the instrument’s MIDI OUT port to the
receiving device. Conversely, pRP6 will play the corresponding notes when-
ever note and velocity data is received at the instrument’s MIDI IN port.
Program Change numbers: This type of information relates to data which
identifies the pRP6 Preset. pRP6 transmits MIDI Program Change numbers
from 1 - 32, corresponding to the 32 Presets that can be selected from the
panel. Whenever you select a Preset, the corresponding MIDI Program
Change number is transmitted to the receiving device, causing the corre-
spondingly numbered voices to be selected in the external MIDI unit, set to
receive on the same MIDI channel as the pRP6.
Conversely, whenever pRP6 receives Program Change number data (for 1-
32) from an external MIDI device, the correspondingly numbered pRP6 Preset
will be automatically selected, but only if received on the Common channel,
otherwise, the internal Midi Sounds will be selected.
Control Change messages: The Soft and Damper pedals of pRP6 generate
Control Change data which is transmitted from the instrument’s MIDI Out port
whenever the pedals are operated. The internal tone generator of the
receiving device will respond to the pedal solicitations in the same way as the
pRP6 Sound engine. Whenever the same type of Control Change data is
received by pRP6, it will respond appropriately.

15
MIDI Applications
The following explains how your pRP6 can be used in the most common MIDI
setups suited to this instrument:
a) as a MIDI controlling device (Master);
b) as a tone generator (in other words, a Slave);
c) for MIDI sequence recording.
As a MIDI controlling device
pRP6, like most MIDI instruments, transmits note and velocity
information (touch response) via the MIDI OUT port whenever
notes are played on the keyboard.
If the MIDI OUT port is connected to the MIDI IN port of another
MIDI keyboard (synthesizer, etc.) or a tone generator (more
commonly called an “expander”, but essentially any device
with an internal sound engine), the external unit will respond precisely to the
notes played on the transmitting keyboard.
The result is that such a setup allows you to play two instruments at the same
time, using pRP6 as the controlling device (Master) and the other as the device
being controlled (Slave).
Quite simply, every time you select a Preset, you will send Program change
messages to the external device who will respond by playing a second sound.
As a Slave device
As well as transmitting MIDI information, pRP6 recognizes the
same type of data if received at the MIDI IN port from an
external controlling device. In this case, the MIDI IN port of the
pRP6 is connected to the MIDI OUT port of the external
controlling unit. This, therefore, allows pRP6 to be controlled
in exactly the same manner as described above, only this time,
the pRP6 behaves as the slave and the external device the
controller.
Midi Sequencer recording
The type of data transfer described above can be exploited very
efficiently for MIDI sequence recording. For this connection,
shown in the diagram, the pRP6 MIDI OUT is connected to the
Sequencer MIDI IN, and the Sequencer MIDI OUT is connected
to the pRP6 MIDI IN. This connection is more commonly know
as a “MIDI Loop”.
Any instrument with a sequencer, or a Computer running
sequencer software, can be used to capture (record) the MIDI data transmitted
by the pRP6.
When the recorded data is played back, the pRP6 reproduces the recorded
sequence in exactly the same manner as it was recorded.

16
Panel Reset
pRP6 offers a Panel Reset function which allows you to restore the factory
settings without turning the instrument off.
For example, if you have changed some parameters, such as the MIDI
channels, the tuning, the velocity curves, etc., you can restore the factory
(default) settings with the following procedure:
• Hold down the GRAND PIANO PRESET button and press both the SOUND/
DATA m/n buttons at the same time.
Page is loading ...
Page is loading ...
Page is loading ...
Page is loading ...
Page is loading ...
Page is loading ...
Page is loading ...
Page is loading ...
Page is loading ...
Page is loading ...
Page is loading ...
Page is loading ...
Page is loading ...
Page is loading ...
-
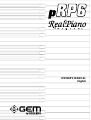 1
1
-
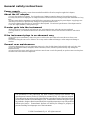 2
2
-
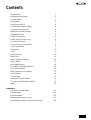 3
3
-
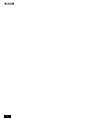 4
4
-
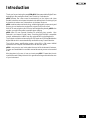 5
5
-
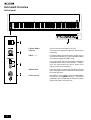 6
6
-
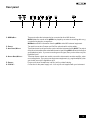 7
7
-
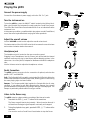 8
8
-
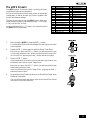 9
9
-
 10
10
-
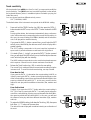 11
11
-
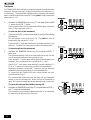 12
12
-
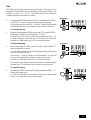 13
13
-
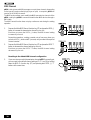 14
14
-
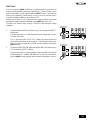 15
15
-
 16
16
-
 17
17
-
 18
18
-
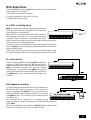 19
19
-
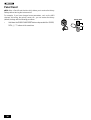 20
20
-
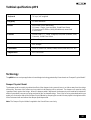 21
21
-
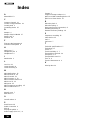 22
22
-
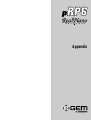 23
23
-
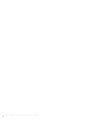 24
24
-
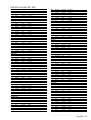 25
25
-
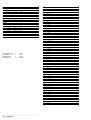 26
26
-
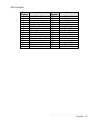 27
27
-
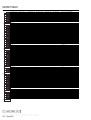 28
28
-
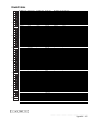 29
29
-
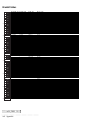 30
30
-
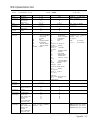 31
31
-
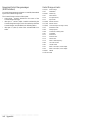 32
32
-
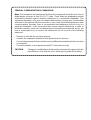 33
33
-
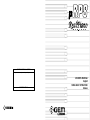 34
34
Generalmusic RealPiano pRP6 User manual
- Category
- Digital pianos
- Type
- User manual
- This manual is also suitable for
Ask a question and I''ll find the answer in the document
Finding information in a document is now easier with AI