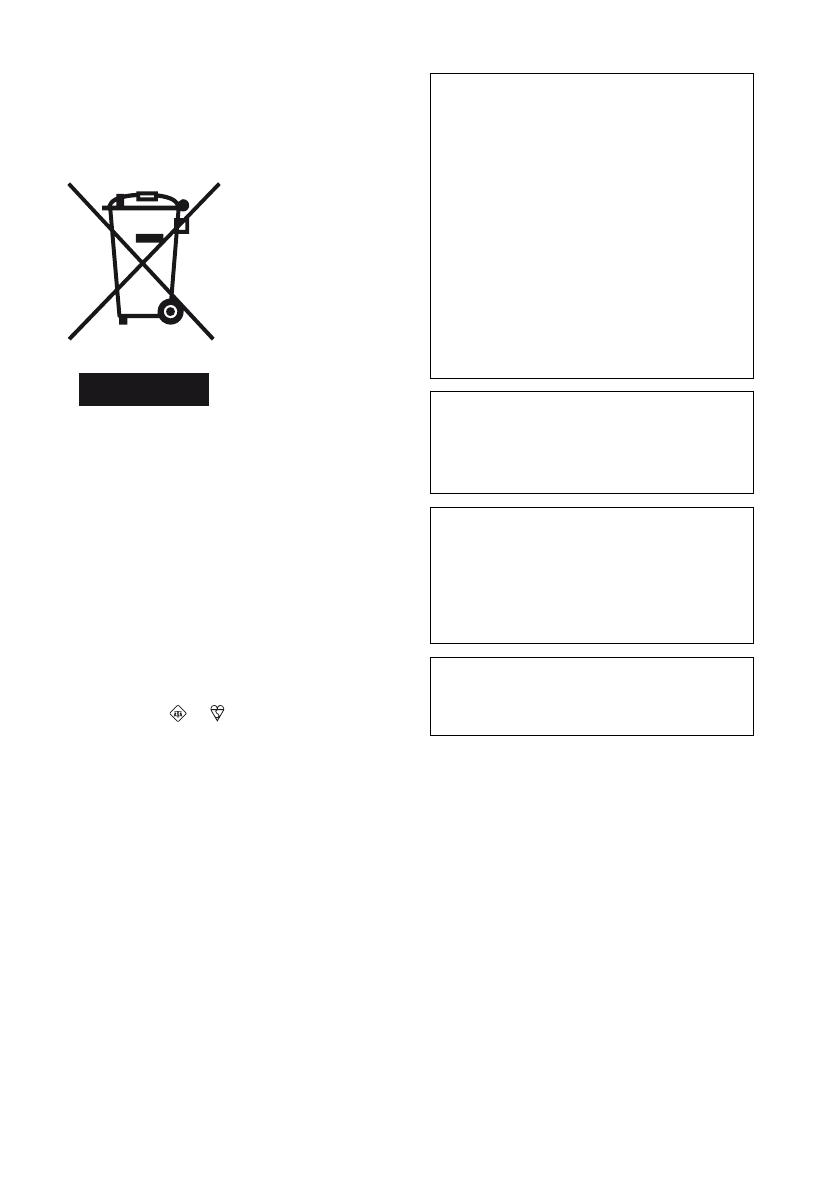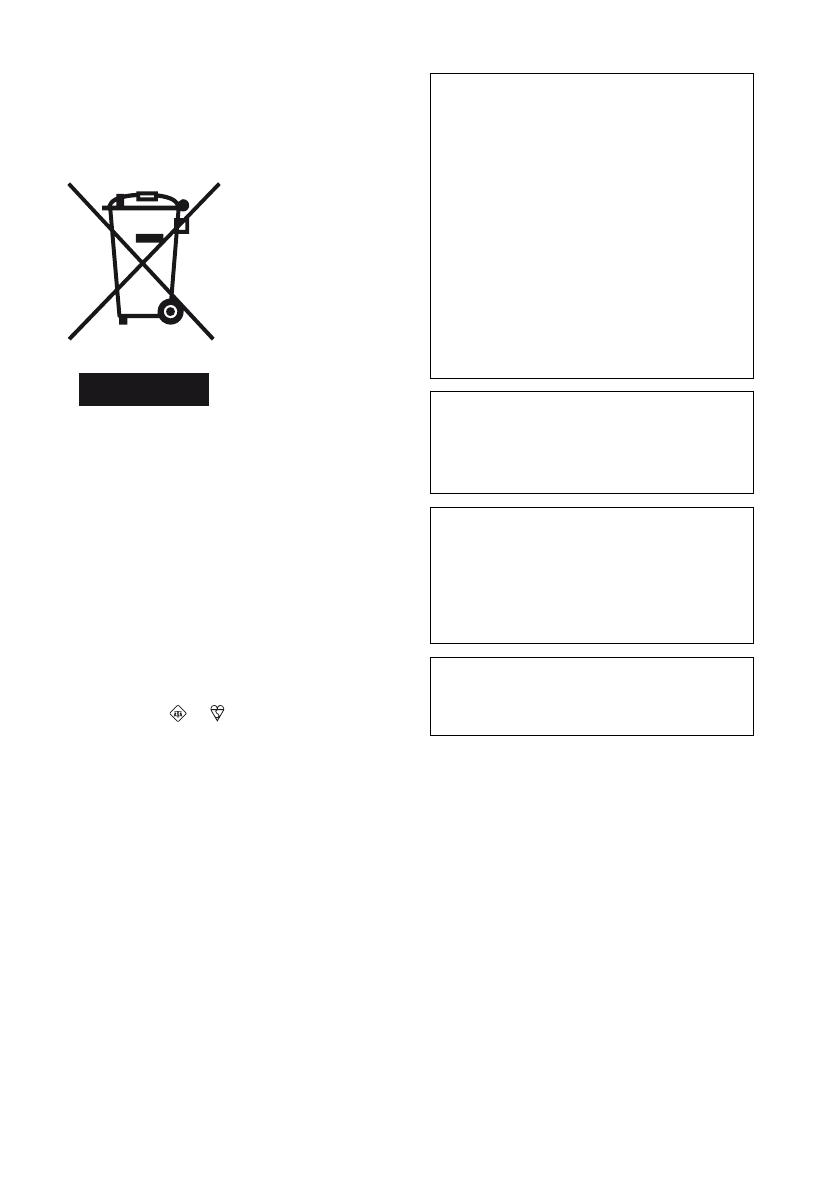
D:\Printer\DPPFP85.95 series\IM\3285420121DPPFP85.95IM_GB\3285420121\3285420121DPPFP8595IM_GB\020REG.fm
Master: Right
DPP-FP85/FP95 3-285-420-12 (1)
3
GB
Disposal of Old Electrical &
Electronic Equipment (Applicable in
the European Union and other
European countries with separate
collection systems)
This symbol on the
product or on its
packaging indicates that
this product shall not be
treated as household
waste. Instead it shall be
handed over to the
applicable collection
point for the recycling of
electrical and electronic
equipment. By ensuring
this product is disposed
of correctly, you will
help prevent potential
negative consequences for the environment and
human health, which could otherwise be caused by
inappropriate waste handling of this product. The
recycling of materials will help to conserve natural
resources. For more detailed information about
recycling of this product, please contact your local
Civic Office, your household waste disposal service
or the shop where you purchased the product.
NOTICE FOR CUSTOMERS IN
THE UNITED KINGDOM
A moulded plug complying with BS 1363 is fitted to
this equipment for your safety and convenience.
Should the fuse in the plug supplied need to be
replaced, a fuse of the same rating as the supplied one
and approved by ASTA or BSI to BS 1362,
(i.e.marked with or mark) must be used.
If the plug supplied with this equipment has a
detachable fuse cover, be sure to attach the fuse cover
after you change the fuse. Never use the plug without
the fuse cover. If you should lose the fuse cover,
please contact your nearest Sony service station.
Notes on LCD screen
• The displayed image on the screen is not identical in
picture quality and colors with the printed image
because display methods or profiles differ. Please
regard the displayed image as just a reference.
• Do not press against the LCD screen. The screen
may be discolored and that may cause a
malfunction.
• Exposing the LCD screen to direct sunlight for a
long period may cause malfunctions.
• The LCD screen is manufactured using extremely
high-precision technology, so over 99.99% of the
pixels are operational for effective use. However,
there may be some tiny black points and/or bright
points (white, red, blue or green in color) that
constantly appear on the LCD screen. These points
are normal in the manufacturing process and do not
affect the printing in any way.
• Images may trail across on the LCD screen in a cold
location. This is not a malfunction.
Duplication, edition, or printing of a CD, TV
program, copyrighted materials such as pictures or
publications, or any other materials except for your
own recording or creation is limited to private or
domestic use only. Unless you hold copyright or
have permission from copyright holders for the
materials to be duplicated, use of those materials
beyond this limit may infringe the provisions of the
copyright law and be subject to the copyright
holder’s claim for damages.
When using photo images with this printer, pay
special attention not to infringe the provisions of
the copyright law. Any unauthorized use or
modification of portraits may also infringe their
rights.
For some demonstrations, performances, or
exhibits, photography may be forbidden.
Backup recommendations
To avoid potential risk of data loss caused by
accidental operation or malfunction of the printer,
we recommend that you save a backup copy of
your data.
Information
IN NO EVENT SHALL SELLER BE LIABLE
FOR ANY DIRECT, INCIDENTAL OR
CONSEQUENTIAL DAMAGES OF ANY
NATURE, OR LOSSES OR EXPENSES
RESULTING FROM ANY DEFECTIVE
PRODUCT OR THE USE OF ANY PRODUCT.
Sony shall assume no responsibility for any
accidental or consequential damages or loss of the
recorded content which may be caused by use or
malfunction of the printer or memory card.