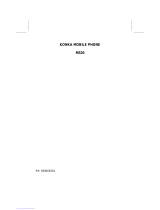4
4. Getting started
Installing the USIM cards and the battery
An USIM card carries useful information, including your mobile phone number, PIN (personal
identification number), PIN2, PUK (PIN unlocking key), PUK2 (PIN2 unlocking key), IMSI
(international mobile subscriber identity), network information, contacts data, and short messages
data.
Note: After powering off your mobile phone, wait for a few seconds before removing or inserting a
SIM card.
Exercise caution when operating a SIM card, as friction or bending will damage the SIM card.
Properly keep the mobile phone and its fittings such as the SIM cards beyond children’s reach.
4.1 Installation
-Hold the end key for a while to power off the mobile phone
-Push the back cover above the battery and remove it.
-Pull the left battery buckle outward and then lift the battery away.
-Insert the card into the USIM card slot.
4.2 Using code
Phone lock code
The phone lock code may be set to prevent your mobile phone from being misused. In general,
this code is provided along with the mobile phone by the manufacturer. The initial phone lock code
is set to 0000 by the manufacturer. If the phone lock code is set, you need to input the phone lock
code when powering on the mobile phone.
PIN
The PIN (personal identification number, 4 to 8 digits) code prevents your USIM card from being
used by unauthorized people. In general, the PIN is supplied with USIM card by the network
operator. If PIN check is enabled, you need to input the PIN each time when you power on your
mobile phone. The USIM card will be locked if you input wrong PIN code for three times.
Unlocking methods as follows:
-Input the correct PUK according to the screen tips to unlock the USIM card.
-Then input the new PIN and press the ok key.
-Input the new PIN again then press the ok key.
-If the PUK input is correct, the SIM card will be unlocked and the PIN will be reset.
Note: the USIM card will be locked if you input wrong PIN code for three times. To unlock the USIM
card, you need to input the PUK. In general, the PUK can be obtained from the network operator.
PUK
The PUK code (personal unlocking key, 8digits) is required to change a blocked PIN. It is supplied
with SIM card. If not, contact your network operator. If you input wrong PUK code for 10 times,
USIM card will be invalid. Please contact the network operator to replace the SIM card.
PIN2
The pin2 code (4 to 8 digits), supplied with USIM card, is required to access some functions such
as “call costs setup” and “fixed dialing setup”. Please contact the network operator to verify
whether your USIM card supports these functions. If you input wrong PIN2 for three times, the
PIN2 will be locked. To unlock the PIN2, input the correct PUK2 as follows:
-Input the correct PUK2 according to the screen prompt to unlock the PIN2.
-Then input the new PIN2 and press the ok key.
-Input the new PIN2 again and then press the ok key.
PUK2
The PUK2 code (personal unlocking key2, 8digits), supplied with USIM card by the vendor. If not,
contact the network operator. If you input wrong PUK2 for ten times, the PIN2 will be invalid and
the corresponding functions cannot be used. Please contact the network operator to replace the