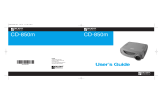This entire user’s guide is available on the enclosed CD as an Adobe Acrobat pdf file in the following languages: English, Fren
ch, German, Italian, Norwe-
gian, Portuguese, Spanish, Russian, Japanese, Korean, Traditional Chinese, Simplified Chinese. Before using this projector, ple
ase read these instructions.
Le mode d'emploi complet est disponible sur le CD joint sous forme de fichier pdf d'Adobe Acrobat dans les langues suivantes :
anglais, français,
allemand, italien, norvégien, portugais, espagnol, russe, japonais, coréen, chinois traditionnel, chinois simplifié. Avant d'ut
iliser ce projecteur, veuillez
lire ces instructions.
Die vollständige Benutzeranleitung ist auf der im Lieferumfang enthaltenen CD als Adobe Acrobat PDF-Datei in den folgenden Spra
chen verfügbar:
Englisch, Französisch, Deutsch, Italienisch, Norwegisch, Portugiesisch, Spanisch, Russisch, Japanisch, Koreanisch, Traditionell
es Chinesisch und
Vereinfachtes Chinesisch. Bitte lesen Sie diese Anweisungen vor der Verwendung des Projektors.
La presente guida è disponibile sul CD allegato, come file Adobe Acrobat pdf, nelle seguenti lingue: inglese, francese, tedesco
, italiano, norvegese,
portoghese, spagnolo, russo, giapponese, coreano, cinese tradizionale e cinese semplificato. Prima di usare questo proiettore,
leggere le seguenti istruzioni.
Hele denne brukerhåndboken finnes på den vedlagte CD-en som en Adobe Acrobat pdf-fil på følgende språk: Engelsk, fransk, tysk,
italiensk, norsk,
portugisisk, spansk, russisk, japansk, koreansk, tradisjonell og forenklet kinesisk. Les diss anvisningene før projektoren tas
i bruk.
Este guia do usuário completo está disponível no CD anexo, como um arquivo pdf do Adobe Acrobat nos seguintes idiomas: inglês,
francês, alemão, italiano,
norueguês, português, espanhol, russo, japonês, coreano, chinês tradicional, chinês simplificado. Antes de utilizar este projet
or, leia estas instruções.
Este manual de uso está disponible en su totalidad en el CD incluido, como archivo pdf de Adobe Acrobat, en los siguientes idio
mas: inglés, frances, alemán,
italiano, noruego, português, español, ruso, japonés, coreano, chino tradicional, chino simplificado. Antes de usar el proyecto
r, lea estas instrucciones.
Ⱦɚɧɧɨɟ ɪɭɤɨɜɨɞɫɬɜɨ ɩɨɥɶɡɨɜɚɬɟɥɹ ɜ ɩɨɥɧɨɦ ɨɛɴɟɦɟ ɩɪɟɞɫɬɚɜɥɟɧɨ ɧɚ ɩɪɢɥɚɝɚɟɦɨɦ ɤɨɦɩɚɤɬ-ɞɢɫɤɟ ɜ ɜɢɞɟ pdf-ɮɚɣɥɚ Adobe Acrobat ɧɚ ɫɥɟɞɭɸɳɢɯ
ɹɡɵɤɚɯ: ɚɧɝɥɢɣɫɤɨɦ, ɮɪɚɧɰɭɡɫɤɨɦ, ɧɟɦɟɰɤɨɦ, ɢɬɚɥɶɹɧɫɤɨɦ, ɧɨɪɜɟɠɫɤɨɦ, ɩɨɪɬɭɝɚɥɶɫɤɨɦ, ɢɫɩɚɧɫɤɨɦ, ɪɭɫɫɤɨɦ, ɹɩɨɧɫɤɨɦ, ɤɨɪɟɣɫɤɨɦ,
ɬɪɚɞɢɰɢɨɧɧɨɦ ɢ ɭɩɪɨɳɟɧɧɨɦ ɤɢɬɚɣɫɤɨɦ. ɉɟɪɟɞ ɢɫɩɨɥɶɡɨɜɚɧɢɟɦ ɩɪɨɟɤɬɨɪɚ, ɩɪɨɱɢɬɚɣɬɟ ɞɚɧɧɵɟ ɢɧɫɬɪɭɤɰɢɢ.
ŘųKПП .ŴЕ<R$Ű֞ඤŜūʼnƐ CD Ű Adobe Acrobat ų PDF :P༜ŭŜūऄⲟŚƑūʼnƃŞЖᜑų➸⠰ųKПП
.Ɨřߓ᰻ʼnŤťŖƃŞЖ␣⠰Е:NX⠰Е.)⠰Е$O⠰Е3PП⠰ЕBP-P⠰Е?X⠰ЕR⠰ЕᎣᒍ⠰Е⺩
ઞ⠰Е‱ת
Ԟઞ⠰Е↭תԞઞ⠰ЖŘų<R$Ɨ᰻ŞƐ߰ŰЕKПП .Ɨ྿şŏ⠿ƄŔťŚʼnЖ
&' $GRE H$ FU RE DW S GI
Adobe Acrobat (PDF)
동봉된 CD에는 Adobe Acrobat pdf 파일 형식의 사용 설명서가 영어, 프랑스어, 독일어, 이탈리아어, 노르웨이어, 포르투갈어, 스페인어, 러시아어, 일본어, 한국
어, 중국어(번체 및 간체)로 제공됩니다. 이 프로젝터를 사용하기 전에 다음 지침을 읽으십시오.