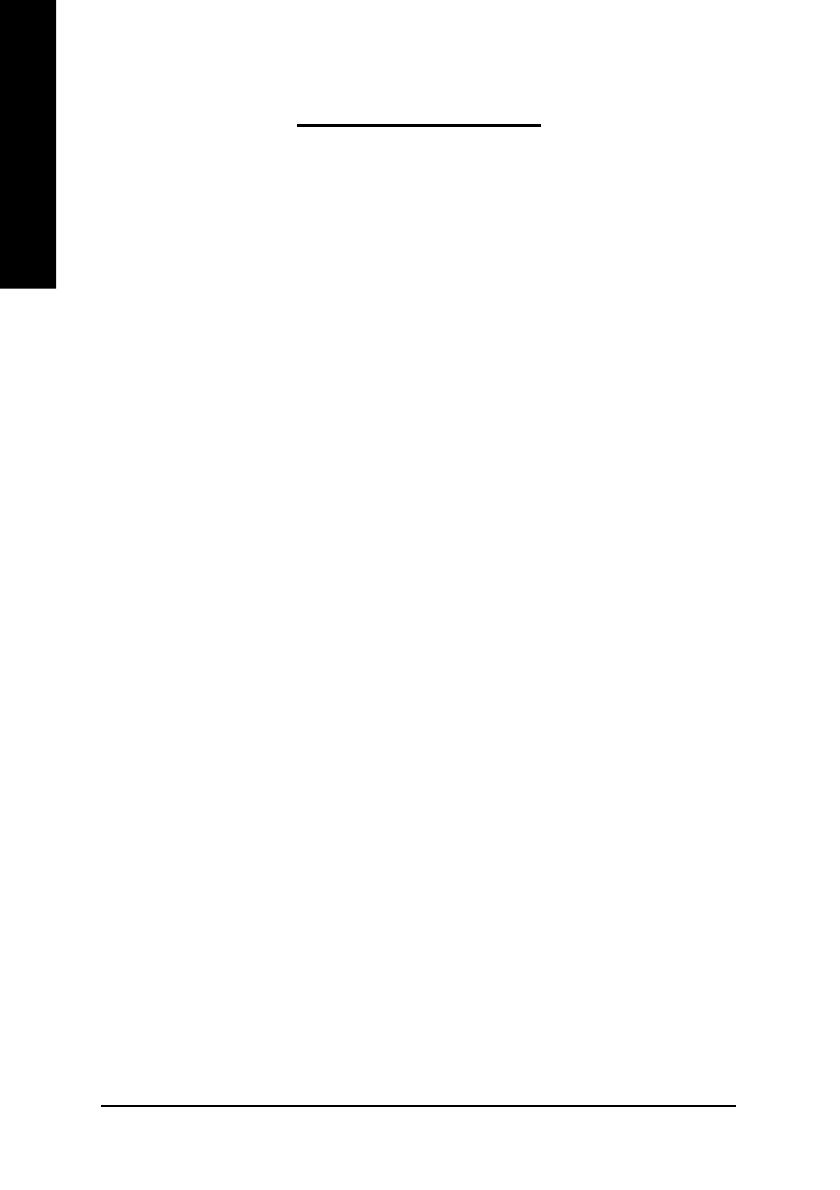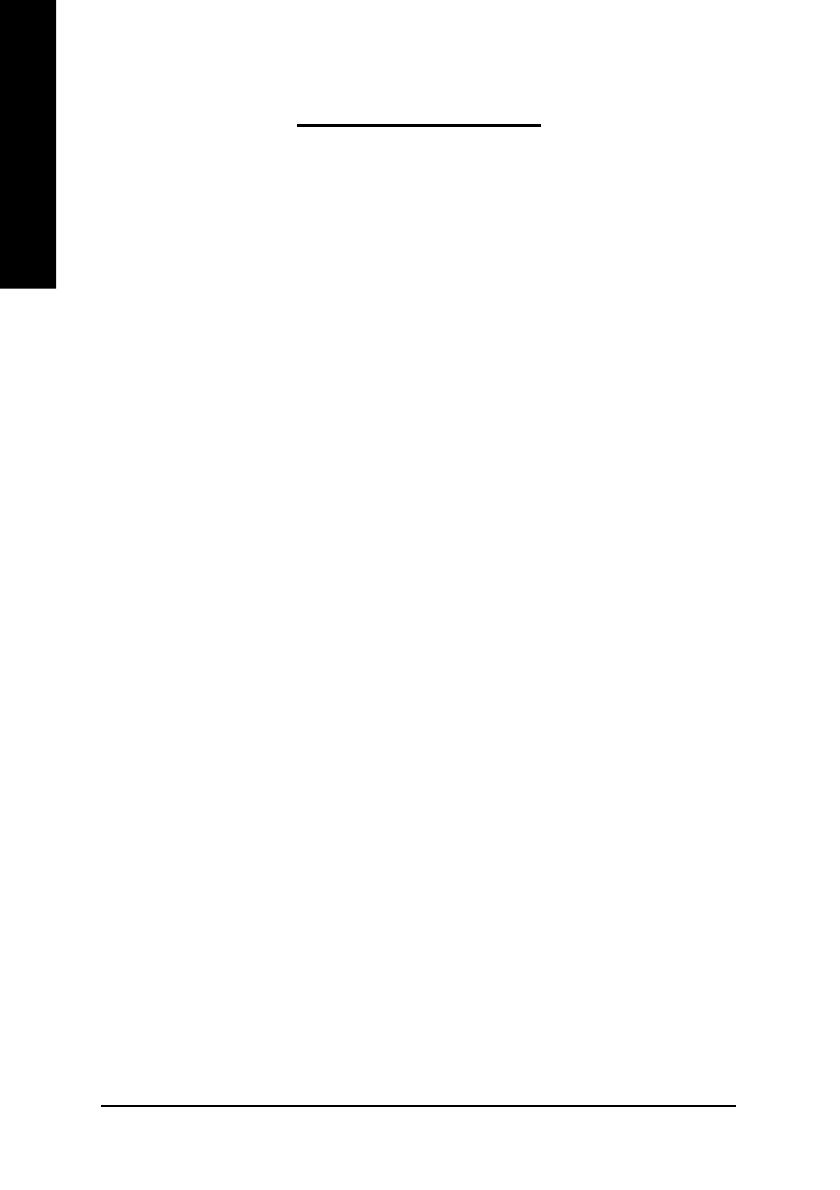
GV-RX60P128D(DE) Graphics Accelerator - 2 -
English
Table of Contents
1. Introduction ............................................................................................ 3
1.1. Features .................................................................................................3
1.2. Minimum System Requirement ................................................................ 3
2. Hardware Installation ............................................................................. 4
2.1. Board Layout ..........................................................................................4
2.2. Hardware Installation ...............................................................................7
3. Software Installation .............................................................................. 9
3.1. Win
®
XP Driver and Utilities Installation ....................................................9
3.1.1. Operating System Requirement ......................................................................... 9
3.1.2. DirectX Installation ............................................................................................. 10
3.1.3. Driver Installation ................................................................................................11
3.1.4. Utilities on Driver CD ......................................................................................... 13
3.1.5. Taskbar Icon ....................................................................................................... 15
3.1.6. Display Properties Pages ................................................................................. 19
3.2. Win
®
2000 Driver Installation .................................................................. 29
4. Troubleshooting Tips ........................................................................... 30
5. Appendix............................................................................................... 31
5.1. How to Reflash the BIOS ....................................................................... 31
5.1.1. Reflash BIOS in MS-DOS mode ................................................................................ 31
5.1.2. Reflash BIOS in Windows mode ............................................................................... 31
5.2. Resolutions and Color Depth Table (In Windows
®
XP) ............................. 32