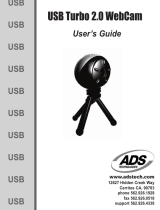Page is loading ...

INSTALLATION MANUAL
PedigreeTechnologies.com | Support: (701)-499-0022
CameraView
Document ID: IM-xx-xx
Last Updated: February 5, 2020
Pedigree Technologies recommends using a professional installer for optimal
results. Please let your Pedigree Technologies representative suggest a provider if
you need help with your hardware installations.

2
Prerequisites
PedigreeTechnologies.com | Support: (701)-499-0022
CameraView
Required Information
• Name of asset (ex: Propane Truck #20)
• Detailed information about the asset (year, make, model, VIN, license plate, etc.)
• State, area, organization, or group the asset belongs to (ex: North Region, MN tankers, etc.)
• SN of each device to be installed (Serial number is found on the top of the unit with a QR code)
Required Equipment
Required Tools
Rubbing Alcohol (to clean window surface for best adhesion)
Level (to level camera during mounting)
Camera
Power Module
Before You Begin
TIPS FOR PROPER CAMERA MOUNTING
• Ideal Location: Center (or as close to center as possible) of the windshield.
• Ideal Height: Highest point behind a rearview mirror - in the area swept by the wipers.
• Field of View: Should be clear of any occlustions (EZPass, rear view mirror, etc.)
• Angle: Camera should have a negative pitch angle (it should look “down” a few degrees.)
• The eld of view should not have too much “sky”.
• Split windows may have to adjust mounting location other than what is recommended in this
document. Consult with your implementation manager at Pedigree Technologies.
Tamper Tape
Micro SD Card
Fuse Tap
or
Direct Wire Harness

PedigreeTechnologies.com | Support: (701)-499-0022
3
Installation Steps, Continued
STEP ONE
Determine proper placement of camera on the front
windshield.
• Center of the windshield behind the rearview
mirror area
• Highest possible placement within the wiper
blade path
• Avoid any overhanging exterior sun visor or
other materials on glass including rock chips
or cracks.
Installation
CameraView
STEP TWO
Clean the mounting area on the windshield with
alcohol (not provided). Remove all dirt, oil, and grime.
STEP THREE
Remove protective plastic on the camera lens.
STEP FOUR
Clean the lens with a soft, lint-free cloth (not
provided). The lens should be free of scratches, dirt,
and dust.
STEP FIVE
Orient the camera to the windshield.
• Camera should be level to the horizon line.
• Point the lens forward with a slight downward
angle so the camera picks up the font hood at
the bottom of the frame.
• Rotate the camera on the mount to adjust the
position.
STEP SIX
Remove the paper from the camera mount adhesive
tape.
STEP SEVEN
Press the mount rmly to the windshield glass.
Camera Lens

PedigreeTechnologies.com | Support: (701)-499-0022
4
Installation Steps, Continued
Install Power Cable
CameraView
STEP ONE
Connect the micro USB cable to the camera.
STEP TWO
Route the cable inside the headliner to the power box. Cables and wiring should not be visible
after installation is complete.
STEP THREE
Connect the ground (black) wire to DC chassis ground.
• It may be necessary to crimp a ring terminal to the ground wire.
• Always connect the ground wire to an already established ground stud when possible.
• The frame of the vehicle is an acceptable ground point if ground studs are not available.
• The surface area must be clean and free of paint, rust, or anything that will cause the
connection to fail.
Black - Ground
Red - Power
Micro USB to Camera

PedigreeTechnologies.com | Support: (701)-499-0022
5
Installation Steps, Continued
Install Power Cable Continued
CameraView
STEP FOUR
Connect the power (red) wire to ignition (or
other 12V power source that is powered on
when the ignition is on).
Black - Ground
Red - Power
Power to Fuse Tap
It may be necessary to connect the power wire to
a blade fuse adapter.
• Crimp the power wire in the open end of the
adapter
• Remove the ACC fuse and insert it into the
fuse adapter (maximum 10 Amps)
• Plug the adapter into the open ACC fuse slot
POWER CABLE - CIGARETTE LIGHTER ADAPTER
An optional power cable is one that plugs into the cigarette lighter for power. (Recommended only
for switched ignition power. Constant draw may drain battery while not in use.) Be sure to route the
cable out of view as much as possible, tucking it into the headliner and dash panels as needed.
APMM POWER MODULE (see page 8 for install instructions)
An optional power harness is one that plugs into the Cab-Mate One cradle for power. Be sure to
route the cable out of view as much as possible, tucking it into the headliner and dash panels as
needed.
INSERT MICRO SD CARD
Insert the micro SD card into the SD port on the side of the tablet. On the Cab-Mate One and Cab-
Mate Connect tablets, partially pull out the side rubber cover until it hinges out, revealing the SD
port. Insert the micro SD card carefully. Do not force. If it seems not to go in smoothly, you may be
inserting the wrong end or the card is facing upside down.
Install SD Card
Insert this end

PedigreeTechnologies.com | Support: (701)-499-0022
6
Test Camera Functionality
STEP ONE
Start the truck’s engine.
STEP TWO
Make sure that the camera has power (indicated by
the blue LED next to the camera lens, may take 30-45
seconds to receive power).
Blue LED next to camera lens
CameraView
STEP THREE
On the tablet, open POV, but stay logged out.
STEP FOUR
Tap the 3-dots menu in the upper right corner of POV, and then select “Camera Setup”.
STEP FIVE
The app will look for cameras near you, and as long as there is power to your camera, the app will
nd it. It will take 30 to 60 seconds to nd and connect the camera. Once it connects, you will see
the view from the camera, allowing you to adjust angle if necessary.
Connecting to camera automatically View from camera
OPTIONAL MANUAL ENTRY OF SERIAL NUMBER
If there are multiple active cameras near you, it may be helpful to use the Camera Serial Number
button to enter the camera’s individual serial number. Find the serial number on the label on the
top of the camera.
SN = serial number
Connect Serial Number

PedigreeTechnologies.com | Support: (701)-499-0022
CameraView
Testing
Secure the Camera
STEP ONE
Place the tamper tape across the camera and the
mount (where the camera rotates) to secure the
camera position. (Avoid covering the camera vents
or serial number tag.)
Tape the inline cable to the camera mount to
prevent removal of the cable.
GOOD MOUNTING
• The hood should barely be visible at the bottom
of the screen.
• No lighted accessories inside the vehicle should
interfere with the camera, including at night.
• Horizon line is level
• There is nothing hindering the view of the camera
• Camera view is within the area covered by the
wiper blades.
Good = level horizon, hood barely visible
BAD MOUNTING
• Too much of the hood is visible.
• The eld of view is occluded
• Horizon is not level
• Objects in the cab are visible in the camera view
• Reection of objects, driver, or lights are visible in
the camera view
Bad = too much hood visible
Horizon not level

PedigreeTechnologies.com | Support: (701)-499-0022
8
CameraView
APMM Power Module Installation (Cab-Mate One only)
STEP ONE
Identify and record the ESN of the Cab-Mate One
before proceeding. The following steps will cover
the serial number and you will need it for activating
the device later, or servicing the device in the future.
STEP TWO
For new intalls of the Cab-Mate One, install
the diagnostic data cable as per the Cab-Mate
One installation document. DO NOT CONNECT
DIAGNOSTIC CABLE TO CRADLE YET
STEP THREE (for new Cab-Mate One installs)
Remove the ball mount from the Panavise mount.
With the other side (the long piece) locate the
desired position on the dash of vehicle and secure
with hardware.
Secure to Dash
Secure to tablet in
step ve
Panavise Mount
STEP THREE (for previously installed Cab-Mate One)
Remove the ball mount from the Panavise mount and remove from the back of the tablet by
removing the 4 fastening screws.
STEP FOUR
Mount CameraView module as per the installation instructions (page 3 of this document), routing
the USB cable to the Cab-Mate One, but do not plug it into the APMM module yet.

PedigreeTechnologies.com | Support: (701)-499-0022
9
CameraView
APMM Power Module Installation (Cab-Mate One only) continued
STEP FIVE
Secure the APMM bracket to the Cab-Mate One by sandwiching it between the Cab-Mate One
and the ball mount using the supplied screw and washer pack. (Use the longer machine screws
provided, paired with star washers.)
+ +
STEP SIX
Secure the APMM module to bracket using the supplied double-sided tape with the text side
facing up as pictured below.
+ =
Ball Mount
APMM Bracket
Cab-Mate One
STEP SEVEN
Connect the 16pin and 6 pin plugs of the APMM harness to the ports on the bottom of the Cab-
Mate One. (For previously installed Cab-Mate One, remove 16 pin connector from bottom of Cab-
Mate One and replace with the APMM harness.)
APMM Harness
Bottom view

PedigreeTechnologies.com | Support: (701)-499-0022
10
CameraView
APMM Power Module Installation (Cab-Mate One only) continued
STEP EIGHT
Connect the APMM harness to the AUX1 and LMU DIAG ports on the top of the APMM module.
STEP NINE
Mount the Cab-Mate One/APMM
assembly to the dash using the Panavise
ball mount (not pictured).
STEP TEN
Connect the diagnostic cable
to the port on the APMM labled
“VEHICLE DIAG” on the bottom
of the APMM module.
STEP ELEVEN
Connect the CameraView USB cable to the USB port on
the side of the APMM module.
Top view
Bottom view

PedigreeTechnologies.com | Support: (701)-499-0022
CameraView
Testing / Conrmation
TIE LOOSE CABLES
Cable tie all loose cables together as best as possible to prevent snags or cable movement during
operation. (Not pictured.)
START VEHICLE
Start vehicle outdoors and let run for 3-5 minutes before calling Pedigre support to verify
installation (new Cab-Mate One install only).
USB ON
Upon proper operation and vehicle ignition, the “USB
ON” indicator light on the APMM module will turn on.
CAMERAVIEW ON
After the APMM module turns on, 30-45 seconds
later, the blue light on the front of the CameraView
module will turn on.
APMM Light
(bottom view)
CameraView light
/