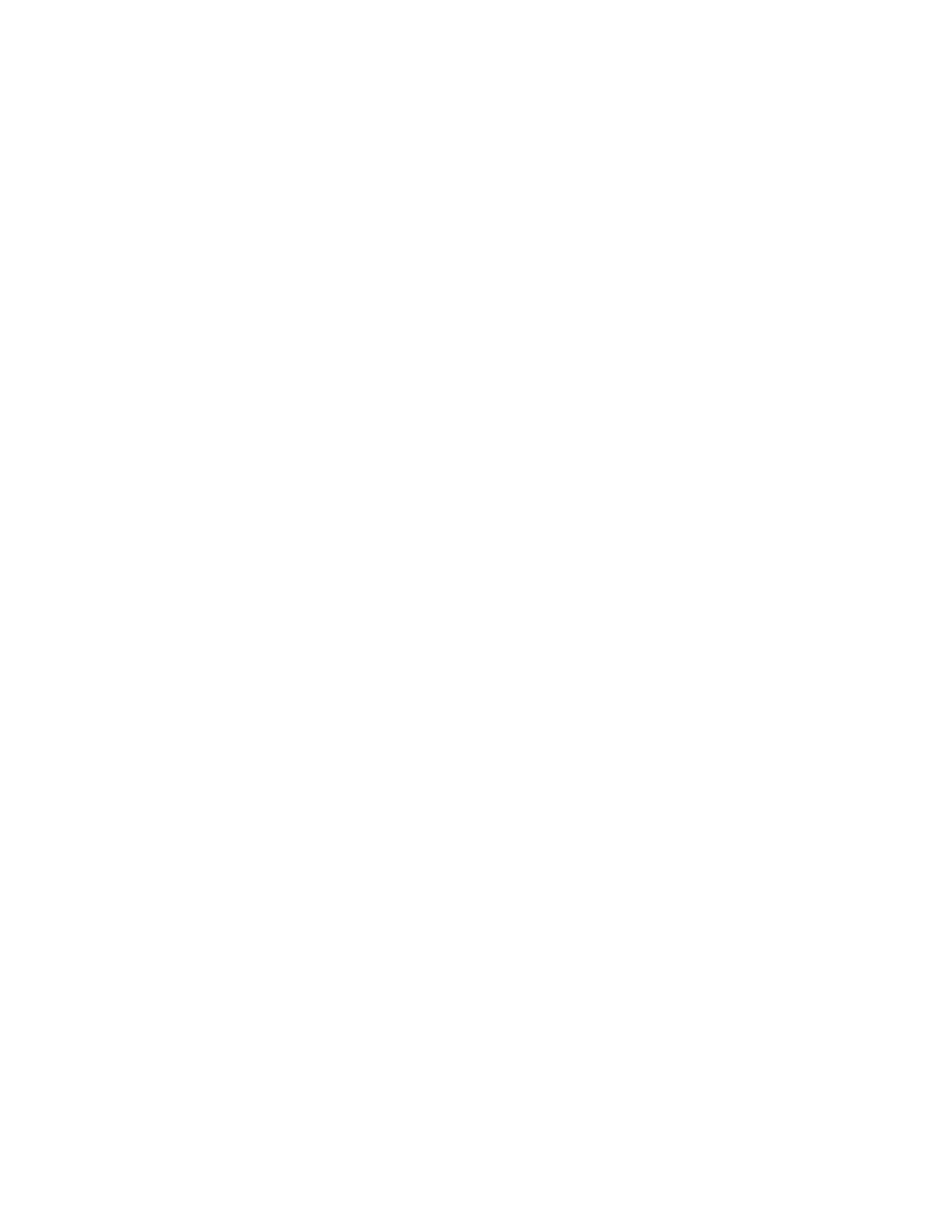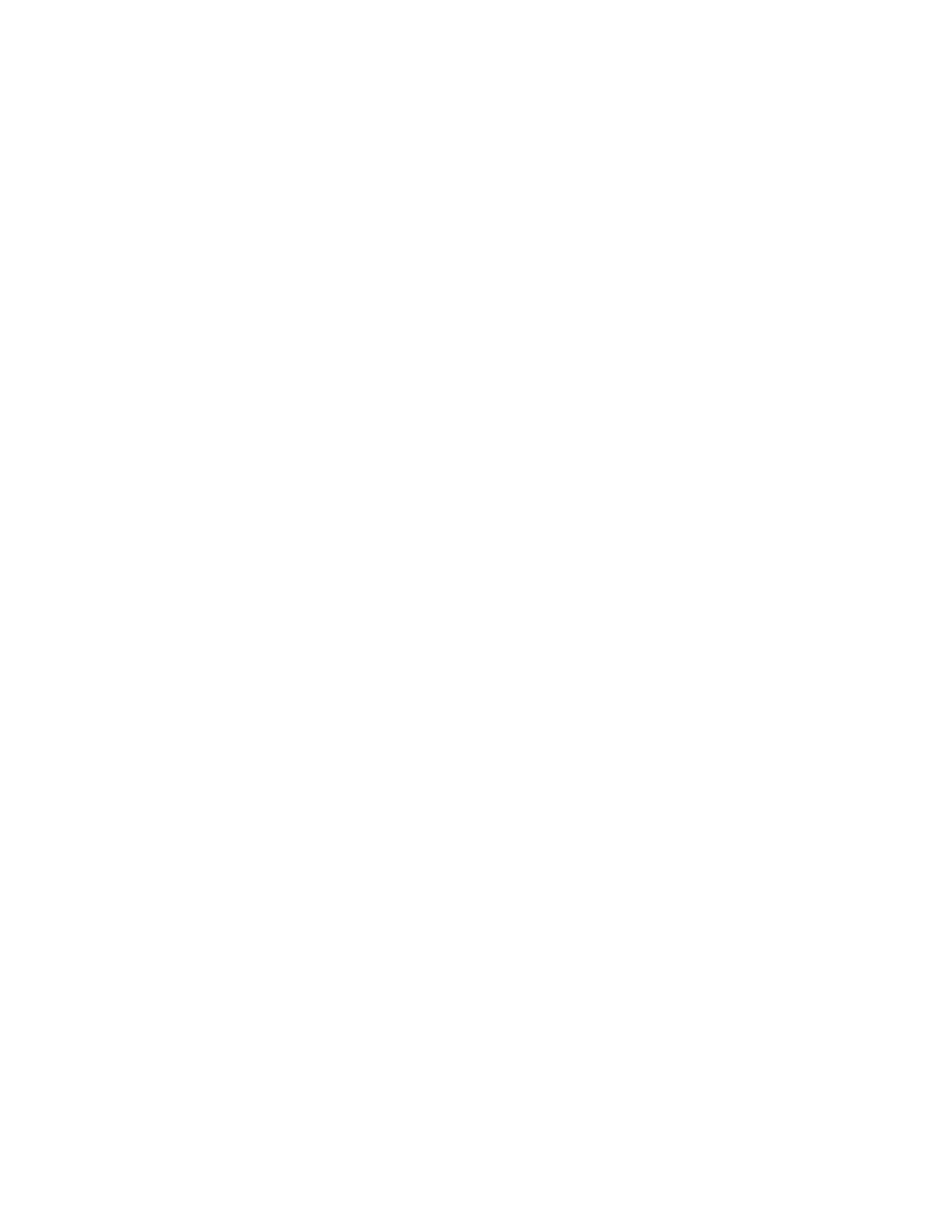
Hardware Owner's Manual 2 Maintaining Drives
Array Behavior When a Drive Fails
How an array handles a drive failure depends on whether a spare drive is available and whether the RAID set
containing the failed drive is degraded.
For example:
• If a spare drive is available, the array automatically uses it to replace the failed drive. Performance is nor-
mal after reconstruction completes.
• If a spare drive is not available the RAID set will become degraded (except a RAID 6 set). Performance
may be impaired. A RAID 6 set can survive two simultaneous drive failures.
• If a spare drive is not available and the failed drive is in a RAID set that is already degraded, data may be
lost and must be recovered from a backup.
• If a drive fails, replace it. Do not re-install it in the array.
Drive Handling Requirements
Handle drives as follows:
• Store drives properly. Store replacement drives in the packaging in which they were shipped. Do not stack
drives or place anything on top of a drive.
• Protect drives from electrostatic discharge. Wear an electrostatic wrist strap when handling a drive,
unless it is protected from electrostatic discharge. See "Protecting Hardware " on page 2.
• Handle drives carefully. Hold a drive only by the plastic part of the carrier or the handle. Do not drop or
jolt a drive or force a drive into a slot.
• Warm replacement drives to room temperature before installation. For example, let a drive sit over-
night before installing it in an array.
• Do not leave drive slots empty. Each drive slot in an array must contain a drive assembly or a blank car-
rier. Operating an array with an empty slot will void your warranty and support contract.
• Do not remove a functioning drive (other than a spare) from an array. If the drive is not a spare, the
RAID set may become degraded. If you remove a spare, replace the drive as soon as possible.
• Do not remove a drive from its carrier. This action will void your warranty and support contract.
• Keep the shipping material. Return a failed drive to your array support provider in the packaging in which
the replacement drive was shipped. Shipping drives in unauthorized packaging may void your warranty.
9