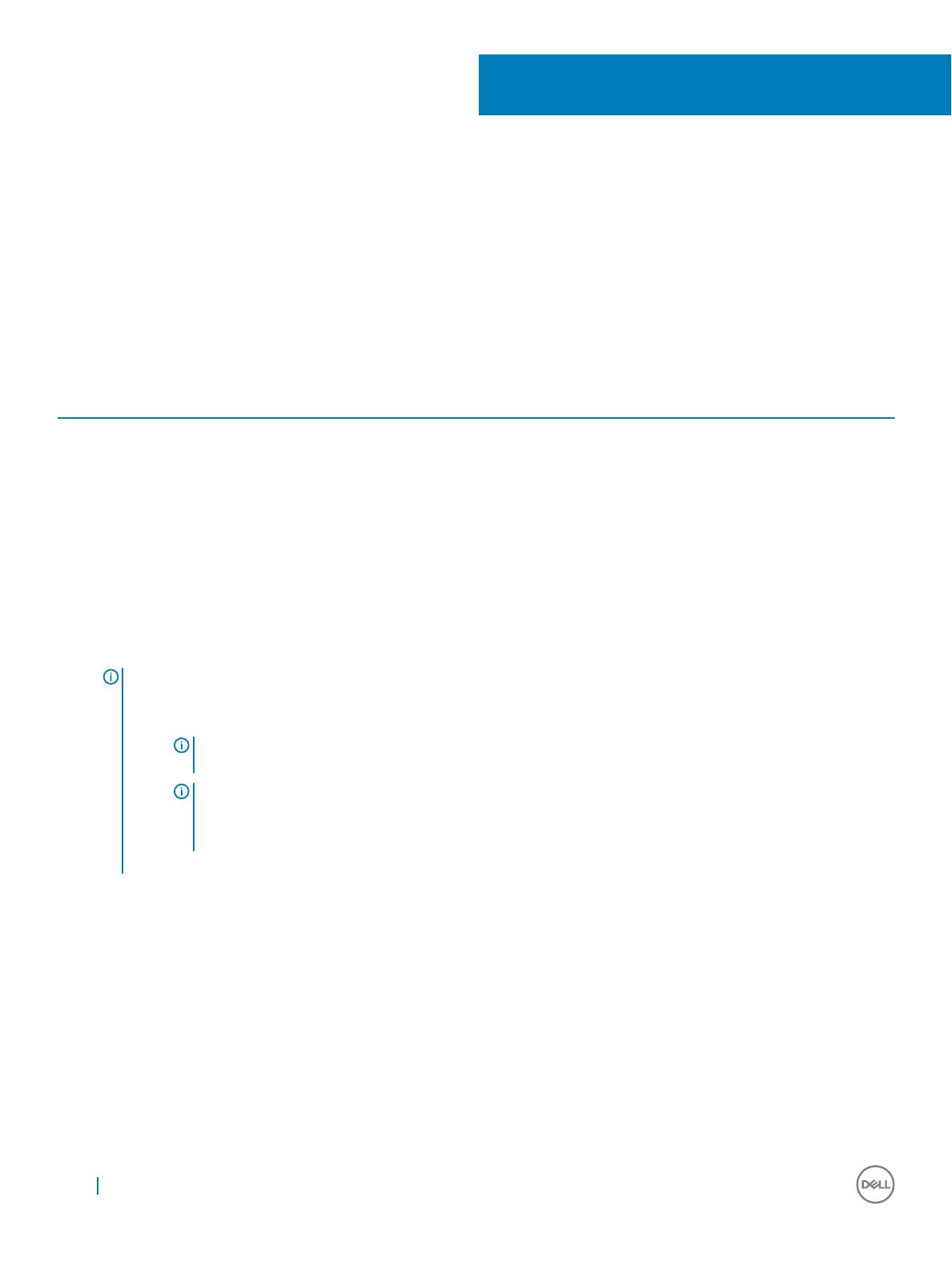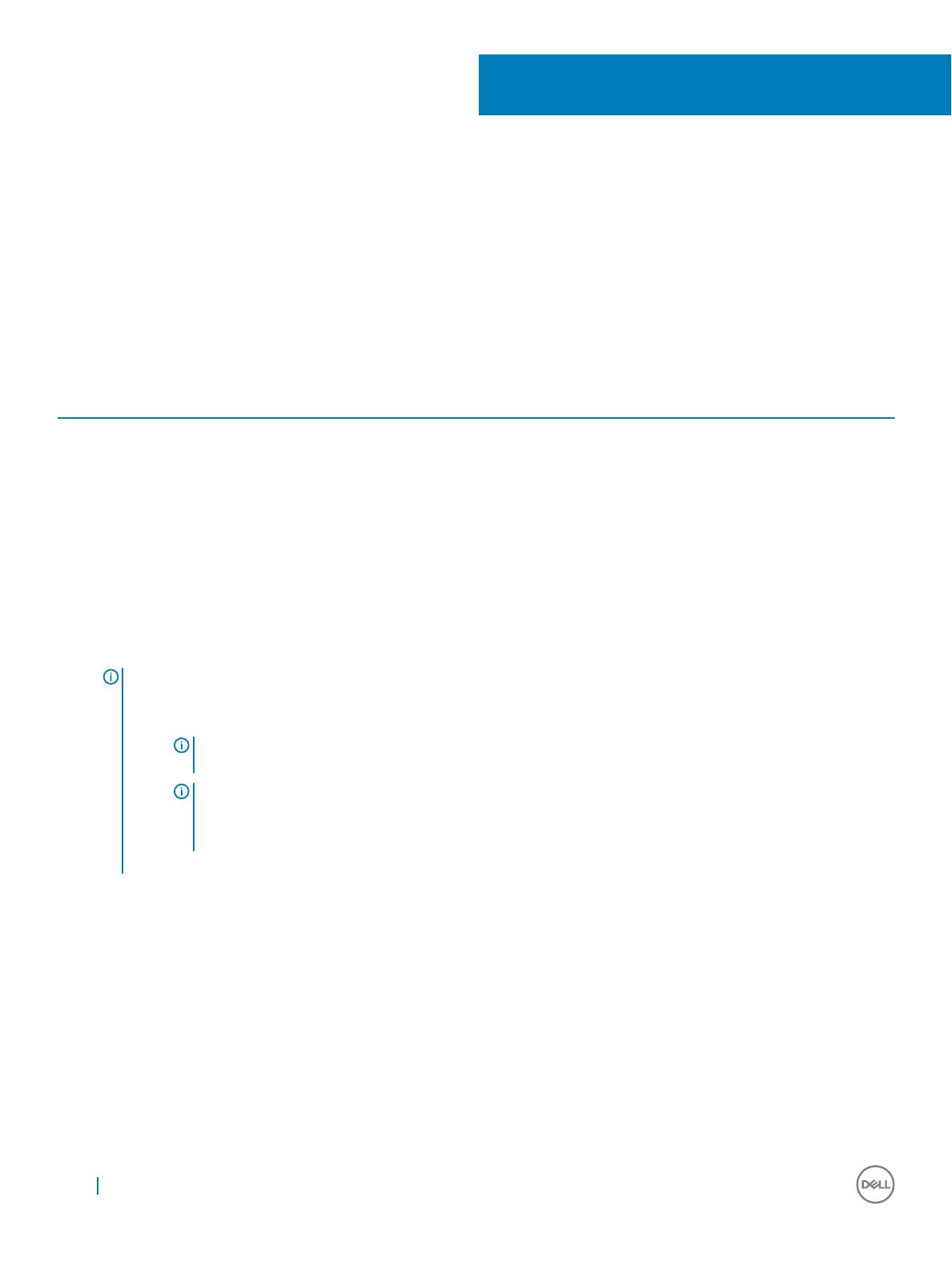
Dell BIOS for Intel Optane Memory Pre-
Installation
To add an Intel® Optane™ Memory module to your existing Dell system, you will need to ensure that it meets the following requirements:
• The system has a 7th Generation Intel Core processor (Kaby Lake) or later CPU.
• The operating system is Windows 10 Anniversary Update, Redstone 1 (RS1) Version 1607, or later.
Table 1. Dell system names
Dell Product Name OS Version RST Driver Version BIOS Version
OptiPlex 3050
• Win 10 x64 bit Redstone1
(RS1) version 1607 or later.
• GPT partition, UEFI Mode
15.5.0.1051 release or later
1.4.4 or laterOptiPlex 5050
OptiPlex 7050
OptiPlex 3050 AIO
1.4.2 or later
OptiPlex 5250 AIO
OptiPlex 7450 AIO
• The system has a SATA 3.0 hard disk drive (HDD) as a primary drive. Solid State Drives, Self-Encrypting Drives, and RAID arrays cannot
be accelerated with Intel Optane.
• Intel Optane Memory Ready Platform List and its OS, IRST driver, and BIOS (Basic Input / Output System) version.
NOTE
: Please refer to the Dell Knowledge Base site and visit the corresponding platform support site for the latest BIOS
and driver upgrades.
• How to check the IRST driver version1) and upgrade to latest: LinkLink
NOTE: There are two versions of IRST software available from Intel to install the Intel Optane Memory. Dell
recommends Intel RST SW/Driver Package Installation version 15.5.1051 or above.
NOTE: There is an Intel OptaneSetup.exe software from the Intel website. This software cannot be installed
over the Intel IRST driver. If SetupOptaneMemory.exe needs to be used, the IRST driver has to be un-installed
rst. Dell installs the Intel IRST User application from the factory, so we recommend using the IRST User
Interface application for Intel Optane Memory installation. The softwares can be downloaded from: Link
• How to check the BIOS version and upgrade to the latest version: Link
• Storage Requirements
• Any SATA Hard Disk Drive (HDD) except 4K Native Format disk
• Intel Optane Memory: Minimum available capacity of 12.5 GB
1
4 Dell BIOS for Intel Optane Memory Pre-Installation