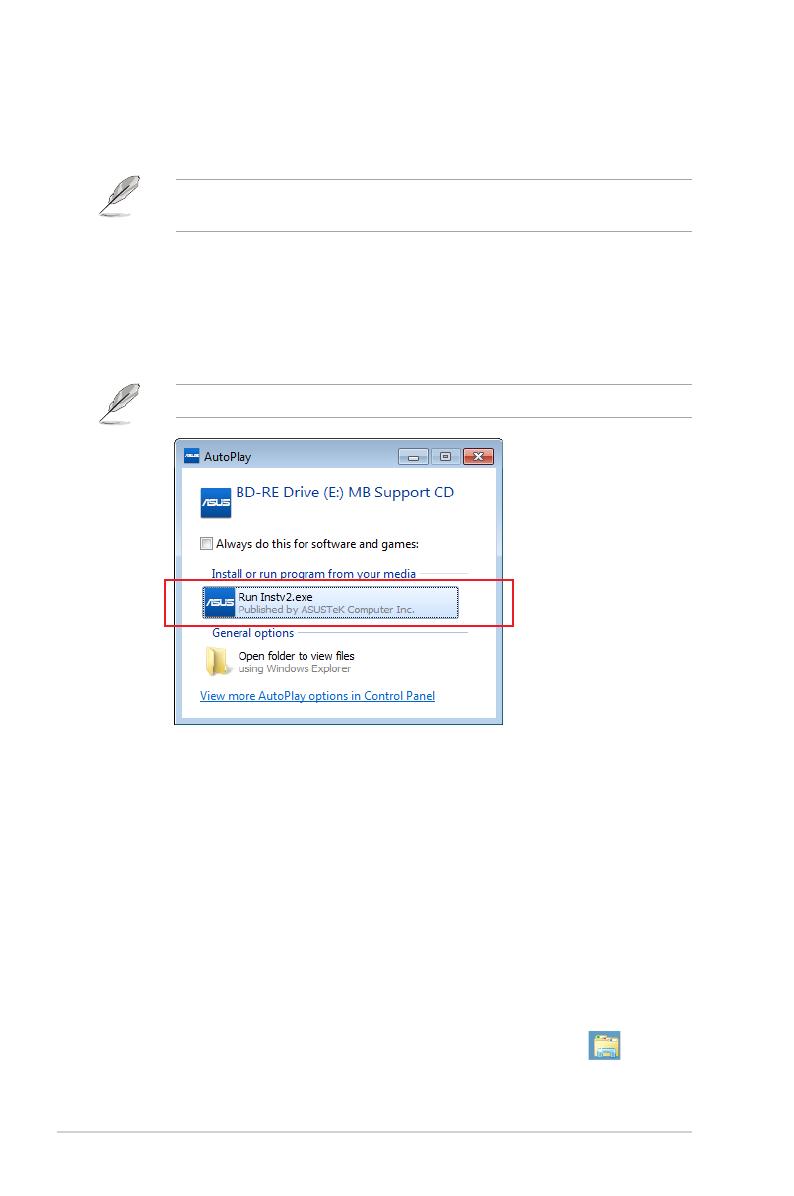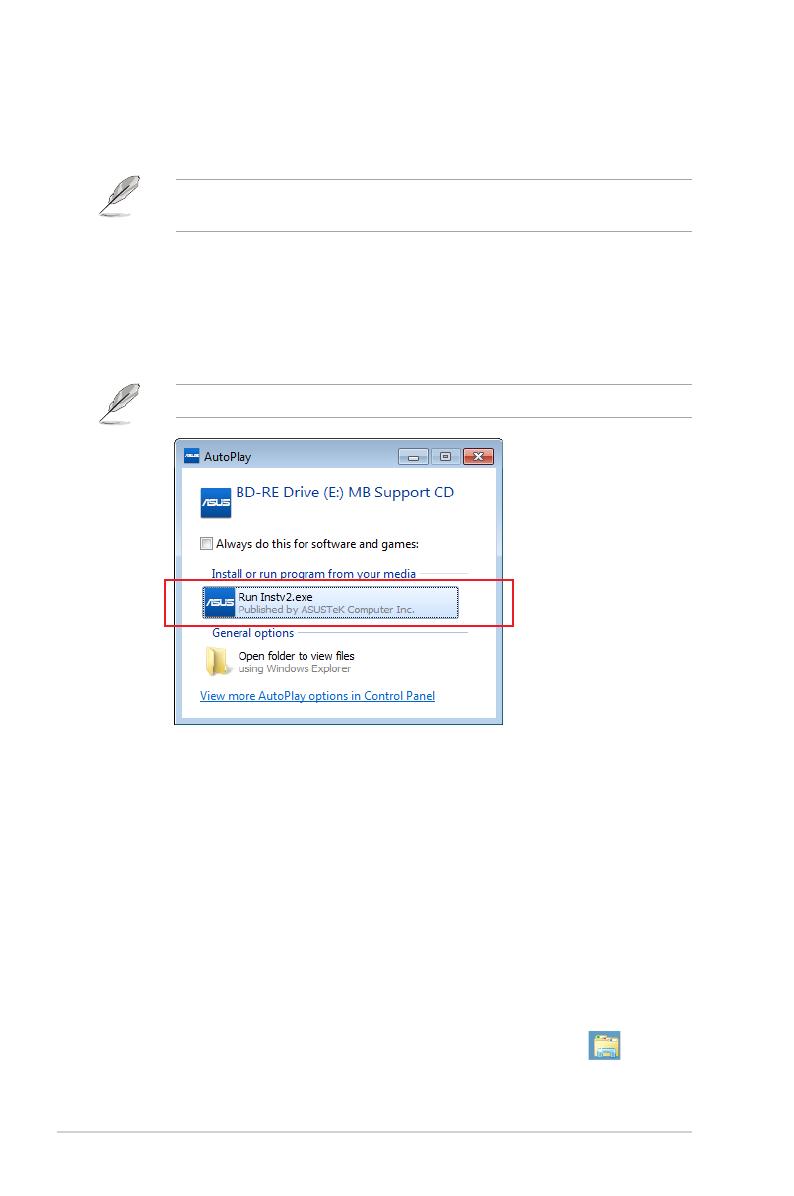
2ASUS 100 Series AI Suite 3
Installing AI Suite 3
AI Suite 3 is an all-in-one interface that integrates several ASUS utilities and allows users to
launch and operate these utilities simultaneously.
Ensure that you have an Administrator account before installing AI Suite 3 in Windows® 7,
windows® 8, Windows® 8.1 or Windows® 10 operating systems.
To install AI Suite 3 on your computer:
Windows® 7 OS
1. Place the Support DVD into the optical drive.
2. In the AutoPlay dialog box, click or tap Run ASSETUP.exe then select the Utilities
tab.
The main screen of the AI Suite 3 is for reference only and vary with models.
3. From the Utilities tab, click or tap AI Suite 3 then follow the succeeding onscreen
instructions.
Windows® 8 and Windows® 8.1 OS
1. Place the Support DVD into the optical drive then follow onscreen instructions.
2. From the ASUS motherboard support DVD main menu, select the Utilities tab and
click or tap AI Suite 3.
3. Follow the succeeding onscreen instructions.
If the ASUS motherboard support DVD main menu did not appear, try the following:
a. Go to the Start Screen then click or tap the Desktop app.
b. On the lower left corner of the Desktop, click or tap File Explorer then
select your DVD drive and tap or double-click or tap the Setup application.