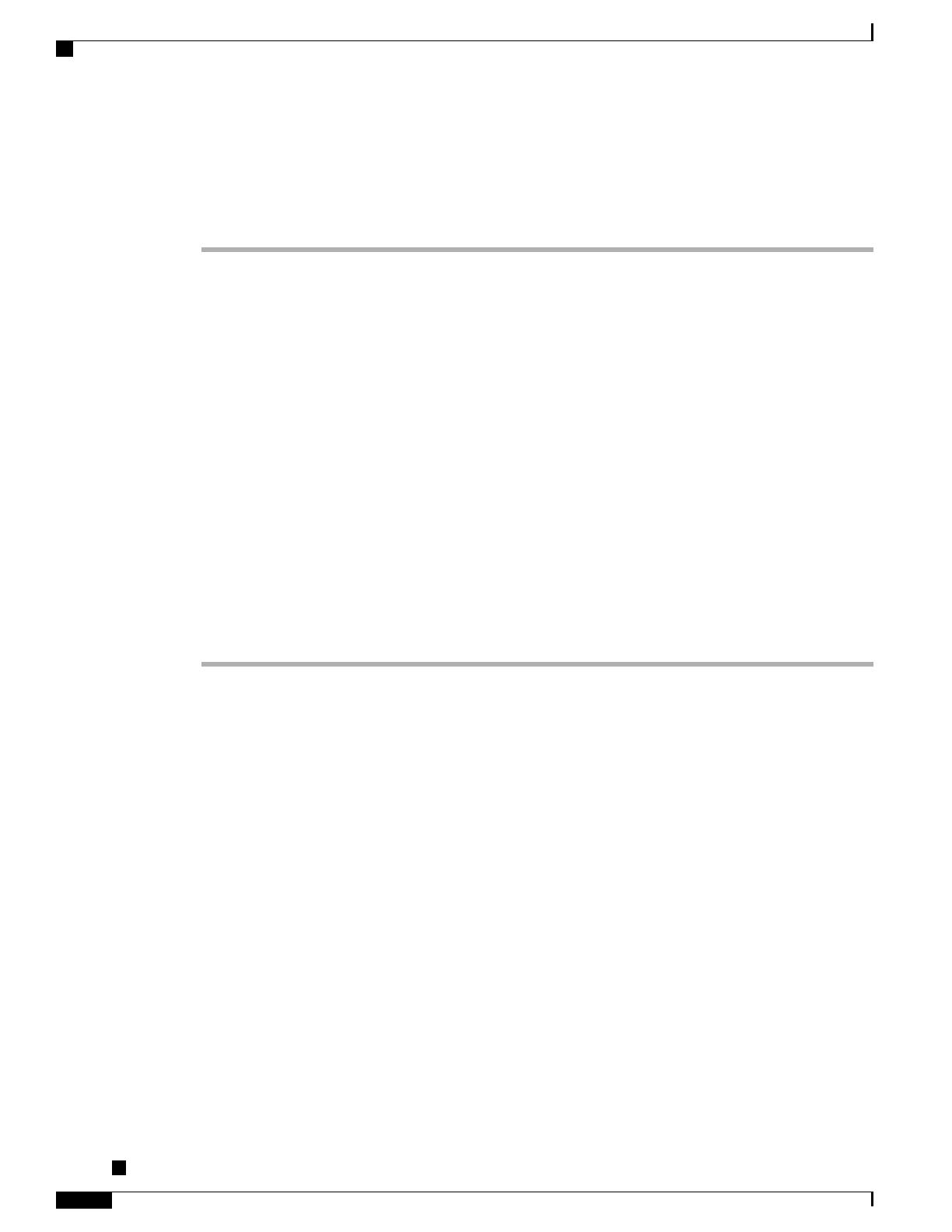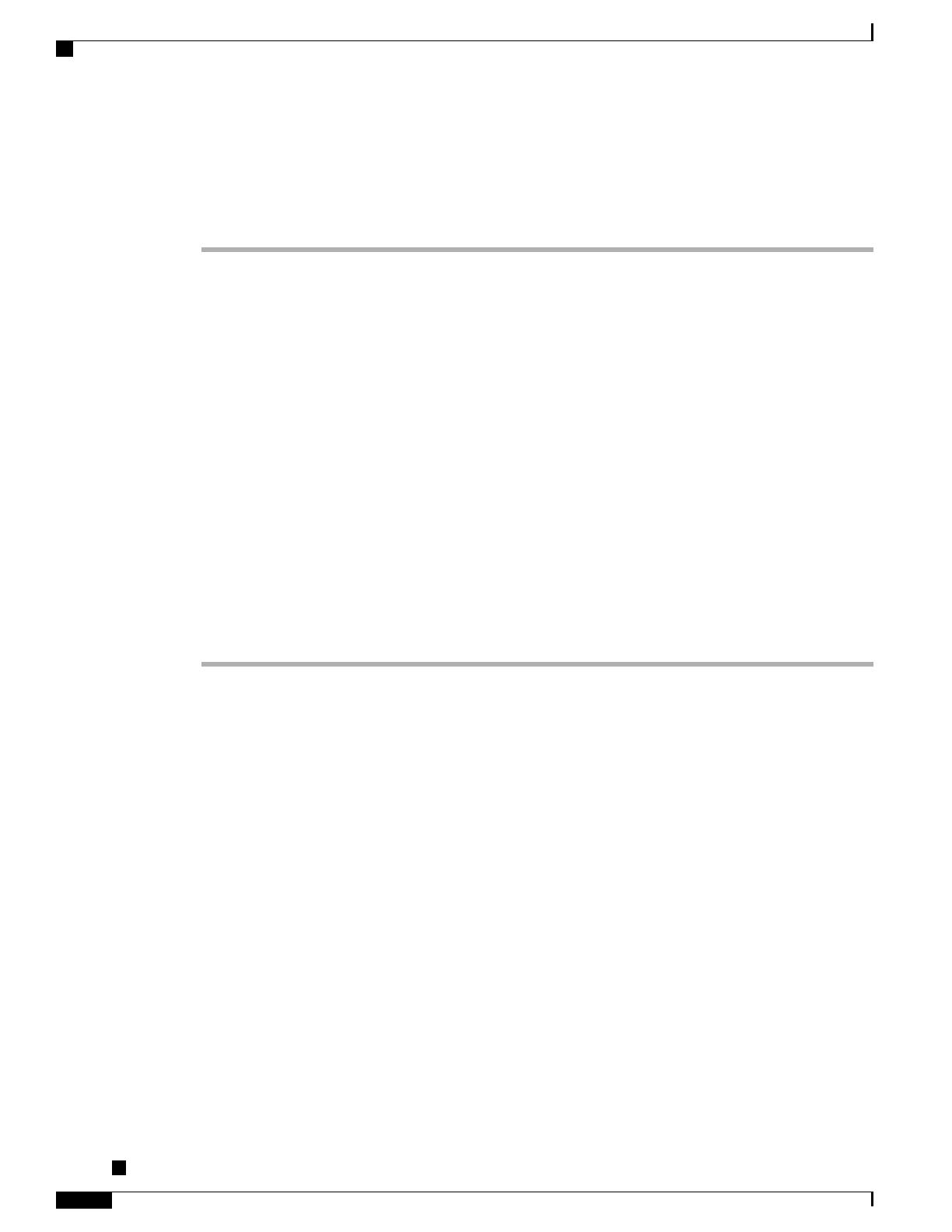
View Call Record Details
Procedure
Step 1
Press the Applications button.
Step 2
Select Call History (use the Navigation pad and Select button to scroll and select).
Step 3
Select a call record or group and press the ViewDetails soft key (you may need to press the More soft key first).
• For each individual call, the Details screen displays the line information in the upper right corner, such
as “Line: 5782,” and the call name, call number, alternate number (if available), call disposition (call
type), call duration, and time of the call.
• For each call group, the details shown are the same as for an individual call. The only difference is that
the multiple call-related information is shown, such as call disposition (call type), call duration, and time
of call, because this is a group of calls (Placed/Received or Missed). (In a group of Missed calls, individual
records show no call duration.)
• For each multiparty or hunt group call, the Details screen displays the line information in the upper right
corner. For the caller ID and number listed at the top of the screen, the call name, call number, alternate
number, and as applicable, the hunt group information, if available.
Step 4
Press the Return soft key to return to the Call History screen.
Step 5
Press the Exit soft key to return to the Applications screen.
Step 6
While on a connected call, press the ViewDetails soft key to show the Call Details screen. This screen displays
single call information and call duration and is updated each second.
Call Forward
Call Forward feature allows redirecting incoming calls to another directory number. Call forward options
include the following:
• Call Forward All
• Call Forward Busy
• Call Forward No Answer
• Call Forward No Coverage
Call Forward is available as a soft key. See your system administrator for additional information.
Call Forward All (Forward calls, Missed calls, and Voicemail)
Call Forward allows you to forward calls.
Cisco Unified IP Phone 8941 and 8945 User Guide for Cisco Unified Communications Manager Express Version
8.8 (SCCP)
8 OL-24415-01
Operating Your Phone
View Call Record Details