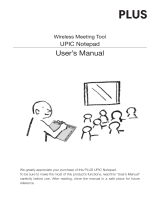2
E
Contents
Introduction ......................................................................3
System Requirements .................................................. 3
Setting up the computer .................................................4
Install ............................................................................4
Showing touch panel / touch pen information .............. 5
Touch panel settings .......................................................6
Touch pen settings ..........................................................7
Change the active pen settings .................................... 7
Changing the shape or color of the pointer icon ........ 11
Registering(pairing)/unregistering an active pen ........12
Uninstall .......................................................................... 13
Important Information
• Thissoftwarehasbeenshippedafterstrictqualitycontrolandproductinspection.If,however,youndanyfailureor
malfunction, contact your product dealer.
• Please understand that SHARP CORPORATION bears no responsibility for errors made during use by the customer or a
third party, nor for any other malfunctions or damage to this software arising during use, except where indemnity liability is
recognized under law.
• Transcribing or duplicating part or all of this manual and/or this software without permission from our company is not
permitted.
• Asapartofourpolicyofcontinuousimprovement,SHARPreservestherighttomakedesignandspecicationchangesfor
product improvement without prior notice.
• ThecontentsordetailsmayvarydependingonthescreencongurationandOSversion,etc.
• This manual does not contain basic operating instructions for Windows.
Trademarks
• Microsoft and Windows are either registered trademarks or trademarks of Microsoft Corporation in the United States and/or
other countries.
• Intel, Celeron, and Intel Core are trademarks or registered trademarks of Intel Corporation or its subsidiaries in the U.S.A.
and other countries.
• All other brand and product names are trademarks or registered trademarks of their respective holders.