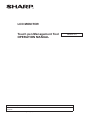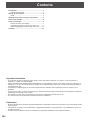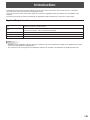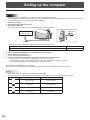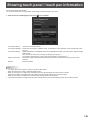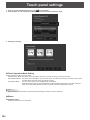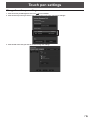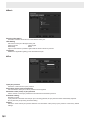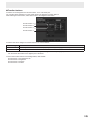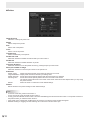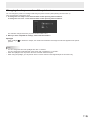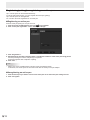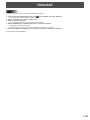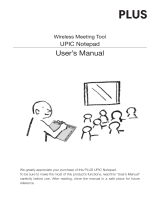LCD MONITOR
Touch pen Management Tool
OPERATION MANUAL
Version 3.0
Applicable models (as of March 2018)
PN-70TH5/PN-80TH5/PN-L705H/PN-L805H
PN-ZL06
(Available models differ according to region.)

2
E
Contents
Introduction ......................................................................3
System Requirements .................................................. 3
Setting up the computer .................................................4
Install ............................................................................4
Showing touch panel / touch pen information .............. 5
Touch panel settings .......................................................6
Touch pen settings ..........................................................7
Change the active pen settings .................................... 7
Changing the shape or color of the pointer icon ........ 11
Registering(pairing)/unregistering an active pen ........12
Uninstall .......................................................................... 13
Important Information
• Thissoftwarehasbeenshippedafterstrictqualitycontrolandproductinspection.If,however,youndanyfailureor
malfunction, contact your product dealer.
• Please understand that SHARP CORPORATION bears no responsibility for errors made during use by the customer or a
third party, nor for any other malfunctions or damage to this software arising during use, except where indemnity liability is
recognized under law.
• Transcribing or duplicating part or all of this manual and/or this software without permission from our company is not
permitted.
• Asapartofourpolicyofcontinuousimprovement,SHARPreservestherighttomakedesignandspecicationchangesfor
product improvement without prior notice.
• ThecontentsordetailsmayvarydependingonthescreencongurationandOSversion,etc.
• This manual does not contain basic operating instructions for Windows.
Trademarks
• Microsoft and Windows are either registered trademarks or trademarks of Microsoft Corporation in the United States and/or
other countries.
• Intel, Celeron, and Intel Core are trademarks or registered trademarks of Intel Corporation or its subsidiaries in the U.S.A.
and other countries.
• All other brand and product names are trademarks or registered trademarks of their respective holders.

3
E
Introduction
Thissoftwarecanbeusedtoconguresettingsfortouchactionwhenusingatouchpenortouchactiononacomputer
connected to the video input terminal of an applicable model.
To use a touch pen or touch action with a computer connected to applicable model, this software must be installed on the
computer.
The touch pen (Pointer pen) that is included with an applicable model is referred to as “active pen” in this manual.
System Requirements
OS
Windows 7 (32-bit or 64-bit version), Windows 8.1 (32-bit or 64-bit version),
Windows 10 (32-bit or 64-bit version)
CPU
Intel Celeron B810E 1.6 GHz or faster
Intel Core i7-3517UE 1.7 GHz or faster recommended
Memory At least 2 GB
Free space on hard drive At least 5 GB
USB port USB (2.0 compliant)
TIPS
• Depending on the application software, active pen operation may not be possible (for example, if the application processes
mouse and other operations independently).
• The pointer icon may not appear in some application software (for example, if the application is displayed at the front).

4
E
Setting up the computer
Install
Caution
• Insert the touch pen adapter into the LCD monitor before installing this software.
• If an older version of this software is installed, remove (uninstall) the old version before installing this software. (See page 13.)
• This can only be done by a user with administrator authority.
1. Start your computer.
2. Exit all applications that are running.
3. Connect the USB cable.
After it has been connected, the touch panel will be automatically recognized.
USB 1 port*
USB 2 port*
To the USB terminal
of the computer
USB cable
* The USB port varies depending on the terminal connected to the computer.
DisplayPort 1 input terminal/HDMI 1 input terminal
USB 1 port (for touch panel)
D-sub input terminal/DisplayPort 2 input terminal/HDMI 2 input terminal/HDMI 3 input terminal
USB 2 port (for touch panel)
(Factory setting. Can be changed in TOUCH INPUT SELECT in the SETUP menu.)
4. Insert the supplied CD-ROM into the CD-ROM drive of the computer.
5. Double-click the setup program.
\TouchpenManagementTool\Setup.exe
6. For the remainder of the procedure, follow the instructions shown on the screen.
• When the “User Account Control” screen appears, click “Yes” (or “Allow”).
• If the “Windows Security” screen appears, click “Install” (or “Install this driver software anyway”).
• If the “Software Installation” screen appears, click “Continue Anyway”.
This completes the installation of this software.
Each time the computer is started, this software will start automatically to enable the active pen to be used.
TIPS
• When this software is launched, an icon appears on the taskbar.
The icons that appear on the taskbar vary depending on the status of the touch panel and touch pen adapter.
Icon Touch panel Touch pen adapter
Not connected Not connected
Connected Not connected
Not connected Connected
Connected Connected

5
E
Showing touch panel / touch pen information
This software starts automatically.
You can view information on the operation mode being set and active pen being used.
1. Click the Touch pen Management Tool icon (
) on the taskbar.
Touch Panel Device: Shows the connected monitor.
Touch Panel Settings: Shows the current touch operation mode. To change the touch operation mode, click this part. (See
page 6.)
Touch Pen Settings: Shows information on registered active pens (registration number, connection status, signal strength,
battery level).
You can click an active pen to change its settings. (See page 7.)
To register a new active pen, click “Touch pen registration”. (See page 12.)
VersionInformation: Showsthemodelnameandrmwareinformationoftheconnectedmonitor,andversionofthis
software.
Exit tool: Exit this software.
TIPS
• If an active pen is not used for 1 minute, it will enter sleep mode.
When the active pen is used, it will automatically wake.
• When an active pen is in sleep mode, the battery level and signal strength will not be shown correctly.
After the pen wakes, it will take time for the battery level and signal strength to be shown correctly.
• Whenanactivepenisinsleepmode,theactivepensettingscannotbecongured.
• Itmaynotbepossibletoconguretheactivepensettingswhilecontinuouslypressingthepentiporfunctionbuttons.

6
E
Touch panel settings
1. Click the Touch pen Management Tool icon ( ) on the taskbar.
2. Click the place on the “Touch Panel Settings” that shows the touch operation mode.
3. Change the settings.
n
Touch Operation Mode Setting
Select operation mode of the touch panel.
StandardTouchMode:Thetouchactiontakesplacewhenthescreenistouchedbyactivepenornger.
Pen dedicated Mode: The touch action takes place only when the screen is touched by active pen. The touch action does
nottakesplacewhenthescreenistouchedbynger.
Pen digitizer Mode: You can use an active pen as a digitizer pen in Windows.
ApplicationsthatsupportaWindowsdigitizerpendistinguishbetweenngertouchandactivepen
touch, and respond with different actions. For details, check the application’s manual.
TIPS
• Set to “Standard Touch Mode” to use Simultaneous Drawing or Eraser in the Pen Software.
n
Others
Recognize eraser
Select this checkbox to use the eraser.

7
E
Touch pen settings
Change the active pen settings
1. Click the Touch pen Management Tool icon ( ) on the taskbar.
2. Click the active pen that you want to set in the touch pen list of the “Touch Pen Settings”.
3. Click the tab of the item you want to set and change the settings.

8
E
n
Basic
Showing information
ShowsthermwareversionandIDoftheselectedactivepen.
LED Setting
Set how the active pen LED lights during use.
Always Light On: Always lights.
Blink slowly: Blinks.
Light On when button is pressed: Lights while the function button is pressed.
Unregister
Release the registration (pairing) of the selected active pen.
n
Pen
Input pen pressure
Shows the current amount of pen pressure.
Start value of pen pressure detection
Set how hard the active pen must be pressed to be recognized.
Saturation value (100%) of pen pressure
Set the amount of active pen pressure that is treated as the maximum pressure.
Automatic setting
Normally not used.
If pen pressure is detected when the pen tip is not being pressed, the pen pressure will be automatically adjusted.
Do not press the pen tip during automatic setting.
Default
Return the “Start value of pen pressure detection” and “Saturation value (100%) of pen pressure” to the factory default
settings.

9
E
n
Function buttons
Functions can be assigned to the function buttons 1 to 3 of an active pen.
You can also specify whether or not the pointer function is assigned to function button 4.
After selecting a function button, select the function to be assigned to the button.
Function button 3
Function button 2
Function button 4
Function button 1
Functions that can be assigned to function buttons 1 to 3 are as follows.
Function type Function
Windows
Disable,Rightmouseclick,Undo,Redo,PageUp,PageDown,↑(cursorup),↓(cursordown),Eraser*
Pen Software Pen Software Link
*
Can be used when the “Touch Operation Mode Setting” is “Pen digitizer Mode”. (See page 6.)
Can be used as the eraser for the digitizer pen in Windows.
To return the function buttons to the settings below, click “Default”.
Function button 1: Pen Software Link
Function button 2: PageDown
Function button 3: PageUp
Function button 4: Pointer

10
E
n
Pointer
Image Preview
Shows the currently set pointer icon.
Shape
Set the shape of the pointer.
Size
Set the size of the pointer.
Color
Set the color of the pointer.
Transparency
Set the transmissivity of the pointer.
Disable left click
Select this checkbox to disable mouse left click by function button 4.
Disable tilt
Select this checkbox to disable detection of pen tilt.
Invert pen direction
Select this checkbox to use the pointer function by pointing the pen tip at the screen.
Show pen number in image
Select this checkbox to show the pen number on the pointer icon.
Advanced
Pointer speed: Adjust how fast the pointer moves when the active pen is moved.
Image stabilization: Adjust pointer movement caused by a shaking hand.
Pointer start time: Set the time until the pointer appears after the function button is pressed.
Centering Time: Set the time until the pointer position returns to the center of the screen.
The pointer position will return to the center of the screen when the set time elapses after you stop using
the pointer function.
Default: Return the items in “Advanced” to their default settings.
Default
Return all items in the pointer settings to their default settings.
TIPS
• To execute a left click, press function button 4.
To use as a pointer, press and hold function button 4.
• To drag, press and release function button 4 and then immediately press and hold function button 4. The pointer will move to
the position where you release function button 4.
• If the pointer icons overlap when multiple pens are used, the icon with the lowest number will appear.
• While left clicking or dragging, left click and drag cannot be used on another active pen.

11
E
Changing the shape or color of the pointer icon
You can change the pointer icon settings while using the pointer function (while pressing function button 4).
Only one active pen can be set at once.
1. To change the icon shape: Press function button 2 while pressing function button 4.
To change the icon color: Press function button 3 while pressing function button 4.
The selection changes each time you press function button 2 or 3.
2. When you have completed the settings, release function button 4.
Spotlight
When spotlight ( ) is selected in “Shape”, the overall screen darkens and a bright circular area appears at the pointer
position.
TIPS
• You can change the size of the spotlight with “Size” of “Pointer”.
You can change the overall darkness of the screen with “Transparency” of “Pointer”.
• When the spotlight is set, the pointer cannot be used with other active pens.
• When using the spotlight, you can perform touch or mouse actions on the brightened part of the screen only.

12
E
Registering(pairing)/unregistering an active pen
Up to 4 active pens can be used simultaneously.
To use the optional active pen, you must register the active pen (pairing).
Up to 8 active pens can be registered.
You can also cancel the registration of an active pen.
n
Registering an active pen
Perform active pen pairing for one pen at a time.
1. Click the Touch pen Management Tool icon (
) on the taskbar.
2. Click “Touch pen registration” in the “Touch pen settings”.
3. Click “Registration”.
4. Simultaneously hold down function button 1 and function button 3 of the active pen being paired.
Continue pressing the buttons until pairing is completed.
A message appears after completion of pairing.
5. Click “OK”.
TIPS
• Pairing may not be possible if there is another touch pen adapter nearby.
In this event, turn off the power of the monitor that uses the nearby touch pen adapter.
n
Unregistering an active pen
1. Click the active pen you want to cancel in the touch pen list on the Touch pen settings screen.
2. Click “Unregister”.

13
E
Uninstall
Caution
• This can only be done by a user with administrator authority.
1. Click the Touch pen Management Tool icon (
) on the taskbar and click “Exit tool”.
• Ifaconrmationwindowappears,click“Yes”.
2. Select “Control Panel” from the “Start” menu.
3. Click “Uninstall a program”.
• If you are using icon view, click “Programs and Features”.
4. Select “SHARP Touch pen Management Tool” and click “Uninstall”.
• Follow the on-screen instructions.
• When the “User Account Control” screen appears, click “Yes” (or “Allow”).
5. If a screen appears prompting you to restart your computer, restart your computer.
This completes the uninstallation.

PM V3.0 EN18B(2)
-
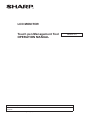 1
1
-
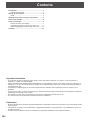 2
2
-
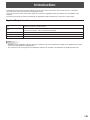 3
3
-
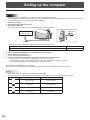 4
4
-
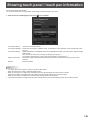 5
5
-
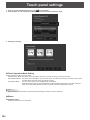 6
6
-
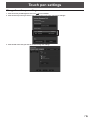 7
7
-
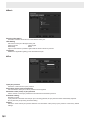 8
8
-
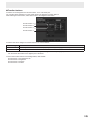 9
9
-
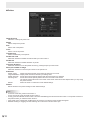 10
10
-
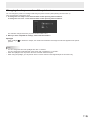 11
11
-
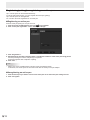 12
12
-
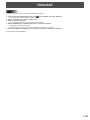 13
13
-
 14
14
Sharp PN-80TH5 Owner's manual
- Type
- Owner's manual
Ask a question and I''ll find the answer in the document
Finding information in a document is now easier with AI
Related papers
-
Sharp PN-L803CA Owner's manual
-
Sharp PN-L705H Owner's manual
-
Sharp PN-ZL03 User manual
-
Sharp PN-ZL03 User manual
-
Sharp PN-ZL02A – Active Pen for BIG PAD Owner's manual
-
Sharp PN-L703WA Owner's manual
-
Sharp PN-70TW3A Owner's manual
-
Sharp PN70TH5 Owner's manual
-
Sharp PN70TH5 Owner's manual
-
Sharp PN80TH5 Owner's manual
Other documents
-
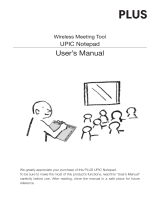 Magnat Audio STYLUS 5000 A User manual
Magnat Audio STYLUS 5000 A User manual
-
Motion Computing J3600 Owner's manual
-
Motion Computing C5t User manual
-
Motion Computing C5t User manual
-
Zebra CL910 Owner's manual
-
Motion Computing CL910 Owner's manual
-
Motion Computing C5te Windows 7 Owner's manual
-
Motion Computing CL920FWS-002 User manual
-
Motion Computing C5m Windows 7 User manual
-
Motion Computing J3500 - T008 Owner's manual