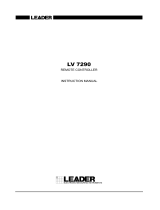1 Set up your XPS 13 7390 2-in-1...................................................................................................... 4
2 Views of XPS 13 7390 2-in-1.......................................................................................................... 6
Right........................................................................................................................................................................................ 6
Left.......................................................................................................................................................................................... 6
Base......................................................................................................................................................................................... 7
Display..................................................................................................................................................................................... 8
Bottom.................................................................................................................................................................................... 9
Modes..................................................................................................................................................................................... 9
3 Specifications of XPS 13 7390 2-in-1............................................................................................. 11
Dimensions and weight.........................................................................................................................................................11
Processors............................................................................................................................................................................. 11
Chipset................................................................................................................................................................................... 11
Operating system................................................................................................................................................................. 12
Memory................................................................................................................................................................................. 12
Ports and connectors.......................................................................................................................................................... 12
Communications...................................................................................................................................................................13
Audio...................................................................................................................................................................................... 13
Storage.................................................................................................................................................................................. 14
Media-card reader................................................................................................................................................................14
Keyboard............................................................................................................................................................................... 14
Camera.................................................................................................................................................................................. 15
Touchpad.............................................................................................................................................................................. 15
Touchpad gestures........................................................................................................................................................ 15
Power adapter...................................................................................................................................................................... 16
Battery...................................................................................................................................................................................16
Display....................................................................................................................................................................................17
Fingerprint reader.................................................................................................................................................................18
Video...................................................................................................................................................................................... 18
Computer environment....................................................................................................................................................... 18
4 Dell low blue light display.............................................................................................................19
5 Keyboard shortcuts.................................................................................................................... 20
6 Getting help and contacting Dell..................................................................................................22
Contents
Contents 3