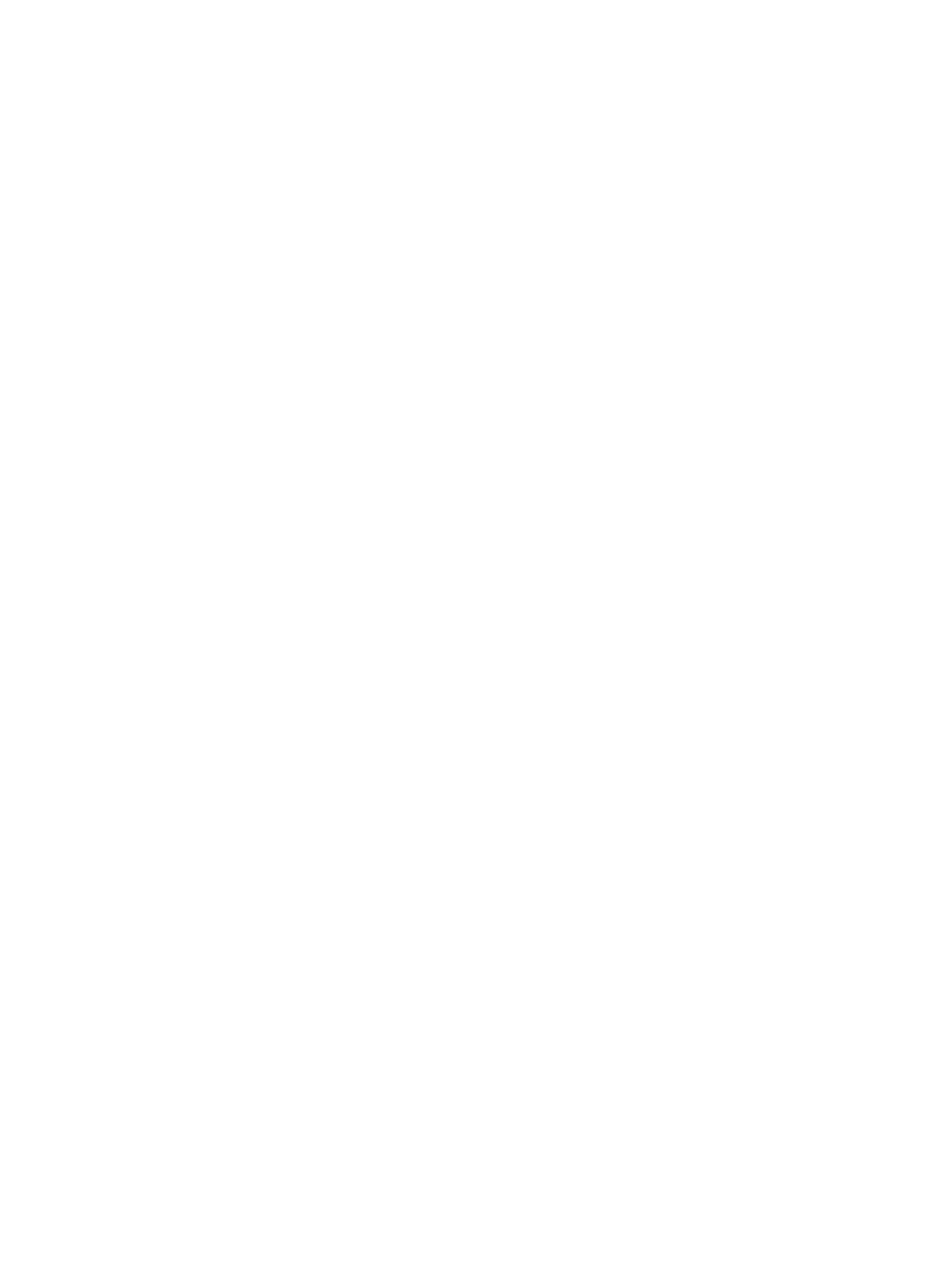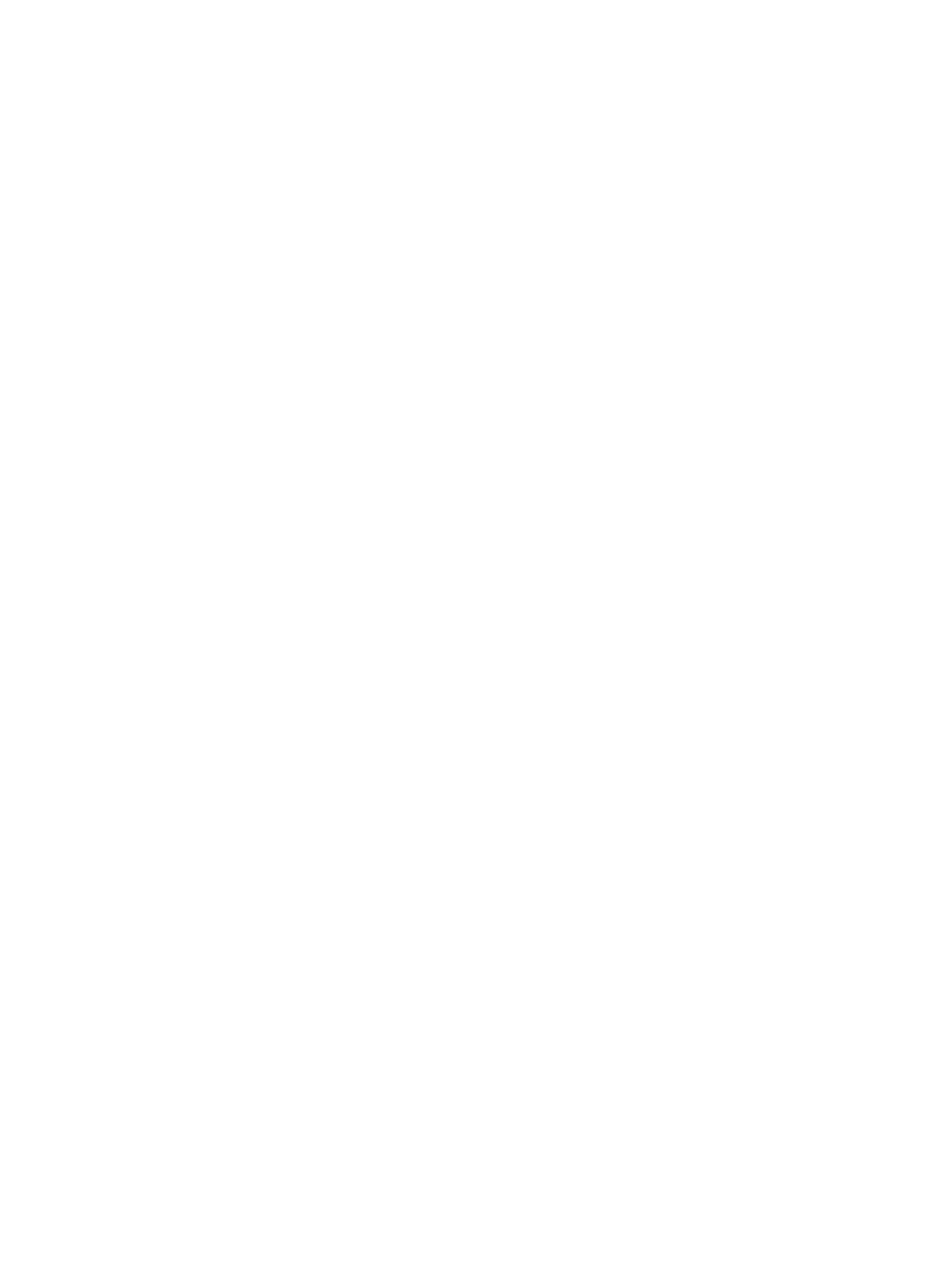
Removing The Cooling-Fan Assembly..............................................................................................................57
Installing The Cooling-Fan Assembly...............................................................................................................58
Internal USB Memory Key (Optional)..................................................................................................................... 58
Replacing The Internal USB Key......................................................................................................................59
PCIe Card Holder.................................................................................................................................................... 59
Removing The PCIe Card Holder......................................................................................................................59
Installing The PCIe Card Holder.......................................................................................................................60
Opening And Closing The PCIe Card Holder Latch.......................................................................................... 61
Top Cover Lock Latch............................................................................................................................................. 61
Installing The Top Cover Lock Latch................................................................................................................61
Cable Retention Bracket.........................................................................................................................................62
Removing The Cable Retention Bracket.......................................................................................................... 62
Installing The Cable Retention Bracket............................................................................................................63
Expansion Cards And Expansion-Card Risers........................................................................................................ 63
Expansion Card Installation Guidelines............................................................................................................63
Removing An Expansion Card From The Expansion-Card Riser 2 Or 3............................................................ 65
Installing An Expansion Card Into The Expansion-Card Riser 2 Or 3............................................................... 66
Removing An Expansion Card From The Expansion-Card Riser 1....................................................................67
Installing An Expansion Card Into The Expansion-Card Riser 1.......................................................................68
Removing Expansion-Card Risers.................................................................................................................... 69
Installing Expansion-Card Risers..................................................................................................................... 73
GPU Card Installation Guidelines.....................................................................................................................73
Installing A GPU Card.......................................................................................................................................73
Removing A GPU Card......................................................................................................................................75
SD vFlash Card........................................................................................................................................................76
Replacing An SD vFlash Card...........................................................................................................................77
Removing The vFlash Media Unit.....................................................................................................................77
Installing The vFlash Media Unit......................................................................................................................78
Internal Dual SD Module........................................................................................................................................ 79
Removing The Internal Dual SD Module..........................................................................................................79
Installing The Internal Dual SD Module...........................................................................................................80
Internal SD Card..................................................................................................................................................... 81
Removing An Internal SD Card.........................................................................................................................81
Installing An Internal SD Card..........................................................................................................................81
Integrated Storage Controller Card........................................................................................................................ 81
Removing The Integrated Storage Controller Card..........................................................................................82
Installing The Integrated Storage Controller Card...........................................................................................83
Network Daughter Card..........................................................................................................................................83
Removing The Network Daughter Card........................................................................................................... 83
Installing The Network Daughter Card.............................................................................................................84
Processors..............................................................................................................................................................84
Removing A Processor.....................................................................................................................................85