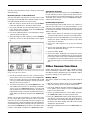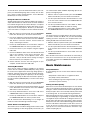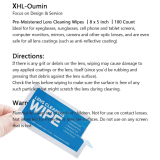6
To view the movie, you must download the video to your com-
puter (see “Downloading Image Files” section). You can then
use a variety of video viewing programs, such as Windows
Media Player, to watch your movie.
Using the eView as a Webcam
Another handy feature of the eView is its ability to be used as a
simple webcam. When in webcam mode, the eView will deliver
live real-time images from the camera directly to a computer
screen for virtually simultaneous viewing. This feature is espe-
cially useful for security purposes. Of course, you will need to
connect the eView to a computer to use the webcam functional-
ity.
1. With the camera in preview mode, press the ON/MODE
button. This will take you to the eView’s internal menu.
2. Use the up and down Function Selection buttons to scroll
to the “PC Camera” menu selection. Press the CAMERA/
SET button to select this function, and the eView will
“beep”, confirming the selection.
3. Use the up and down buttons to scroll to “EXIT”, and press
the CAMERA/SET button to return to preview mode.
4. Connect the eView to your computer using the supplied
USB cable.
5. Click on the Windows “Start” menu at the bottom left hand
side of your computer screen. Choose “Program”, then
“DBC”, then “PC Cam”. In the “Options” menu, select
“Preview”, and you should now be viewing live images
from the eView on your computer screen.
To exit the webcam, close the “PC Cam” program on your
computer, and disconnect the USB cable.
Selecting Resolution
There are two image resolutions available for the eView’s
camera. The “HI” resolution (1600x1200 pixels) setting should
be used for most applications where high image quality is
required, especially if the image will be enlarged. However,
if only minimal image quality is required (i.e. the final image
size will be kept small), the SD card can hold more pictures if
the “LO” resolution (640x480 pixels) is used. To select image
resolution:
1. With the camera in preview mode, press the ON/MODE
button. This will take you to the eView’s internal menu.
2. Use the up and down Function Selection buttons to scroll
to the “Resolution” menu selection. Press the CAMERA/
SET button to enter this function.
3. Use the up and down buttons to select “HI” or “LO”. Press
CAMERA/SET button to enable the setting.
4. Use the up and down buttons to scroll to “EXIT”, and press
the CAMERA/SET button to return to preview mode.
The “HI” resolution is the default setting, so if no changes are
made, the camera will take high resolution images.
Indoor Fluorescent Frequency
This feature can be used when taking pictures indoors under
fluorescent lighting. For best image quality and contrast, you
can select between 50Hz and 60Hz, depending upon the fre-
quency of the lighting used.
1. With the camera in preview mode, press the ON/MODE
button. This will take you to the eView’s internal menu.
2. Use the up and down Function Selection buttons to scroll
to the “Hz” menu selection. Press the CAMERA/SET but-
ton to enter this function.
3. Use the up and down buttons to select “50Hz” or “60Hz”.
Press CAMERA/SET button to enable the setting.
4. Use the up and down buttons to scroll to “EXIT”, and press
the CAMERA/SET button to return to preview mode.
Format
The format function essentially deletes all images and mov-
ies stored in the SD card. Make sure you have downloaded
anything you wish to keep onto your computer before refor-
matting the SD card. To format the SD card:
1. With the camera in preview mode, press the ON/MODE
button. This will take you to the eView’s internal menu.
2. Use the up and down Function Selection buttons to scroll
to the “Format” menu selection. Press the CAMERA/SET
button.
3. Use the up and down buttons to select “YES”. Press the
CAMERA/SET button.
Once the SD card has been reformatted, the eView will go
back into its internal menu. Use the up and down keys to
select “EXIT” and press the CAMERA/SET button to get back
to preview mode.
Basic Maintenance
Usage Guidelines
To avoid damage, do not use the eView under the following
conditions:
• Temperature is lower than 41° or higher than 104°F.
• Very damp or dusty environments.
• Areas emitting strong electromagnetic fields (i.e. under
power lines or power stations).
Storing and Transporting
When not in use, the eView should be kept in its case with the
caps on. The instrument should be stored in a cool dry place;
storing it in a moist environment will result in mold growth and
destroy the optics. This is not covered by warranty. If the eView
is stored long-term, we recommend removing the batteries.
When transporting the eView, common sense prevails. Avoid
excessive bumping or rough handling, as the binoculars’ opti-
cal alignment may be affected. Do not bring the eView out in
the rain, but if water does get on the exterior, wipe it off imme-
diately with a soft cloth or towel. When bringing the instrument
from the cold outdoors back inside a warm house, leave it in
a cool, dry area for a couple of hours. It is important to then
open up the case, remove the instrument, remove the caps,
and let everything dry out.








 1
1
 2
2
 3
3
 4
4
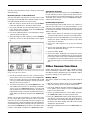 5
5
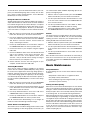 6
6
 7
7
 8
8
SCORPION EDGE series User manual
West Marine Maui 7X42 Owner's manual
West Marine Maui 7X42 Owner's manual
West Marine 2677631 Owner's manual
West Marine 2677680 Owner's manual
Hawke Nature trek Top Hinge User manual
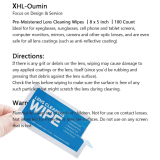 XHL-Oumin 8541760949 User guide
XHL-Oumin 8541760949 User guide
West Marine 6836324 Owner's manual
Yukon 22038 User manual
Yukon Futurus 22038 User manual