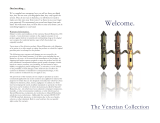This option (represented by a slider bar for On Battery and On AC) sets the panel brightness when the ambient light sensor is off.
This field lets you set, change, or delete the administrator (admin) password (sometimes called the "setup" password). The admin
password enables several security features when set including:
l Restricts changes to the settings in Setup.
l Restricts the boot devices listed in the <F12> Boot Menu to those enabled in the "Boot Sequence" field.
l Prohibits changes to the owner and asset tags.
l Substitutes for the system password if the system prompts for a password during power on.
Successful changes to this password take effect immediately.
If you delete the admin password, the system password is also deleted. Also, the admin password can be used to delete the HDD
password. For this reason, you cannot set an admin password if a system password or HDD is already set. The admin password must be
set first if used in conjunction with a system and/or HDD password.
This field lets you set, change, or delete the system password (previously called the "Primary" password).
This field lets you set, change, or delete the password on the system's internal hard disk drive (HDD). Successful changes take place
immediately and require a system restart. The HDD password travels with the hard drive, so the HDD is protected even when installed in
another system.
This option lets you bypass the system and internal HDD password prompts during a system restart or when resuming from a standby
state. Settings are Disabled and Reboot Bypass.
The system will always prompt for the set system and internal HDD password when powered on from an off state (cold boot).
This option lets you determine whether changes to the System and HDD passwords are permitted when an Admin password is set. Use
the checkbox to allow or disallow changes.
This option lets you control whether the Trusted Platform Module (TPM) in the system is enabled and visible to the operating system.
When disabled (checkbox is empty), the BIOS will not turn on the TPM during POST. The TPM will be non-functional and invisible to the
operating system. When enabled (check box filled), the BIOS will turn the TPM on during POST so it can be used by the operating system.
Disabling this option does not change any settings you may have made to the TPM, nor does it delete or change any information or keys
you may have stored there. It simply turns off the TPM so that it cannot be used. When you re-enable the TPM, it will function exactly as
it did before it was disabled.
Once TPM is enabled (checkbox filled), the available settings are: Deactivate, Activate, and Clear.
With the TPM in Deactivate mode it will not execute any commands that use the resources of the TPM, nor will it allow any access to
stored owner information.
The Clear setting allows the owner information stored in the TPM to be cleared. Use this to restore the TPM to its default state if you lose
or forget the owner authentication data.
This field lets you activate or disable the BIOS module interface of the optional Computrace software. The settings are Deactivate,
Disable, and Activate.
The Activate and Disable options will permanently activate or disable the feature and no further changes will be allowed.
This field enables or disables the Execute Disable mode of the processor. Use the checkbox to enable / disable this feature.
Default setting: Enabled
This option lets you determine whether changes to the setup option are permitted when an administrator password is set. If disabled,
the setup option is locked by the admin password. It cannot be modified unless setup is unlocked. Use the checkboxes to allow / deny
access to the Wi-Fi Catcher Changes and / or Wireless Switch Changes within the system setup.
These fields control the minimum and maximum number of characters allowed for Admin and System passwords. Changes to these fields
are not active until they are committed via the apply button or saving changes before exiting setup.
This option lets you prevent users from entering Setup when an Admin password is set.
Default setting: Disabled
Use the checkbox to enable / disable multi core support for the CPU.
This option allows you to optimize your HDD's performance and acoustic noise level based on your personal preferences. Settings are
Bypass, Quiet, and Performance.
Use the checkbox to enable / disable mode for the CPU.
Use the checkbox to enable / disable the computer to power up from the off or hibernation state when an AC adapter is inserted.
This field sets the number of days, if any, when you would like the system to turn on automatically. The settings are Disabled, Everyday,
or Weekdays.
Default setting: Off