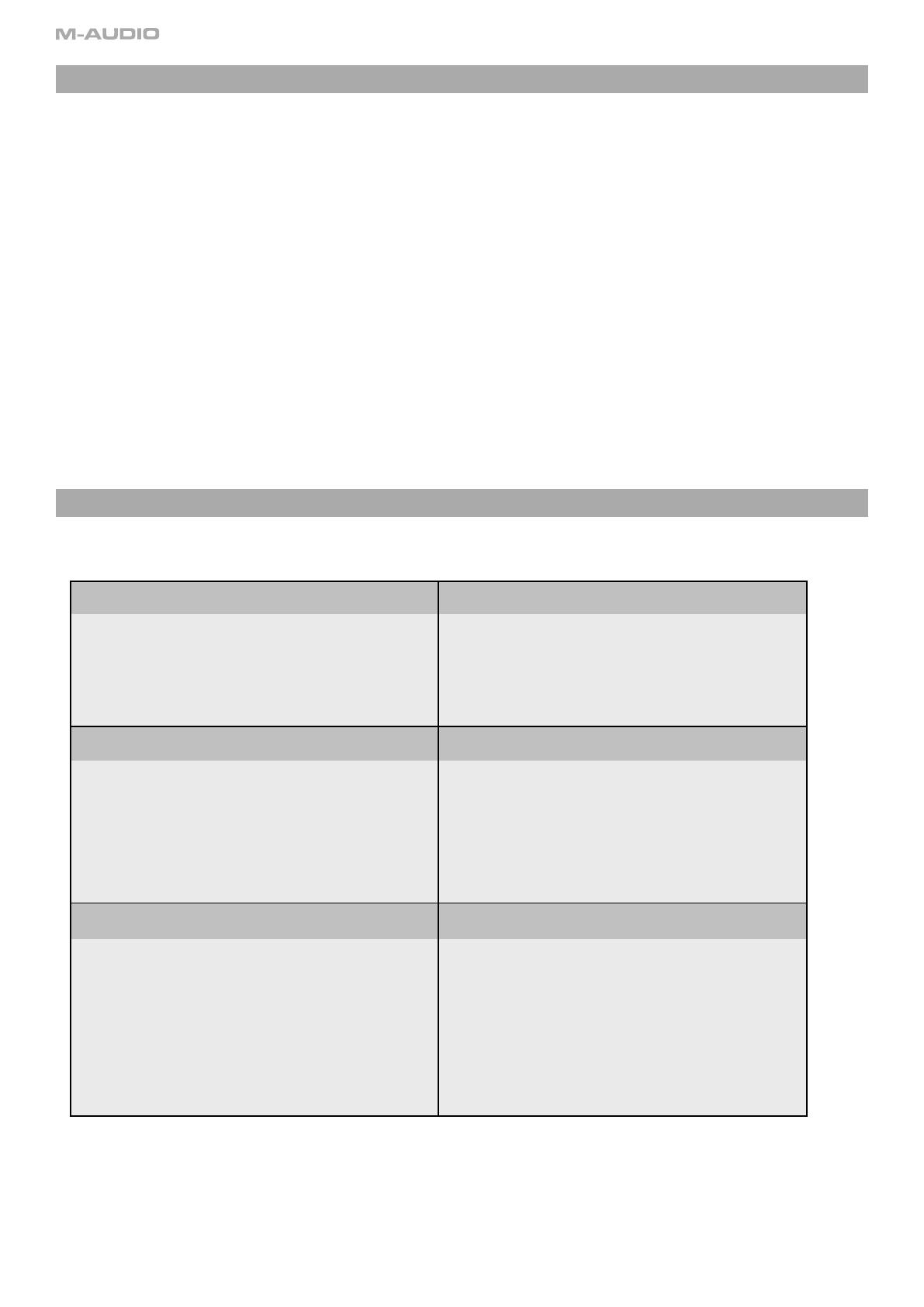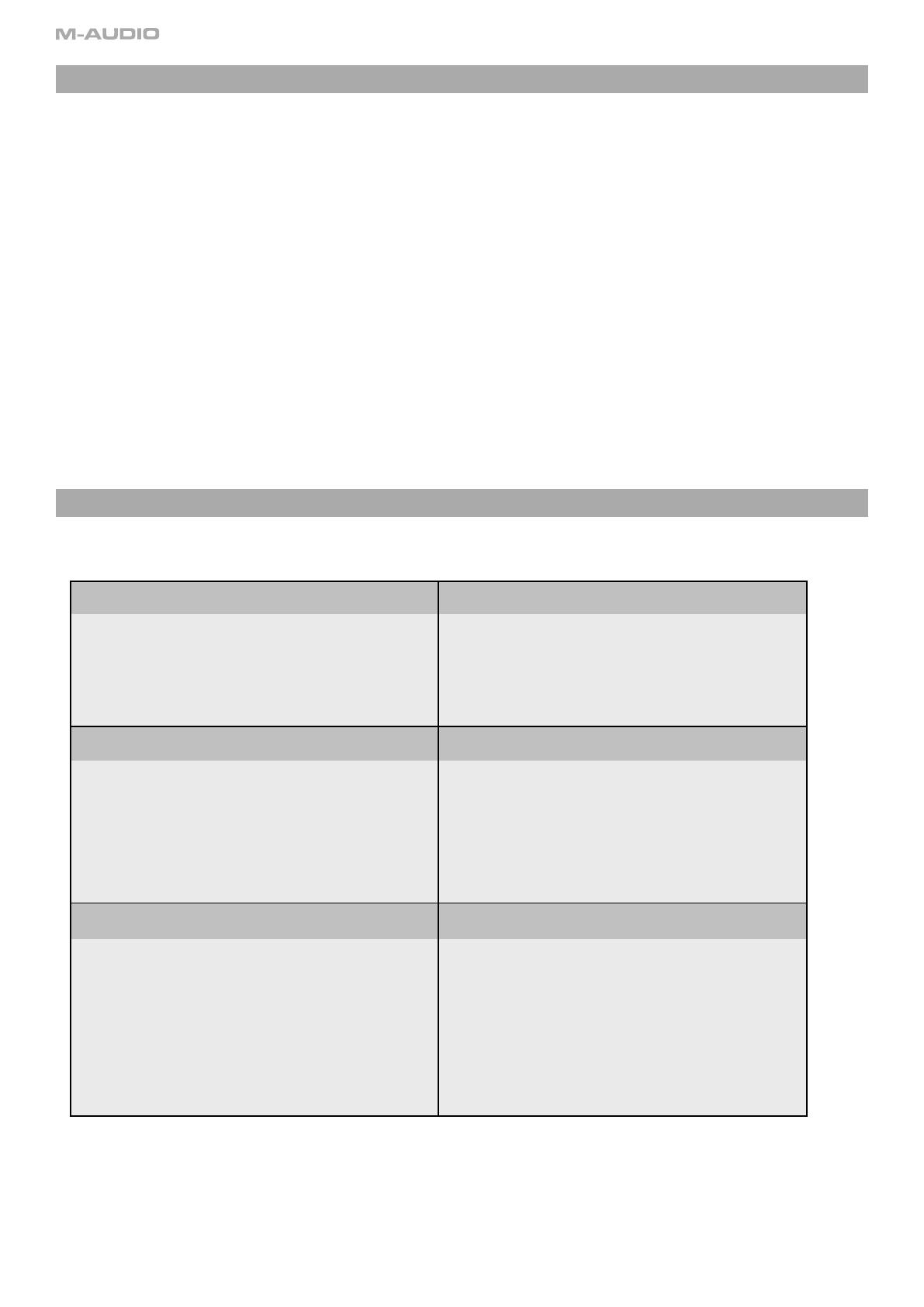
10
General Troubleshooting
Here are answers to common questions you may have, using your Keystation keyboard:
Problem 1: My M-Audio hardware suddenly stopped working after having performed fine since installation.
Solution 1: Switch off the unit and let it sit for 10 seconds. Then restart your computer and try again. If the problem persists you may have
to reinstall drivers for the unit.
Problem 2: I have plugged a sustain pedal into my M-Audio keyboard, but it works the wrong way around.
Solution 2: The polarity of the sustain pedal is calculated by the keyboard when it is powered up. On power up, the sustain pedal is
assumed to be in the OFF position. So if you want the sustain pedal to be off when it is not depressed, make sure the pedal is
not depressed when you power up.
Problem 3: When I press a key, there is a delay before I hear any sound.
Solution 3: This delay is known as latency. Latency with MIDI signals is due to the software application you are using. MIDI data is simply
control data. The MIDI data is read by your software. The software then completes a large number of complex calculations in
order to produce the sound you hear–all this takes time.
We strongly recommend a proper soundcard. Refer to www.m-audio.com for a selection of USB, PCI and FireWire audio cards. If you already
have an adequate sound card, try reinstalling the latest drivers for the sound card, or try reducing the buffer sizes of the audio drivers.
Contact M-Audio
If you have any questions, comments or suggestions about this or any M-Audio product, we invite you to contact us by using the following
information:
M-AUDIO U.S. -
5795 Martin Road, Irwindale, CA 91706-6211, U.S.A.
M-AUDIO Deutschland (Germany) -
Kuhallmand 34, D-74613 Ohringen, Germany
Sales Information: . . . . . . . . . . . . . . . . . . . . . . . . . . . . . . . . . . . . . . . . . . .626-633-9050
Sales (fax): . . . . . . . . . . . . . . . . . . . . . . . . . . . . . . . . . . . . . . . . . . . . . . . . . . 626-633-9070
Sales Information (email): . . . . . . . . . . . . . . . . . . . . . . . . . . . . . . . info@m-audio.com
Tech Support (email): . . . . . . . . . . . . . . . . . . . . . . . . . . . . . . . . techsupt@m-audio.com
Tech Support (fax): . . . . . . . . . . . . . . . . . . . . . . . . . . . . . . . . . . . . . . . . . .626-633-9060
Internet Home Page: . . . . . . . . . . . . . . . . . . . . . . . . . . . . . .http://www.m-audio.com
Sales Information: . . . . . . . . . . . . . . . . . . . . . . . . . . . . . . . . . . . . . . +49 (0)7941 987000
Sales Information (email): . . . . . . . . . . . . . . . . . . . . . . . . . . . . . . . . . info@m-audio.de
Technical Support: . . . . . . . . . . . . . . . . . . . . . . . . . . . . . . . . . . . . . +49 (0)7941 9870030
Technical Support (email): . . . . . . . . . . . . . . . . . . . . . . . . . . . . . support@m-audio.de
Technical Support (fax): . . . . . . . . . . . . . . . . . . . . . . . . . . . . . . . .+49 (0)7941 98 70070
Internet Home Page: . . . . . . . . . . . . . . . . . . . . . . . . . . . . . . . . http://www.m-audio.de
M-AUDIO U.K. -
Floor 6, Gresham House, 53 Clarendon Road, Watford, WD17 1LA, United Kingdom
M-AUDIO Canada -
1400 St-Jean Baptiste Ave. #150, Quebec City, Quebec G2E 5 B7, Canada
Sales Information (phone): . . . . . . . . . . . . . . . . . . . . . . . . . . . . . . . 44 (0) 1923 204010
Sales Information (fax): . . . . . . . . . . . . . . . . . . . . . . . . . . . . . . . . . .44 (0) 1923 204039
Sales Information (email): . . . . . . . . . . . . . . . . . . . . . . . . . . . . . . . info@maudio.co.uk
Technical Support (PC): . . . . . . . . . . . . . . . . . . . . . . . . . . . . . . . . . . .44 (0) 1309 671301
Technical Support (Mac): . . . . . . . . . . . . . . . . . . . . . . . . . . . . . . . . . 44 (0) 1765 650072
Technical Support (email): . . . . . . . . . . . . . . . . . . . . . . . . . . . .support@maudio.co.uk
Internet Home Page: . . . . . . . . . . . . . . . . . . . . . . . . . . . . . .http://www.maudio.co.uk
Technical Support (e-mail): . . . . . . . . . . . . . . . . . . . . . . . techcanada@m-audio.com
Technical Support (PC): . . . . . . . . . . . . . . . . . . . . . . . . . . . . . . . . . . . . . (418) 872-0444
Technical Support (Mac): . . . . . . . . . . . . . . . . . . . . . . . . . . . . . . . . . . . 1-800-638-2120
Technical Support (fax): . . . . . . . . . . . . . . . . . . . . . . . . . . . . . . . . . . . . . (418) 872-0034
Sales (e-mail): . . . . . . . . . . . . . . . . . . . . . . . . . . . . . . . . . . .infocanada@m-audio.com
Sales (phone): . . . . . . . . . . . . . . . . . . . . . . . . . . . . . . . . . . . . . . . . . . . . . (866) 872-0444
Sales (fax): . . . . . . . . . . . . . . . . . . . . . . . . . . . . . . . . . . . . . . . . . . . . . . . . .(514) 396-7102
Internet Home Page . . . . . . . . . . . . . . . . . . . . . . . . . . . . . . . . http://www.m-audio.ca
M-AUDIO France -
Floor 6, Gresham House, 53 Clarendon Road, Watford, WD17 1LA, United Kingdom
M-AUDIO Japan -
460-0002 2-18-10
Assistance Technique (aucune questions reliées aux ventes)
courriel (assistance PC): . . . . . . . . . . . . . . . . . . . . . . . support@m-audio-france.com
courriel (assistance Mac): . . . . . . . . . . . . . . . . . . . . . . . . . mac@m-audio-france.com
téléphone (assistance PC): . . . . . . . . . . . . . . . . .0820 000 731 (0,12 Euros par minute)
téléphone (assistance Mac): . . . . . . . . . . . . . . . 0820 391 191 (0,12 Euros par minute)
télécopieur/fax: . . . . . . . . . . . . . . . . . . . . . . . . . . . . . . . . . . . . . . . . . . . . . 01 72 72 90 52
Ventes (aucun appels d’assistance technique)
téléphone: . . . . . . . . . . . . . . . . . . . . . . . . . . . . . . . . . . . . . 0810 001 105 (Numero Azur)
courriel: . . . . . . . . . . . . . . . . . . . . . . . . . . . . . . . . . . . . . . . . info@m-audio-france.com
télécopieur/fax: . . . . . . . . . . . . . . . . . . . . . . . . . . . . . . . . . . . . . . . . . . . . . 01 72 72 90 52
052-218-0859
(Macintosh):
(Windows):
052-218-0875