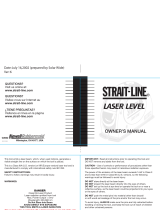Page is loading ...

WARNING!
READ AND UNDERSTAND ALL INSTRUCTIONS. Fail-
ure to follow all instructions listed below, may result in
electric shock, fire and/or serious personal injury.
WARNING
:
Changes or modifications to this unit not expressly
approved by the party responsible for compliance could
void the user’s authority to operate the equipment.
WARNING
:
Use of controls, adjustments, or performance of
procedures other than those specified here can result
in hazardous radiation exposure.
Read operator’s manual carefully. Learn the applica-
tions and limitations, as well as the specific potential
hazards, related to this device. Following this rule will
reduce the risk of electric shock, fire, or serious injury.
Do not operate battery devices in explosive atmo-
spheres, such as in the presence of flammable liquids,
gases or dust. Battery devices create sparks which may
ignite the dust or fumes.
Do not disassemble the device. Contact with internal
parts may increase the risk of electric shock or cause
damage to the device.
Do not use on a ladder or unstable support. Stable
footing on a solid surface enables better control of the
device in unexpected situations.
Do not store the device in an area of high heat or
humidity. Do not expose the device to extended high
heat from the sun (such as on a vehicle dashboard.)
To reduce the risk of serious personal injury, do not
store outside or in vehicles. Damage to the device or
the battery can result.
ES1600 LASER LEVEL
IMPORTANT SAFETY INSTRUCTIONS
Thank you for purchasing RYOBI
™
Phone Works
™
If you need assistance
DO NOT RETURN TO THE STORE
Please contact us at 1-877-578-6736
TM
TM
This app is optimized for:
iOS versions 6.0 and higher
∙
Android versions 4.0 and higher
For a full list of compatible phones please visit
www.ryobitools.com/phoneworks
Do not expose device to rain or wet conditions. Water
entering a device will increase the risk of electric shock.
Use the device in accordance with these instructions
and in the manner intended for the device, taking into
account the environmental conditions and the work to
be performed. Use of the device for operations different
from those intended could result in a hazardous situation.
The laser guide radiation used in the laser level is
Class IIIa with < 5mW and 630-670nm wavelengths.
Avoid direct eye exposure when using the laser and
do not project the laser beam directly into the eyes of
others. Serious eye injury could result.
Do not remove or deface any prod uct labels. Removing
product labels increases the risk of exposure to laser
radiation.
Do not place the device in a position that may cause
anyone to stare into the laser beam intentionally or
unintention ally. Serious eye injury could result.
990000994
10-2-14 (REV:01)
Aperture

2 - English
Do not operate the laser device around children or
allow children to operate the tool. Serious eye injury
could result.
Always turn the laser off when not in use. Leaving
the laser on increases the risk of someone inadvertently
staring into the laser beam.
Do not operate the device in com bustible areas such
as in the presence of flammable liquids, gasses, or
dust.
Always ensure the laser beam is aimed at a surface
without reflective proper ties. Shiny reflective materials
are not suitable for laser use.
The laser shall be used and maintained in accordance
with the manufacturer’s instructions.
Never aim the beam at a person or object other than
the target surface.
Handle the device with care. Treat it as you would any
other optical device such as a camera or binoculars.
Avoid exposing the device to shock, continuous
vibration, or extreme hot or cold temperatures.
Damage to the device and/or serious injury to the user
could result.
Ensure the device is disconnected before inserting or
changing batteries.
Do not mix old and new batteries or different brands
of batteries.
Remove batteries from the device when not in use for
an extended time.
IMPORTANT SAFETY INSTRUCTIONS
Always replace the alkaline battery with the same type
of alkaline battery. Use of any other battery packs may
create a risk of injury and fire.
This device should not be operated unless the battery
compartment is closed.
Do not place battery devices or their batteries near
fire or heat. This will reduce the risk of explosion and
possibly injury.
Do not crush, drop or damage battery. Do not use
batteries that have been dropped or received a sharp
blow. A damaged battery is subject to explosion. Properly
dispose of a dropped or damaged battery immediately.
Batteries can explode in the presence of a source
of ignition, such as a pilot light. To reduce the risk of
serious personal injury, never use any battery device in
the presence of open flame. An exploded battery can
propel debris and chemicals. If exposed, flush with water
immediately.
Under extreme usage or temperature conditions, bat-
tery leakage may occur. If liquid comes in contact with
your skin, wash immediately with soap and water. If
liquid gets into your eyes, flush them with clean water
for at least 10 minutes, then seek immediate medical
attention. Following this rule will reduce the risk of serious
personal injury.
Save these instructions. Refer to them frequently and
use them to instruct others who may use this device. If you
loan someone this device, loan them these instructions
also.

3 - English
The following signal words and meanings are intended to explain the levels of risk associated with this product.
SYMBOL SIGNAL MEANING
DANGER:
Indicates an imminently hazardous situation, which, if not avoided, will result
in death or serious injury.
WARNING:
Indicates a potentially hazardous situation, which, if not avoided, could result
in death or serious injury.
CAUTION:
Indicates a potentially hazardous situation, which, if not avoided, may result in
minor or moderate injury.
NOTICE:
(Without Safety Alert Symbol) Indicates important information not related to an
injury hazard, such as a situation that may result in property damage.
SYMBOLS
Some of the following symbols may be used on this product. Please study them and learn their meaning. Proper
interpretation of these symbols will allow you to operate the product better and safer.
Safety Alert Indicates a potential personal injury hazard.
Read Operator’s Manual
To reduce the risk of injury, user must read and understand
operator’s manual before using this product.
SYMBOL
NAME DESIGNATION/EXPLANATION
FEATURES
App images may vary.
YOU MAY USE THE LASER LEVEL FOR THE
FOLLOWING PURPOSES:
Hanging pictures, wallpaper and wallpaper borders
Lining up floor or wall tile
Lining up electrical outlets
Creating decorative angles for faux painting
Find horizontal and plumb levels
Set and measure custom reference level angles
Capture, save, and share images on your smartphone
Record a voice note in saved files
Save and access previous projects
Compatible with most tripods (not included).

4 - English
App images may vary.
FEATURES
WARNING:
Do not use this product if it is not completely assembled
or if any parts appear to be missing or damaged. Use of
a product that is not properly and completely assembled
or with damaged or missing parts could result in serious
personal injury.
WARNING:
Do not attempt to modify this product or create acces-
sories not recommended for use with this product. Any
such alteration or modification is misuse and could result
in a hazardous condition leading to possible serious
personal injury.
If any parts are damaged or missing, please call 1-877-578-6736 for assistance.
ASSEMBLY
ICON DESCRIPTION/FUNCTION
Main RYOBI
™
Phone Works
™
app home screen
0°
Current angle of the projected
laser beam
Reference laser angle line
(current angle of laser)
Notes
ICON DESCRIPTION/FUNCTION
0°
Desired angle being searched
Adjust desired-angle line in
one-degree increments
Save or access projects in file
cabinet
PROJECT 1 Displays current project name
Laser is on or off
Settings
Device battery level
Take a picture
Turn camera off
Turn camera on
Share

5 - English
OPERATION
INSTALLING/REMOVING THE AAA BATTERY
See Figure 1.
One AAA battery is preinstalled in the unit. Before first use,
locate and remove the red pull tab to activate the battery.
Disconnect the smartphone from the device.
Remove the clip from the device.
Remove the battery cover by inserting the edge of a coin
into the slot on the bottom and twisting.
Install the battery according to the polarity indicators.
Replace the battery cover, making sure the notches
align, and press it securely into place before attaching
to the clip.
Do not use the device without the battery cover installed.
NOTE: Remove the battery for storage when device will
not be used for long periods of time.
ATTACHING THE PHONE CLIP TO THE
LASER LEVEL
See Figure 2.
The phone clip expands to fit most smartphones. Always
install the clip before attaching your smartphone.
Align the hook-and-loop sections of the laser level to the
matching portion of the clip.
Make sure the two notches match and line up.
With both thumbs, press the clip in the middle until you
hear a “click”.
Make sure clip is securely attached to the laser level.
CAUTION
:
Always remove your smartphone when attaching the
clip to the device. Pressing on the glass surface of the
smartphone could cause breakage and result in per-
sonal injury.
CONNECTING THE DEVICE TO YOUR
SMARTPHONE
Select and open the RYOBI
™
Phone Works
™
app.
Insert the device’s plug into your smartphone’s headphone
jack.
Turn the volume on your smartphone to its maximum
setting.
NOTE: Some phones have features that limit the amount
of volume available. Turn these features off before you
attempt to use the device.
Open the LASER LEVEL app segment.
Fig. 1
Fig. 2
USING THE LASER LEVEL
See Figure 3.
DANGER
:
Avoid direct eye exposure when using the laser and
do not project the laser beam directly into the eyes of
others. Serious eye injury will result.
To obtain a plumb level, place your smartphone on the
surface you want to reference and tilt it until the leveling
circles are aligned.
To obtain a horizontal level, hold your smartphone up-
right or sideways and tilt it until the reference angle line
is at 0° or 90°.

6 - English
NOTE: Depending on your device’s settings, the laser
angle line may blink and/or the laser beam may turn on
when the desired angle is achieved.
SETTING THE ANGLE
Touching the screen and sliding up or down will allow
you to set the green desired-angle line.
Tapping the red arrows at the right side of the green
desired-angle number allows movement up or down in
1-degree increments.
To reset the desired angle to 0°, double-tap the green
number displayed on the left side of the screen.
TAKING A PICTURE
The RYOBI
™
Phone Works™ app allows you to take a pic-
ture of the screen to save for future reference or share via
email or social media. This function captures all settings
displayed on the current screen. It will work with or without
activating the smartphone’s built-in camera.
Tap the appropriate camera icon.
Tap the large green button to take the picture on the
screen.
The picture just taken will appear on the screen.
To save, swipe the picture toward the file cabinet.
To delete, swipe downward and the picture will be
deleted.
NOTE: Pictures will be saved into the project name at
the top right of the screen. To save into another project,
see Managing Your Projects below.
Multiple pictures can be saved into each project.
MANAGING YOUR PROJECTS
See Figure 4.
To edit, delete or share your images:
Tap the project name. A menu appears displaying Add New,
Edit, Use Existing or Cancel.
Add New
Tap Add New and enter the name of your new project.
Tap Done to return to the screen. Any screen shots
or images saved will be stored under this new project
name.
To review images, tap the file cabinet icon. Tap the im-
age to display the saved screenshot.
NOTE: If no images have been saved, you will receive a
notice that no readings are available in this project. You
must save an image before you can open to review.
Edit
Delete or add characters in the open project name and
type in a new or revised name for your project.
OPERATION
Use Existing
Scroll through the list of project names and select the
one you wish to access.
Tap Done to load the project.
CREATING NOTES
Tap the notes icon in the top right corner of the projects
screen. A menu appears displaying Photos, Audio Memo,
Location and Notes.
Tap plus (+) for Photos to take a picture in the selected
project or view current photos.
Tap plus (+) for Audio Memo to record a voice memo of
up to two minutes in the selected project. Tap the green
button to begin recording. Tap again to stop.
Tap plus (+) for Location and select Use Current Lo-
cation to record your current location in the selected
project. To edit or manually enter the location, tap plus
(+) again to access the keyboard.
Tap plus (+) for Notes to access the notes screen. Tap
plus (+) again to access the keyboard.
SHARING NOTES
Select the share icon .
Select the share icon on each piece of data you
wish to share.
Select the share method.
App images may vary.
0°
Current angle of the projected
laser beam
Reference laser angle line
(current angle of laser)
0°
Desired angle being searched
Adjust desired-angle line in
one-degree increments
Laser is on or off
Fig. 3
Fig. 4

7 - English
PROJECT FOLDER SUMMARY
See Figure 5.
The file cabinet may be accessed from the RYOBI
™
Phone Works
™
home screen or from any app segment.
Accessing the file cabinet from the home screen will dis-
play all projects and icons representing the app segments
used for each project.
PROJECT SUMMARY
See Figure 6.
Accessing the file cabinet from within a project will display
the app segments containing photos or data.
Tap an icon to select or deselect an app segment within a
project. When an app segment is selected, stored items
will be visible.
Tap a stored item to preview its details.
SHARING PROJECTS
See Figure 7.
To share the picture, tap the share icon ( ) to the right
of Preview. A blank email opens with the image attached.
Tap Cancel to save the email as a draft or delete the draft.
Sending the email returns you to the Preview screen.
To exit preview, tap the arrow to the left of Preview.
Fig. 5
OPERATION
Fig. 6
Fig. 7

8 - English
WARNING:
When servicing, use only identical replacement parts.
Use of any other parts could create a hazard or cause
product damage.
GENERAL MAINTENANCE
Avoid using solvents when cleaning plastic parts. Most
plastics are susceptible to damage from various types of
commercial solvents and may be damaged by their use.
Use clean cloths to remove dirt, dust, oil, grease, etc.
STORAGE
Store in a cool, dry location to prevent condensation or
mold from forming inside the product.
Do not store the device at temperatures greater than 122º F
(such as on a dashboard or vehicle interior).
BATTERY RECYCLING
Consult the Earth 911 website (www.earth911.com) or your
local waste authority for information regarding available
recycling and/or disposal options.
WARNING:
Do not attempt to destroy or disassemble batteries or
remove any of their components. All batteries must be
recycled or disposed of properly. Do not discard large
amounts of used batteries together. “Dead” batteries
often have residual charge. When grouped together, these
batteries can become “live” and pose a risk of possible
serious injury.
MAINTENANCE
CALIFORNIA PROPOSITION 65
WARNING:
This product may contain chemicals, including lead, known to the State of California to cause cancer, birth defects, or
other reproductive harm. Wash hands after handling.
DELETING PROJECTS
See Figure 8.
To delete a project view, tap the trash can icon. Tap the
project view(s) you wish to delete. A red trash can ap-
pears next to each item you have selected to delete. Tap
DELETE . Tap delete again to remove the item.
To delete an entire project across multiple devices, return
to the RYOBI
™
Phone Works
™
home screen. Select the
file cabinet icon and then select the project you wish to
delete. Swipe to reveal the DELETE option and select
DELETE.
OPERATION
Fig. 8

9 - English
WARRANTY
RYOBI
™
Phone Works
™
– LIMITED 1 YEAR WARRANTY
One World Technologies, Inc., warrants its RYOBI
™
Phone Works
™
products with the following conditions:
WHAT THIS WARRANTY COVERS: This warranty covers all defects in workmanship or materials in your RYOBI
™
Phone
Works
™
for a period of one year from the date of purchase.
WHAT’S NOT COVERED: This warranty applies only to the original purchaser at retail and may not be transferred. This
warranty only covers defects arising under normal usage and does not cover wearable parts, malfunction, failure or defects
resulting from misuse, abuse, neglect, alteration, modification or repairs by other than RYOBI
™
Phone Works
™
Service De-
partment. One World Technologies, Inc. makes no warranties, representations or promises as to the quality or performance
of its power tools other than those specifically stated in this warranty.
HOW TO GET SERVICE: Return the RYOBI
™
Phone Works
™
Item to RYOBI
™
Phone Works
™
Service Department at the
address below, freight prepaid. Insurance is required.
RYOBI
™
Phone Works
™
Service Department
1428 Pearman Dairy Road,
Anderson, SC 29625
When you request warranty service, you must also present proof of purchase documentation, which includes the date of
purchase (for example, a bill of sale). We will repair any faulty workmanship, and either repair or replace any defective part,
at our option. We will do so without any charge to you. We will complete the work in a reasonable time, but, in any case,
within ninety (90) days or less.
For any additional questions or customer service please contact RYOBI
™
Phone Works
™
at 1-877-578-6736 or by logging
on to www.ryobitools.com/phoneworks.
ADDITIONAL LIMITATIONS: Any implied warranties granted under state law, including warranties of merchantability or
fitness for a particular purpose, are limited to three years from the date of purchase. One World Technologies, Inc. is not
responsible for direct, indirect, or incidental damages, so the above limitations and exclusions may not apply to you. This
warranty gives you specific legal rights, and you may also have other rights which vary from state to state.
WARRANTY
/