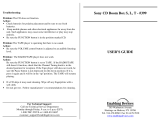Squeezebox
™
Boom User Guide 31
Appendix E: Troubleshooting
When setting up networking, my network does
not appear
Squeezebox Boom finds all wireless networks in range and displays them by
their network name (also known as their SSID).
The first step is to make sure that your network is operating correctly and that you’re
within range and free from potential sources of interference. If you suspect that other
networks are preventing devices from reliably connecting to your network, you can
try changing the channel upon which your wireless router operates. For assistance
with this and other router configuration options, see your router’s documentation or
contact your router’s vendor for support.
If your network’s name still does not appear, your wireless router might be
configured to not broadcast its SSID. If this is intentional (e.g., for security purposes),
you can enter your network’s SSID manually. Scroll to the bottom of the list of
available networks and select Enter another network… .
NOTE: SSIDs are case-sensitive. If you’ve named your network MyNetwork,
entering “mynetwork” or another variantion into your Squeezebox Boom
will not work.
If your network name appears,
but the Squeezebox Boom cannot connect
This can have a number of causes. Here are some things to try:
Confirm that your wireless network is operating properly by trying to connect •
with your network using another device, like a computer. If no devices can
connect, check your cable connections and verify that your wireless router
(and modem, if applicable) are responsive. Cycling the power for the router
and modem is often helpful. For detailed troubleshooting, see your wireless
router’s documentation, or contact your router’s vendor for assistance.
Confirm that you’ve entered your network’s security key correctly and that •
you’ve selected the correct network security type.
NOTE: Squeezebox Boom follows the 802.11 standard and uses hexadecimal
keys for WEP encryption. 64-bit and 128-bit WEP keys are 10 characters and
26 characters, respectively. If the key you’ve entered into Squeezebox Boom is
only five or 13 characters long, then you have an ASCII encryption key, which must
be converted to hexadecimal. There are several web sites that offer free tools for
converting ASCII WEP keys to hexadecimal.
If your wireless router uses a common network name (SSID) like NETGEAR •
or LINKSYS, there may be more than one wireless network in range that
has the same name as yours. Your Squeezebox Boom might be attempting
to connect to the wrong network. Consider changing your network’s SSID
to something that’s uniquely identifiable.
Check whether your wireless router is using MAC filtering. MAC filtering •
provides an extra level of security by ensuring that no unknown computers
or other devices can connect to your wireless network without prior
authorization. If you cannot turn off MAC filtering, you (or your local network
expert) can add Squeezebox Boom’s MAC address to the router’s table of
allowed devices. You can find your Squeezebox Boom’s MAC address printed
on a label on the bottom of the unit.
If Squeezebox Boom cannot locate your computer
or connect to SqueezeCenter
During normal operation if SqueezeCenter is running on a computer that’s connected
to your wireless network, your computer’s name will be displayed when you select
Settings > Information > SqueezeCenter information from Squeezebox Boom’s Home
Screen. If this does not happen, it might be because of the following:
SqueezeCenter isn’t running.1.
If you have not yet downloaded and installed SqueezeCenter, •
visit www.slimdevices.com to begin.
To check SqueezeCenter’s status on Windows, hover your mouse •
pointer over the SqueezeCenter icon at the bottom right of the display,
near the clock. If SqueezeCenter Running doesn’t float, right-click
the icon and select Start SqueezeCenter.
To check SqueezeCenter’s status on MAC OS X, launch System •
Preferences, and then click on SqueezeCenter. If SqueezeCenter is
running, you’ll see a button labeled Stop Server. If the button displays
Start Server, click it to launch.
A firewall may be preventing Squeezebox Boom from communicating 2.
with your computer. See Appendix B, Configuring Your Firewall.
Your computer and Squeezebox Boom may not be on the same 3.
network segment.