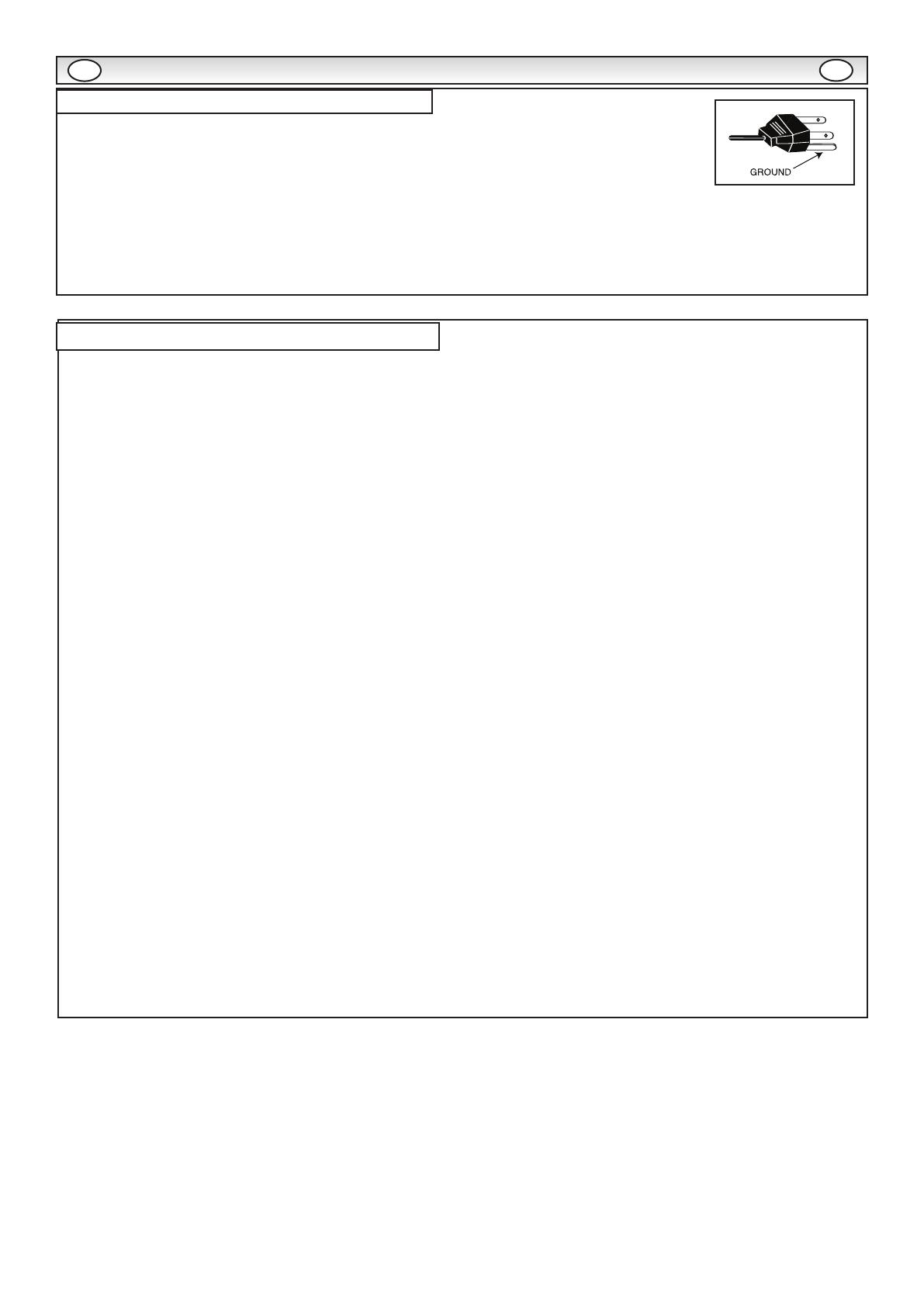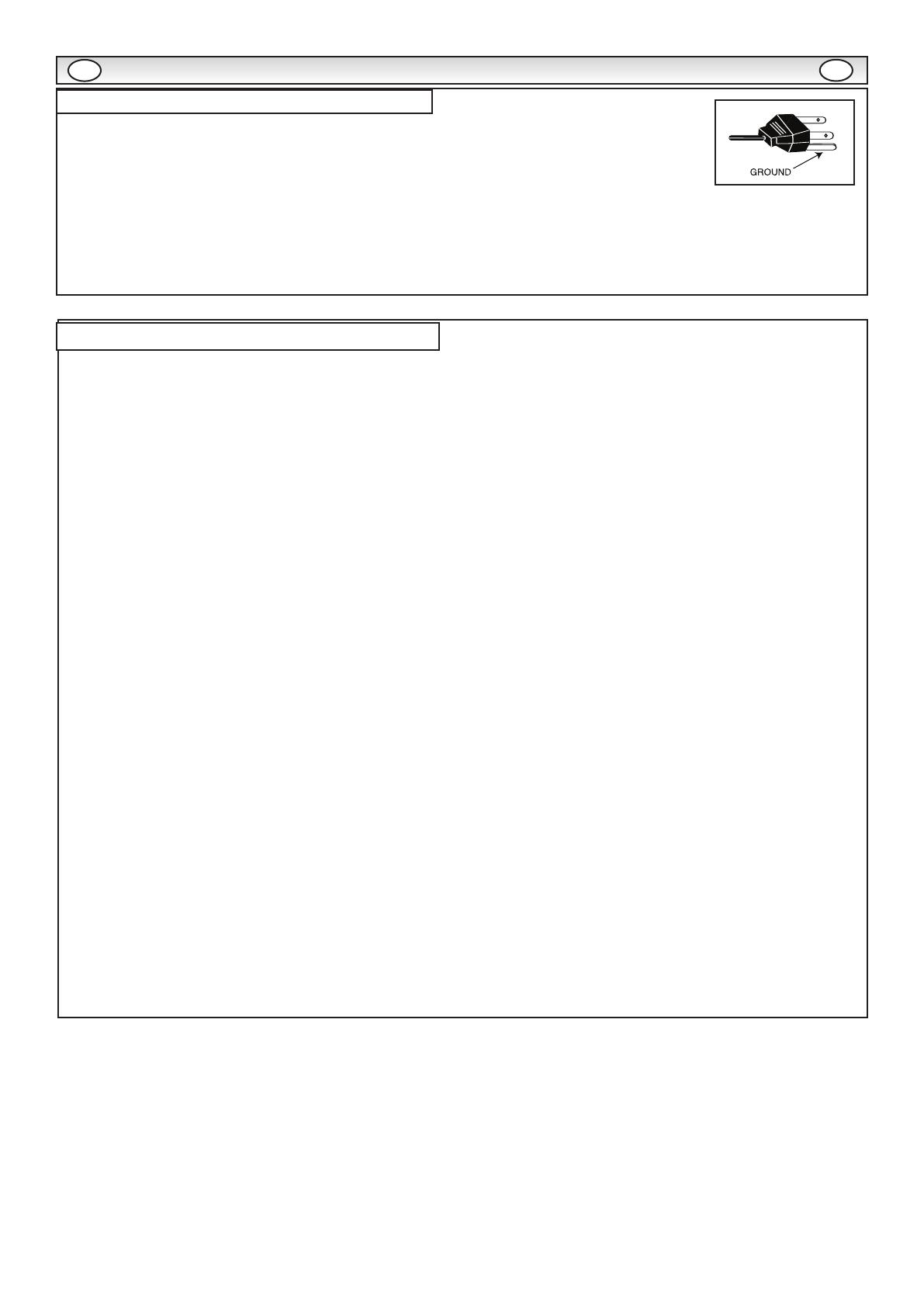
4
GB
GB
The product (meaning the equipment or appliance to which this
documentation relates) incorporates Software (the software applica-
tions, utilities and modules embedded within the Product) which is
owned by Sanyo or its licensors. Before using the product, please
read the End-User License Conditions detailed below. If you do not
agree to the terms and conditions of the End-User License, Please
do not proceed to use the Product- repack the Product unused and
return it to your supplier together with proof of purchase for a full
refund. By using the product, you agree to be bound by the terms
and conditions of the End-User License.
License Grant, Conditions and restrictions
1. Sanyo grants you a non-exclusive, world-wide (subject to export
controls), non-transferable (except as permitted by 2 below),
royalty-free license to use the Software upon and with the Product.
2. You may not transfer any of your license rights in the Software
without the prior written consent of SANYO and if consent is
provided then the Software shall only be transferred in conjunction
with the transfer of the Product AND provided that the transferee
has read and agreed to accept the terms and conditions of this
license.
3. You must ensure that the copyright, trademark and other protective
notices contained in the Software are maintained and not altered
or removed.
4. The Software provided hereunder is copyrighted and licensed (not
sold). SANYO especially does not transfer title or and ownership
rights in the Software to you. The Software provided hereunder
may contain or be derived from portions of materials provided to
SANYO under license by a third party supplier
.
5. Except as expressly permitted by statute you may not;
l use the Software in conjunction with any other computer
hardware other than the product;
l copy all or part of the Software;
l incorporate all (or any of) the Software into other programs
developed by (or on behalf of) you and/or used by you;
l reverse-engineer, decompile or disassemble the Software;
l make the Software (or any part of it) available, or permit its
redistribution, for use with any computer hardware other than
the Product; or rent, lease, gift, loan, sell, distribute or transfer
possession of the whole or any part of the Software.
Termination
This license is effective until terminated. This license will terminate
automatically without notice if you fail to comply with any of its
provisions.
Disclaimer
1. The Software is(to the extent permitted by law) supplied ‘as is’ and
SANYO and its suppliers expressly exclude all warranties, express
or implied, including (but not limited to) warranties of satisfactory
quality, fitness for purpose and non-infringement (save to the
extent that the same are not capable of exclusion at law).
2. In no circumstances will SANYO be liable for any direct, indirect,
consequential, or incidental damage (including loss of profits,
business interruption, loss of data or the cost of procurement of
substitute goods, technology or services) arising out of the use or
the inability to use the Software (save to the extent that such
liability is not capable of exclusion at law).
General
1. This End-User License will be governed by laws of England and
the User may only bring claims in the English Courts and SANYO
shall be entitled to bring a claim in the courts of any jurisdiction.
2.This End-User License is governed by the laws of the State of
California.
The End-User and Sanyo agree that any action to
enforce or interpret the terms of this End-User License shall be
brought only in the appropriate state or federal court located in Los
Angeles County
, California.The End-User and Sanyo hereby
submit to the exclusive jurisdiction and venue of such court.
3. The above terms and conditions supersede any prior agreement,
oral or written, between you and SANYO relating to the Software.
End-User License
The AC Power Cord supplied with this LCD monitor meets the requirement for use in the country in which you pur-
chase it.
AC Power Cord for the United States and Canada:
AC Power Cord used in the United States and Canada is listed by the Underwriters Laboratories (UL) and certified by the Canadian Standard
Association (CSA).
AC Power Cord has a grounding-type AC line plug. This is a safety feature to make sure that the plug will fit into the power outlet. Do not try to
defeat this safety feature. Should you be unable to insert the plug into the outlet, contact your electrician.
THE SOCKET-OUTLET SHOULD BE INSTALLED NEAR THE EQUIPMENT AND EASILY ACCESSIBLE
AC Power Cord Requirement