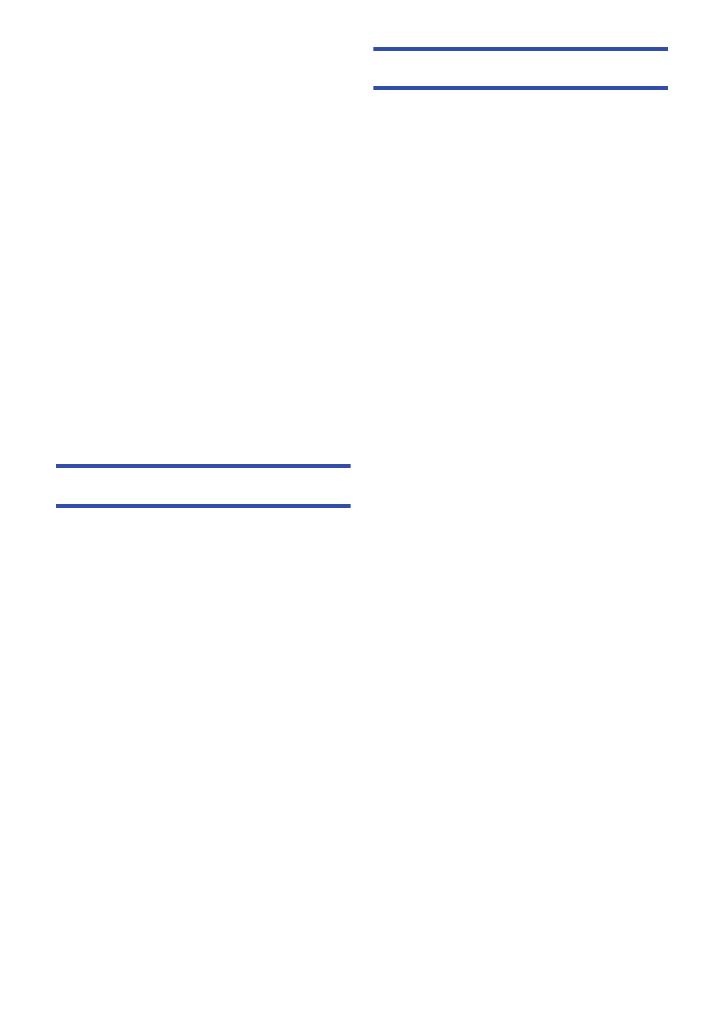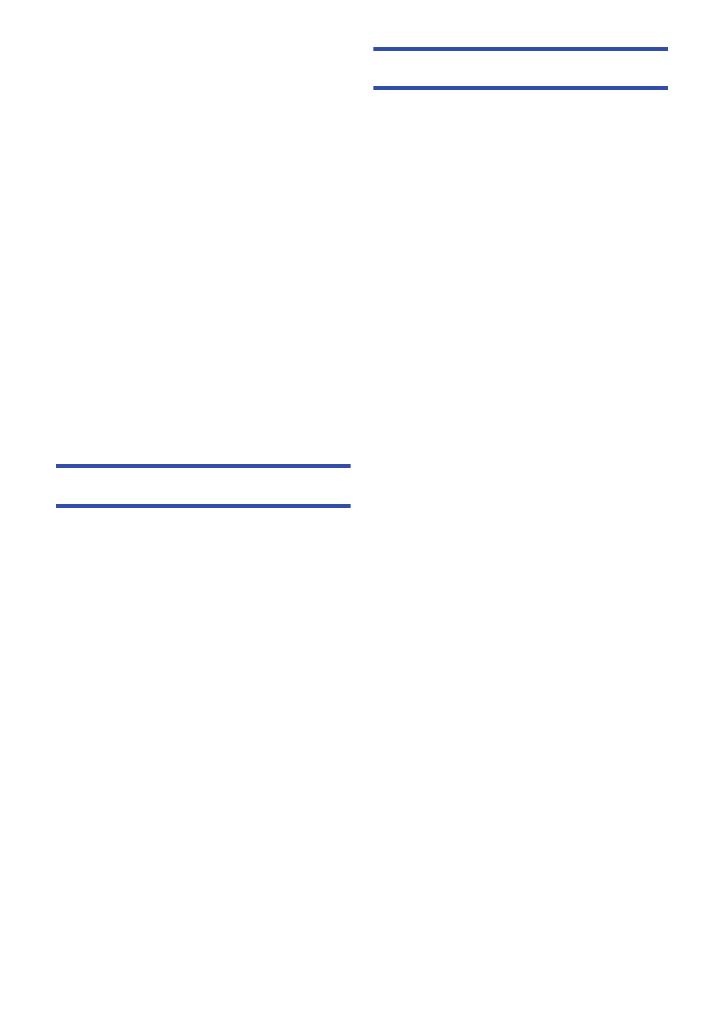
- 5 -
Various playback functions ........................ 83
Playing back motion pictures/
still pictures by date ............................... 83
Highlight Playback ................................. 84
Manual Edit............................................ 90
Baby Calendar....................................... 93
Changing the playback settings and
playing back the slide show................... 95
Playing back still pictures recorded in
Stop Motion Animation Assist Mode as
a slide show ........................................... 97
Deleting scenes/still pictures ..................... 98
Deleting part of a scene
(AVCHD/Backup for Twin Camera)...... 100
Dividing a scene
(AVCHD/Backup for Twin Camera)...... 101
Dividing a scene to partially delete
(MP4/iFrame)....................................... 102
Protecting scenes/still pictures ............ 103
Convert to MP4........................................... 104
Watching Video/Pictures on your TV ....... 105
Connecting with a HDMI mini cable..... 107
Playback using VIERA Link ...................... 108
Copy/Dubbing
Copying/playing back with a USB HDD ... 110
Preparing for copying/playing back ..... 110
Simple copy ......................................... 113
Copy selected files .............................. 113
Playing back the USB HDD ................. 114
Dubbing with a Blu-ray disc recorder,
video device, etc. ....................................... 116
Using the Eye-Fi™ card............................. 120
Wi-Fi
Wi-Fi
®
function ...........................................123
[Link to Cell] ...............................................125
Preparations before using
[Link to Cell] ......................................... 125
Using [Link to Cell] with
a direct connection............................... 127
Using [Link to Cell] with
a wireless access point connection...... 128
About [Link to Cell]............................... 129
[Baby Monitor]............................................131
Preparations before using
[Baby Monitor]...................................... 131
Using [Baby Monitor]............................ 132
[Home Cam] ................................................134
Preparations before using
[Home Cam]......................................... 134
Using [Home Cam]............................... 135
[DLNA Play] ................................................140
Preparations before using
[DLNA Play] ......................................... 140
Playing back on a TV ........................... 140
[Copy] ..........................................................142
Preparations before using [Copy] ........ 142
Copying to a PC................................... 144
[Live Cast]...................................................146
Preparations before using
[Live Cast]............................................ 147
Broadcasting live.................................. 148
Install the “Image App”..............................152
Setting Up a Wi-Fi Connection..................153
Using the [Wi-Fi Setup Wizard] to set up
a connection......................................... 154
Connecting to a wireless access
point ..................................................... 156
Setting up a direct connection to
a smartphone ....................................... 160
Connecting from the history ................. 162
How to Use the [Wi-Fi Setup] Menu..........165