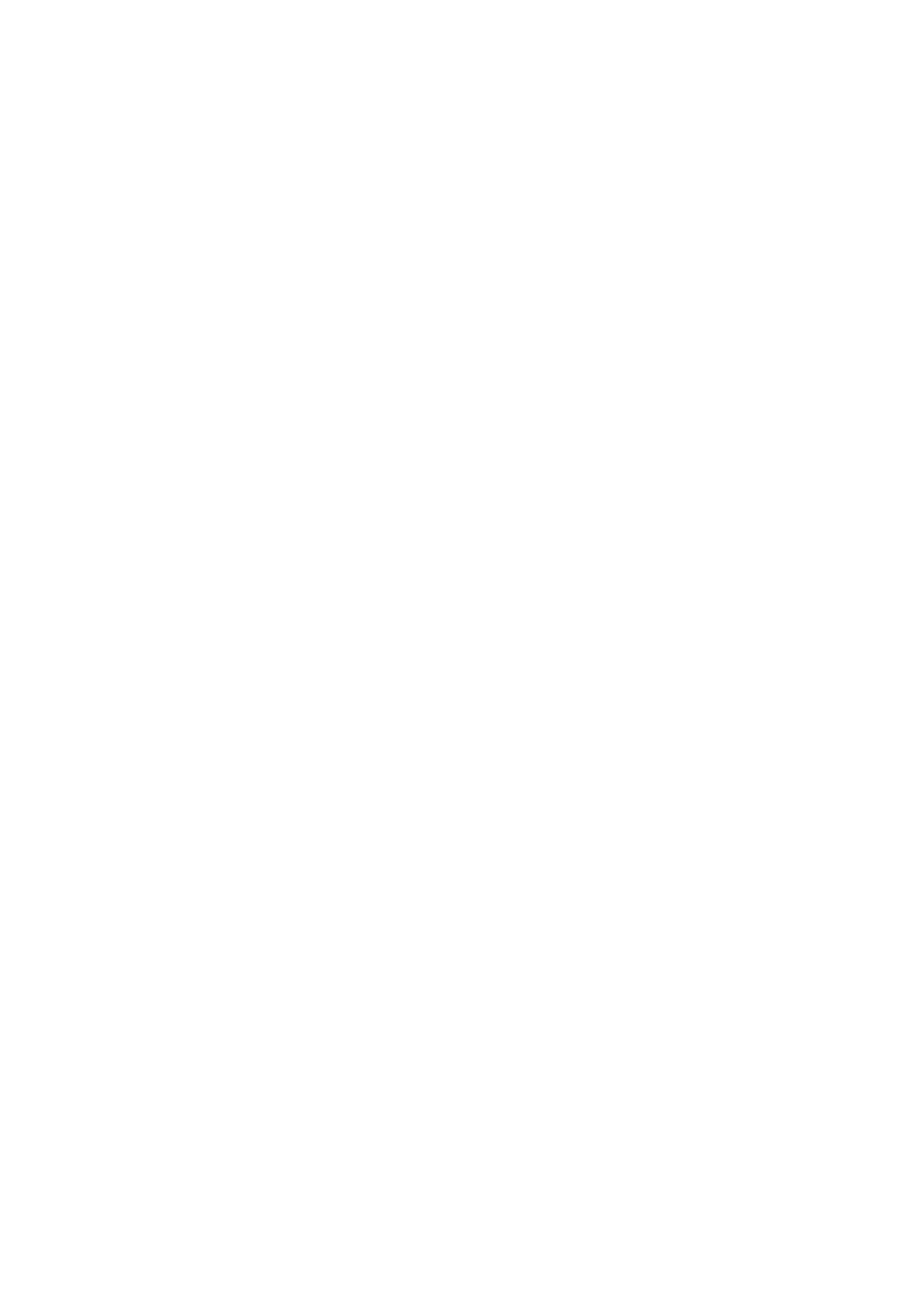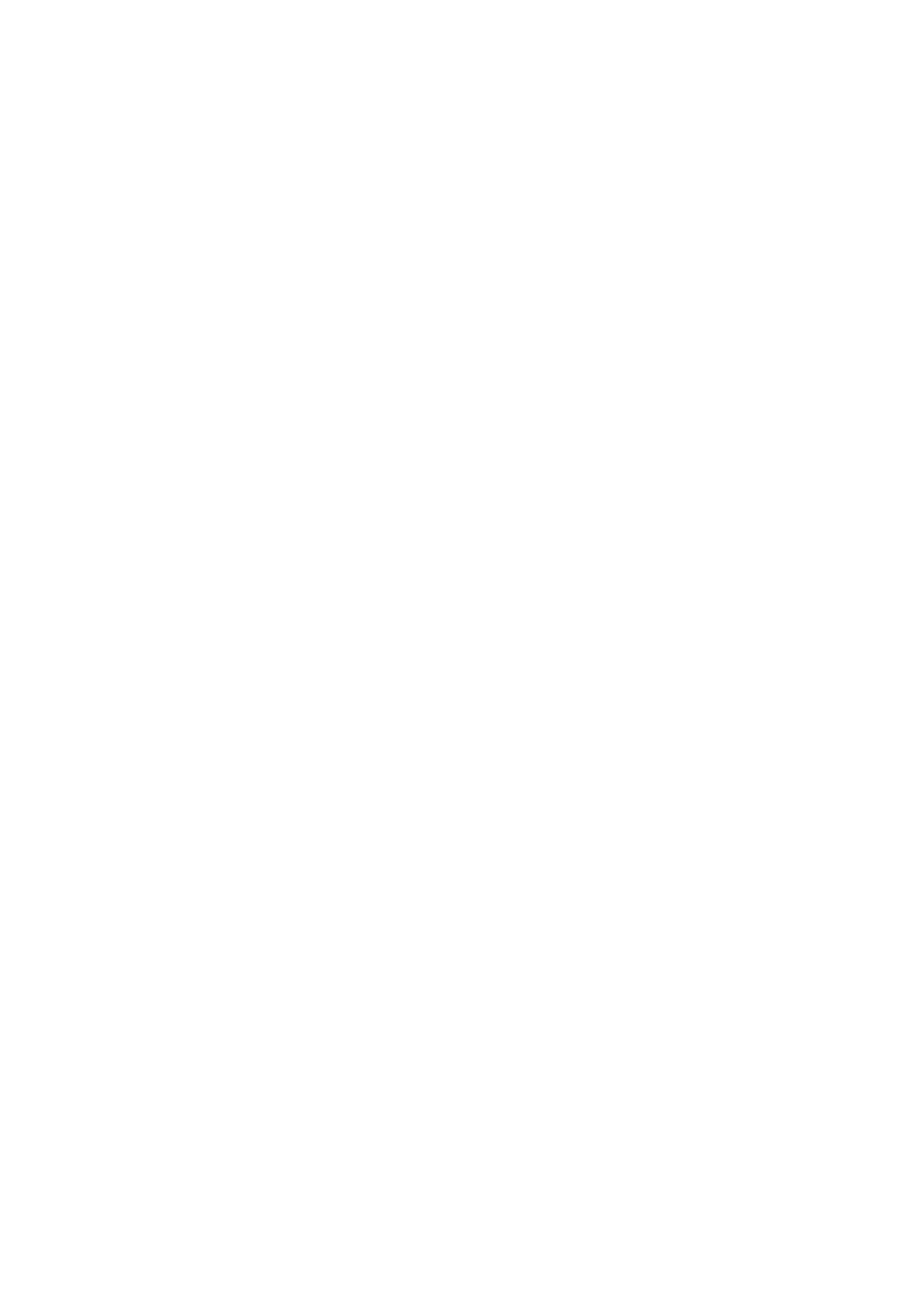
DW E.S.T. (Elevated Skin Temperature) System
-2-
Contents
1. What’s in the Box ................................................................................................................................... 3
2. Camera Connection ............................................................................................................................... 3
3. Installation Diagram and Considerations............................................................................................... 4
3.1. Installation Diagram.................................................................................................................................. 4
3.2. Installation Considerations ........................................................................................................................ 5
4. Monitoring PC System Requirements ................................................................................................... 6
4.1. Hardware ................................................................................................................................................ 6
5. Installation Environment Before Installation .......................................................................................... 6
5.1. Check Windows 10 Version ...................................................................................................................... 6
5.2. Windows Update ..................................................................................................................................... 7
5.3. Display Setting ......................................................................................................................................... 7
5.4. Power and Sleep ..................................................................................................................................... 8
6. Software Download and Installation ...................................................................................................... 9
6.1. Download Software and Camera Network Configuration ............................................................................ 9
6.2. Install the Software ................................................................................................................................. 11
7. Program Installation ............................................................................................................................. 12
8. Software Elements ............................................................................................................................... 15
8.1. Connection Information .......................................................................................................................... 15
8.2. Functions .............................................................................................................................................. 15
8.3. Maximum Temperature Indication Window .............................................................................................. 19
8.4. Alarm Setting ......................................................................................................................................... 20
8.5. History ................................................................................................................................................... 21
8.6. Top Navigation Bar ................................................................................................................................. 22
8.7. Main Display .......................................................................................................................................... 23
8.8. Blackbody Status ................................................................................................................................... 25
8.9. Status .................................................................................................................................................... 25
9. Run Program ........................................................................................................................................ 25
10. Specifications ...................................................................................................................................... 27
11. FAQs .................................................................................................................................................... 29
11.1. Usability ................................................................................................................................................ 29
11.2. Hardware Related .................................................................................................................................. 30
11.3. Compatibility .......................................................................................................................................... 30
11.4. Compliance ........................................................................................................................................... 31
12. Warranty Information ........................................................................................................................... 32
13. Limits and Exclusions ......................................................................................................................... 33