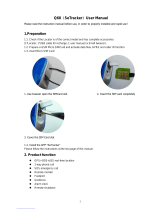Page is loading ...

Copyright ©2021 by ESET, spol. s r.o.
ESET Parental Control was developed by ESET, spol. s r.o.
For more information visit https://www.eset.com.
All rights reserved. No part of this documentation may be reproduced, stored in a
retrieval system or transmitted in any form or by any means, electronic, mechanical,
photocopying, recording, scanning, or otherwise without permission in writing from
the author.
ESET, spol. s r.o. reserves the right to change any of the described application
software without prior notice.
Technical Support: https://support.eset.com
REV. 11/5/2021

1 Introduction 1 .....................................................................................................
1.1 Minimum system requirements 1 ...............................................................
2 Installation 2 .......................................................................................................
2.1 Download from Google Play 3 .....................................................................
2.2 Installation – Start-up Wizard 3 ..................................................................
3 Uninstallation 6 .................................................................................................
4 Product activation 7 .......................................................................................
5 Settings on child's device 8 .......................................................................
6 Quick actions 9 ..................................................................................................
7 Locator 9 ...............................................................................................................
7.1 Zones with alerts 10 .....................................................................................
8 Rules 11 .................................................................................................................
8.1 Application Guard 12 ....................................................................................
8.2 Web Guard 14 ................................................................................................
8.2.1 Add exceptions maually 15 ..............................................................................
9 History log 16 ......................................................................................................
10 Reports 16 ..........................................................................................................
10.1 Application Guard 17 ..................................................................................
10.2 Web Guard 17 ..............................................................................................
11 Devices 18 .........................................................................................................
12 Settings 19 .........................................................................................................
12.1 General 20 ....................................................................................................
12.2 Alerts 21 .......................................................................................................
12.3 Requests 21 .................................................................................................
13 Manage your child requests 21 ..............................................................
14 Children 22 ........................................................................................................
15 Feedback 23 ......................................................................................................
16 Customer Care 23 ..........................................................................................
17 Changes in Phone and SMS services 24 ...........................................
18 Customer Experience Improvement Program 24 ........................
19 End User License Agreement 25 ...........................................................

1
Introduction
ESET Parental Control for Android protects children from threats on their smartphones
and tablets. The application itself is a standalone Android app completely integrated
with the ESET HOME portal so that parents can monitor and adjust their child's online
activity from any web browser by signing in to their ESET HOME account.
Category-based Web filtering restricts children from accessing inappropriate web
content. ESET Parental Control app is not intended for use by children, but is designed
to allow responsive and flexible communication – children can request permission to
access the content and apps they want. Parents can monitor their child's activity and
respond to such requests either from the Parental portal or from their own Android
device (provided they have ESET Parental Control installed on their device).
App features include:
• Application Guard – Blocking — Provides extra peace of mind for parents by
allowing suitable apps for your children based on their age group. Age-
inappropriate apps are automatically blocked.
• Application Guard – Time Limits — Playing games, sharing with friends and
improving skills online are important for children, but so are other family
activities. This feature lets you set daily time limits for the apps of your choice.
• Web Guard — Allows children to explore the Web, without access to
inappropriate content. Simply enter the child’s age, and categories such as
gambling and pornography are blocked automatically.
• Child Locator — Shows the location of your children’s devices whenever you
like, reducing anxiety about where they are if they forget to text or call you.
Location is primarily determined from the GPS on their mobile device. If the GPS
data is not available, it can determine the approximate location through Wi-Fi or
GSM network.
• Zones with alerts — Allows parent to create multiple zones. Parents will then
receive a notification each time a child enters or exits a zone.
• Child/Parent Setup Wizard — Helps you set up ESET Parental Control in just a
few easy steps.
• Parental portal (parentalcontrol.eset.com) — Lets you sign up for a ESET
HOME account to access the statistics and settings of your child's devices
conveniently from your computer, tablet or smartphone. From the Parental portal,
you can manage rules, view reports, learn about possible optimization issues on
your child's device or locate them.
Minimum system requirements
To install ESET Parental Control, your Android device must meet the following
minimum system requirements:

2
• Operating system: Android 5 (Lollipop) and later
• Internal RAM: 512 MB or more
• Touchscreen resolution: 320x480px
• Processor: ARM Core architecture – ARMv7 instruction set or higher, x86 Intel
Atom, 500 MHz or more
• Free storage space: approximately 20 MB
• Internet connection
• Full Android account (some tablets offer a restricted profile only)
• Google Play services
• Accessibility services (Android Settings > Accessibility) – this prevents the ESET
Parental Control app from being turned off by a child and improves the Web and
App filtering
Rooted devices
Rooted devices are not supported.
Installation
Detailed instructions on how to install the product can be found in this Knowledgebase
article:
https://support.eset.com/kb5556/
Google Play – available on Google Play store. This app receives updates via Google
Play.
You can also send a link to the app installer from parentalcontrol.eset.com after
logging in to your account.
Multiple users on one device
If you have multiple users set up on your child's Android device, we
recommend that you set up the child as the secondary user. Switching
from the primary user (the first user added to the device) to the
secondary user is not protected by ESET Parental Control.

3
Download from Google Play
Open the Google Play Store application on your Android device and search for ESET
Parental Control (or just ESET).
Alternatively, you can download the program by using the link below or scanning the
QR code using your mobile device and a QR scanning app:
Installation – Start-up Wizard
The first time that you open ESET Parental Control, you will be prompted to set up
ESET Parental Control
Set up ESET Parental Control on parent's device
1. Select your Country and the Language you want to use in ESET Parental
Control. Tap Accept. By tapping the Accept button, you agree to the End User

4
License Agreement, and you acknowledge the Privacy Policy.
2. Select if you want to participate in the Customer Experience Improvement
Program. You can change this later in the program's settings. Learn more
about the Customer Experience Improvement Program. Select if you would like
to allow ESET Parental Control to send ESET promotional discounts and product
news. Tap Next to confirm your decisions.
3. Select Parent. You can find the same tools and settings for a parent from the
app on the ESET HOME portal.
4. Sign in to your ESET HOME account. If you do not have an account, you can
create one.
5. If you are installing ESET Parental Control for the first time, you will be
prompted to define your Parental PIN. The four-digit PIN is used to access
parental settings on the child's device. Therefore, we recommend that you use
a strong PIN.
6. Tap OK to start ESET Parental Control.
7. If you do not have any child profiles, you need to create one first. To create a
new child's profile, tap the + button in the lower right. Fill out your child's name
and select Gender, Age, and Date of birth. Your child's age will be used to
filter out inappropriate applications and websites. You can also upload your
child's photo or an avatar. To add a photo or avatar, tap the camera icon, and
select a picture from your device. When finished, tap Save.
Set upESET Parental Control on a child's device
Start-up Wizard differences
This guide is intended for stock Android devices. Permission settings may
differ based on the device manufacturer.
1. Select your Country and the Language you want to use in ESET Parental
Control. Tap Accept. By tapping the Accept button, you agree to the End User
License Agreement, and you acknowledge the Privacy Policy.
2. Select if you want to participate in the Customer Experience Improvement
Program. You can change this later in the program's settings. Select if you would
like to allow ESET Parental Control to send ESET promotional discounts and product
news. Tap Next to confirm your decisions.
3. Select Child.
4. Log in to your ESET HOME account. If you do not have an account, you must
create one.
Log in to an existing ESET Parental Control account

5
a.Type in your email and tap Continue.
b.Type in your password and tap Log in.
Create a new ESET Parental Control account
a.Tap Create account.
b.Type in your email and a new password. Your password must be at least 10
characters long and contain a lowercase letter, an uppercase (CAPITAL) letter,
and at least one number.
c.Tap Create account. An email from ESET is sent to you to verify and activate
your account.
5. If you are using ESET Parental Control for the first time, you will be prompted to
define your Parental PIN. The four-digit PIN is used to access parental settings on
the child's device. Therefore, we recommend that you use a strong password.
6. Select a child profile or create a new one. If you do not have any child profiles,
you need to create one first. To create a new child's profile, tap the + button. Fill
out your child's name and select Gender, Age, and Date of birth. Your child's age
will be used to filter out inappropriate applications and websites. You can also
upload your child's photo or an avatar. To add a photo or avatar, tap the camera
icon, and select a picture from your device. When finished, tap Save.
7. On the next screen, you will be instructed how to enable app monitoring. Tap
Next.
8. In the accessibility settings, select Parental Control.
9. Tap the switch icon to enable ESET Parental Control to use the service.
10. Tap Allow confirming your decision.
11. You will be returned to the ESET Parental Control app. Tap Next to continue to
allow Usage access permissions.
12. Select Parental Control.
13. Tap the switch button to grant usage access for ESET Parental Control.
14. You will be returned to the ESET Parental Control app. Tap Next to continue to
allow Screen overlay permission that will allow blocking screen functionality for
ESET Parental Control.
15. Tap the switch button to allow ESET Parental Control to display over other apps.
16. You will be returned to the ESET Parental Control app. Tap Next to continue to
enable the uninstall protection to block uninstallation of ESET Parental Control
without disabling the protection first.
17. Tap Activate this device admin app.
18. Tap Continue to allow permissions necessary for the proper function of ESET

6
Parental Control.
19. Tap Allow enabling ESET Parental Control to manage phone calls.
20. Tap Allow only while using the app to enable ESET Parental Control to access
the child's device location.
21. Tap Allow enabling background location access for ESET Parental Control.
22. Tap Allow all the time.
23. Click Enable to finish the setup. Parental protection is now active.
Guest Account misuse
We recommend that you disable a guest account on a child's device to
prohibit the child from misusing the guest account to bypass ESET
Parental Control.
On stock Android:
1. Open your device's Settings app.
2. Tap System -> Advanced -> Multiple users.
3. Tap the switch button to turn off the Multiple users feature.
These settings may differ based on your device's manufacturer.
Battery protector
Many device manufacturers introduced battery protector or battery-
saving options in Android 5 and later devices. On devices that have this
feature, you must create an exception to allow the ESET Parental Control
to work with a battery-saving feature turned on. To create an exception,
check your device manufacturer's documentation.
Uninstallation
ESET Parental Control can be uninstalled using the Uninstall wizard available in Parent
mode from the program's main menu under Settings > Uninstall.
Alternatively, you can uninstall the product manually by following these steps:
1. Tap the Launcher icon on the Android home screen (or go to Home > Menu)
and tap Settings > Security > Device administrators. Deselect Parental
Control, enter your ESET HOME credentials and tap Deactivate.
2. Go back to the Settings and tap Manage apps > Parental Control and tap
Uninstall.
Detailed instructions on how to uninstall the product can be found in this

7
Knowledgebase article:
http://support.eset.com/kb5557/
Product activation
ESET Parental Control can be used in three modes:
• Free—Basic features are free to use for an unlimited amount of time.
• Trial—Premium features are activated for a limited time (30 days by default).
The trial license is automatically activated the first time ESET Parental Control is
installed per account.
• Premium—Premium features are activated until a license expires.
The following features are available in the Free or Premium version of ESET Parental
Control:
Feature Free Trial/Premium
Web Guard filtering ✓
Web Guard monitoring Up to 7 days, 3-5
domains only
✓
Application Guard—manual editor ✓ ✓
Automatic app categorization ✓ ✓
Application Guard—time budget ✓ ✓
Application Guard—time restrictions ✓ ✓
Child locator ✓
Web Guard - reporting Reports for up to 7
days
Reports for up to 30 days
Application Guard - reporting Reports for up to 7
days
Reports for up to 30 days
Email alerts ✓ ✓
Parental message ✓
Zones with notifications ✓
SMS Features
To access features that use SMS services in ESET Parental Control, install
the ESET SMS Tool application on your child's device. Features that use
SMS services will still be unavailable on the parent's device.
For more information, visit the ESET SMS tool documentation or our
knowledgebase article.
To activate ESET Parental Control directly on your Android device, tap Menu on

8
the ESET Parental Control main screen (or press the MENU button on your device)
and tap License.
There are multiple ways to activate ESET Parental Control. The availability of a
particular activation method may vary depending on your country, as well as the
means of distribution (ESET web page, Google Play).
I downloaded ESET Parental Control from Google Play
• Monthly or Yearly—Select your preferred subscription interval if you do not have a
license and would like to buy one through Google Play.
• Enter a License Key—Select this option if you already have a License Key. A
License Key is unique, string formatted as XXXX-XXXX-XXXX-XXXX-XXXX and is used
to identify the license owner. You can find the License Key in the email you received
from ESET or on the license card included in the purchased box.
• I have a username and password, what should I do?—Select this option to
convert your username and password to a License Key at
https://home.eset.com/convert.
I downloaded ESET Parental Control from ESET web page
• Buy Premium—Select this option if you do not have a license and would like to buy
one.
• Enter a License Key—Select this option if you already have a License Key. A
License Key is unique, string formatted as XXXX-XXXX-XXXX-XXXX-XXXX and is used
to identify the license owner. You can find the License Key in the email you received
from ESET or on the license card included in the purchased box.
• I have a username and password, what should I do?—Select this option to
convert your username and password to a License Key at
https://home.eset.com/convert.
Settings on child's device
To access the parental settings on your child's device, open the ESET Parental Control
application, tap the gear icon or the bell icon and select Parental settings.
The bell icon displays instead of the gear icon when an action is
required by the parent in ESET Parental Control.
Type your ESET HOME credentials and tap Enter. You can access parental settings
while ESET Parental Control is on screen. After leaving ESET Parental Control, child
protection automatically turns on.

9
To access features blocked by ESET Parental Control on a child's device, temporarily
deactivate ESET Parental Control. To deactivate ESET Parental Control, open the ESET
Parental Control application, tap the gear icon and select Temporary
deactivation. Temporary deactivation is active until you manually reactivate it in
ESET Parental Control or until you turn the device screen off.
Quick actions
You can perform multiple quick actions from the ESET Parental Control home screen.
Tap the + button and select:
• Add Time or Reduce time. ESET Parental Control will allow you to quickly add or
reduce the time for time-limited applications in five minutes intervals to up to five
hours.
• You can also set up Vacation mode. In Vacation mode option, you can set a
time and date, and until this time the time limits and budgets are disabled.
• Tap Instant Block to instantly block all applications or just time-limited
application until selected time and date.
Locator
ESET Parental Control allows you to locate your child's device position using various
methods:
Location services
ESET Parental Control Child Locator requires the Location services (GPS, Wi-Fi,
cellular services) on the child's device to be turned on.
• Locator
Using ESET Parental Control on your device, select the child you want to locate.
The child's device location can be found using the Locator option. You can find
the Locator option on the Home page of the ESET Parental Control application.
• Locate child using ESET HOME portal
Log into your ESET HOME account and select Parental Control. Select the child
you want to locate. The child's device location will be displayed in the Child

10
locator section of the child's page. You can filter the results to display all of the
child's device locations or just a specific device location.
• Locate child using SMS
You can use the Parental messages feature in ESET Parental Control to send an
SMS command from your device to request the GPS location of your child's device,
even if the child's device does not have internet connection. This option must be
configured on your child's device before you can use it to locate the device. SMS
commands can only be sent from the phone numbers you add to the Parent's
phone numbers section in ESET Parental Control on your child's device. To
request the child device location, send an SMS message starting with a question
mark (?) in the text to the child device. You will receive an SMS message with a
URL link to the child device location.
SMS Features
To access the Locate child using SMS feature in ESET Parental Control,
install the ESET SMS Tool application on your child's device. Features that
use SMS services will still be unavailable on the parent's device.
For more information, visit the ESET SMS tool documentation or our
knowledgebase article.
Zones with alerts
Zones are circular perimeters with radius that range from 100m (328ft) to 500m
(1640ft). ESET Parental Control allows you to create multiple zones and personalize
them with a unique name and icon to keep them organized. You will receive a
notification each time your child enters or exits a zone. You can also turn zones on
and off, for example you can turn off the zone School during holidays.
Zones sample scenario
You create a zone named School and a zone named Home. When your
child exits the Home zone, you will receive a Home Departure notification
with the time of departure from the zone. When your child enters the
School zone you will receive a School Arrival notification with the time of
arrival into the zone. When your child leaves the School zone you will
receive a School Departure notification with the time of the departure
from the zone. You will also receive a notification with the arrival time and
the departure time so you can check the total length of time your child
remained in the School zone. You will receive another notification when
your child arrives in the Home zone.
Zones distance
Zones should be separated by a distance that takes at least 5 minutes to
cross while walking to prevent confusing notifications.

11
Zones notifications
Notifications will be sent after your child spends a minimum of 3 minutes
in a zone to prevent multiple notifications when your child is moving
along the borders of a zone.
Zones settings in ESET Parental Control Parent application (on
parent device):
1. Select the child for whom you want to set up zones.
2. On the main screen go to Locator.
3. Tap the Gear Icon.
4. Tap Add new zone.
5. Select the center of a zone by searching for a place using the address or
dragging the zone on the map to the desired location.
6. Select a zone icon, zone name and zone radius.
7. Tap Save zone.
8. Select tracked device—you can select only one device in your child's profile.
Zones settings on ESET Parental Control web portal (parentalcontrol.eset.com):
1. Select the child for whom you want to set up zones
2. Click Locator.
3. Click the gear icon in the Child Locator section.
4. Click Add new zone.
5. Select the center of a zone by searching for a place using the address or
dragging the zone on the map to the desired location.
6. Select a zone icon, zone name, and zone radius.
7. Select tracked device—you can select only one device in your child's profile.
8. Click the gear icon again. Your new zone will be visible on the map.
Rules
The Rules screen allows you to enable, disable, or configure the program's two main
features, Web Guard and Application Guard:

12
• Application Guard
• Web Guard
Application Guard
Application Guard allows parents to control which applications a child can use and
for how long. A list of applications is downloaded from the child’s mobile device. You
can select from five predefined age groups with default values for blocked and
allowed content, or customize the settings to your preference.
Block inappropriate apps — This feature provides extra peace of mind for parents
by only displaying apps suitable for children based on age group. Age-inappropriate
apps can be automatically blocked.
Apps - Applications are divided into three categories:
• Unlimited – These applications are always enabled and children can use
them all the time.
• Blocked – These applications are always blocked and access to them is
restricted.
• Time-limited – These apps are appropriate and children can use them, but
parents can set a time limit for the usage. For example, games and entertaining
applications.
You can change the categories of applications, view all the installed applications and
filter them by multiple categories. To change a category of an application, tap the
selected application and select a category.
Limit applications — When enabled, time limits are applied to time-limited
applications. You can find list of time-limited applications in the Apps option.
Time Limits — This option is only available when the Limit application option is
enabled. This feature lets you set daily time limits for the time-limited applications
.
Battery protector — When the child's phone battery drops under the selected limit,
the battery protector will block time-limited applications to prolong the child's phone
battery life.
Instant Block — This feature immediately blocks time-limited applications or all
applications until a specific date and time.

13
More information about the application
1. Click on the application you want to manage.
2. Click the information icon.
3. You will be redirected to a Google Play page that contains more
information about the app you want to manage.
As part of Application Guard, apps marked as time-limited applications will have a
time limit set for their amount of usage. Parents can permit a child to use time-limited
applications for a specified amount of time on their mobile device. Alternative time
limits can be set for school days and non-school days, and the time allowed can be set
to specific hours during the day.
Vacation mode allows you to temporarily disable the time limits for occasions like
vacations and holidays. Time limits and budgets will be disabled until the time you
have selected.

14
Blocking
If you disable app blocking but keep Application Guard enabled, app
monitoring will be still active.
Web Guard
Web Guard allows kids to explore the Web in a friendly way that permits them to only
see appropriate content for their age group. Enter your child’s age to have ESET
Parental Control automatically define which website categories will be available when
your child is browsing the internet. For example, gambling and pornography content is
blocked by default.
There are three predefined options based on the age of your child. Each option marks
several website categories as appropriate or inappropriate . Parents can also
modify these settings to permit or restrict access to any listed category. The initial
setup is configured based on the age of the selected child.
If your child is attempting to visit a restricted web page, they can request permission
to access the content. When permission is granted by the parent, an exception is
automatically created in Web Guard to allow that content. The exception is only

15
created for the specific web page your child requested access to. Exceptions for
specific websites can also be created through Web Guard Reports. This is accessible
through the Reports option in the menu or from the browsing history emails sent
to parents.
Web Guard is enabled by default and supports the following browsers: Google
Chrome, Mozilla Firefox, Opera, Opera mini, Vewd Browser, Dolphin, Mint, Silk,
Microsoft Edge and the Samsung browser.
Blocking
If you disable blocking for inappropriate websites but keep Web Guard
enabled, web monitoring will still be active and inappropriate websites will
be shown in Reports -> Web Guard -> Visits to inappropriate
websites.
Enforce Safe Search
Android support
ESET Parental Control Safe Search is only available for Android 4.3 and
later.
ESET Parental Control Safe Search filters the results of searches from search engines
(Google, Yandex, Bing, Yahoo, DuckDuckGo). When turned on, ESET Parental Control
Safe Search filters all explicit and inappropriate content your child might access in
the search results while conducting internet searches. This allows your child to
search on the Internet without running the risk of accessing inappropriate content.
Add exception manually
You can block or allow a website by manually adding the URL address in the ESET
Parental Control Exception list.
1. Tap Rules > in Web Guard section tap Exceptions.
2. Tap the + icon.
3. Type in the URL address for the website you are allowing or blocking.
4. Select appropriate or inappropriate for the rating of the website.

16
History log
The History log contains all child restrictions activity in ESET Parental Control. This
screen gives a summary of your activity and helps identify any abnormal activity.
If you do not recognize an activity, your child might know your parental pin or your
ESET HOME password, and we recommend you change it. Tap the applicable activity
and then tap Set parental pin or Reset password..
You can filter activities by categories:
• Child - Activities performed on child devices.
• Parent - Activities performed on parent devices.
• Web - Activities from ESET HOME.
• Unknown - Activities from devices that had ESET Parental Control uninstalled.
• Only suspicious activities - Potentially suspicious activities, usually activities
that can cause relaxing already applied restrictions.
Reports
You can find a daily summary of your child's activity on their mobile device on the
ESET Parental Control home page in the Reports section.
Reports display the time your child spent on Time-limited apps and overall
Screentime on their device.
To better understand your child's activity on their device, you can view the usage
graph that shows the total time spent on the device in hour intervals.
Most used apps
Helps you discover the most used applications with a category assigned to those apps
(Unlimited, Blocked, Time-limited) and the total time spent using those apps.
You can tap on an application to access more detailed information. Here you can
change the app's category or tap the i icon to discover the app on Google Play.
Installed apps
If your child installed any new applications, you will find them in the Installed apps
/