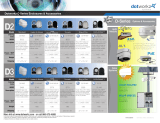Page is loading ...

NVR Spare Hard Drive
Replacement
Quick Start Guide
This document describes the spare hard drive replacement process for Avigilon network video recorders
(NVRs). To replace the hard drive:
1. Determine which hard drive is affected.
2. In the Server Administrator software, turn the hard drive offline.
3. Replace the hard drive. There are two different replacement methods depending on the hard drive
location. Follow the appropriate instructions.
If your recorder is still under warranty, contact Avigilon Technical Support to replace the failed hard drive.
Important: Only replace a hard drive if the hard drive LED indicator and the Server Administrator displays an
error.
Locating the Hard Drive 2
Turning the Hard Drive Offline 3
Replacing Front and Rear Hard Drives 4
Replacing Internal Hard Drives 5
For More Information 6
1

Locating the Hard Drive
Hard drives are located at the front, rear, and middle of the appliance. Visually inspect the hard drive status
indicators to determine which hard drive is affected.
Note the hard drive number which is printed on the recorder case below the front drives, and adjacent to the
rear and internal drives. This hard drive number is required to turn the hard drive offline.
1. Status indicator.
2. Activity indicator.
The table below describes each indicator pattern.
LED Indicator Description
Green The hard drive is online.
Off The hard drive is disconnected from the recorder.
Two short green flashes every second The system is identifying a new hard drive, or preparing a hard
drive for removal.
Flashes green, orange, then off The hard drive is predicted to fail.
Four short orange flashes per second The hard drive has failed.
Flashes green slowly The hard drive is rebuilding.
Blinks green for three seconds, orange
for three seconds, and off for six seconds
The hard drive rebuild has been aborted.
Locating the Hard Drive 2

Turning the Hard Drive Offline
Before replacing the hard drive, turn it offline in the Server Administrator software.
1. Open Server Administrator.
2. If a security certificate warning is displayed, click Continue to this website.
3. In the left pane, go to Storage > PERC H740P Mini (Embedded) > Enclosure > Physical Disks.
4. Locate the affected hard drive. The last number in the disk name corresponds to the drive number. For
example, Physical Disk 0:1:5 corresponds to the hard drive in the fifth slot of the recorder.
5. In the Available Tasks drop-down list, select Offline, then click Execute.
A warning is displayed.
6. Click Offline.
7. In the following dialog box, click OK.
The hard drive is offline and can be replaced.
Turning the Hard Drive Offline 3

Replacing Front and Rear Hard Drives
Before you replace the hard drive, remove the front bezel of the recorder.
For rear hard drive replacement, ensure the hard drive is visible and accessible.
Materials and Equipment
lReplacement hard drive.
lInstallation instructions.
lPhysical drive disassembly.
Replacing the Drive
CAUTION — When installing a replacement hot swappable hard drive, the hard drive automatically
rebuilds. Existing data will be overwritten. Make sure the replacement hard drive is blank.
1. Locate the failed hard drive at the front or back of the recorder.
2. Press the release button on the front left of the hard drive.
3. When the handle is released, pull the hard drive out of the recorder.
4. Insert the replacement hard drive into the recorder.
5. Once the hard drive is inserted all the way in, push the handle against the hard drive to lock it into place.
The recorder immediately starts rebuilding the hard drive. The progress is displayed in the Server Administrator.
This may take several hours.
Replacing Front and Rear Hard Drives 4

Replacing Internal Hard Drives
WARNING — Although it is not required, it is strongly recommended to power down the recorder before
removing or replacing an internal hard drive.
CAUTION — When installing a replacement hot swappable hard drive, the hard drive automatically
rebuilds. Existing data will be overwritten. Make sure the replacement hard drive is blank.
Materials and Equipment
lReplacement hard drive.
lInstallation instructions.
Removing the Drive
1.1. At the top of the recorder, unlock the latch release then lift and rotate the latch towards the back of the
recorder.
The cover slides back and is released from the recorder body.
2. Hold the cover from both sides and lift it off the recorder.
3. Locate the failed hard drive on the center hard drive tray.
Replacing Internal Hard Drives 5

4. Lift the handles on either side of the hard drive tray.
5. Press the orange release tab on the hard drive tray then lift up the hard drive carrier handle to release the
hard drive.
6. Hold the handle and lift the hard drive out of the tray.
7. While holding the handle, pull the edges of the carrier away from the hard drive to remove the failed hard
drive from the carrier.
Follow the instructions below to replace the hard drive. If the replacement drive is not being installed
immediately, install a drive blank.
Replacing the Drive
1. Align the slots on the new hard drive to the tabs on the hard drive carrier.
2. Pull the edges of the carrier over the slots on the hard drive.
3. Place the new hard drive into the tray and push the handle down until the hard drive clicks into place.
4. Fold down the handles on the hard drive tray. Close and lock the recorder cover.
5. If applicable, power on the recorder.
After the operating system starts up, the recorder immediately starts rebuilding the hard drive. The
progress is displayed in the Server Administrator. This may take several hours.
For More Information
Visit Avigilonat avigilon.com for additional product documentation.
Technical Support
To contact Avigilon Technical Support, go to avigilon.com/contact-us.
Replacing the Drive 6

Upgrades
Software and firmware upgrades will be made available for download as they become available. Check for
available upgrades at: avigilon.com/support-and-downloads.
Feedback
We value your feedback. Please send any comments on our products and services to feedback@avigilon.com.
©2018,Avigilon Corporation. All rights reserved. AVIGILON, and the AVIGILON logo are trademarks of Avigilon Corporation. DELLis a trademark of Dell Inc. or its subsidiaries. Other
names or logos mentioned herein may be the trademarks of their respective owners. The absence of the symbols ™ and ® in proximity to each trademark in this document or at all is not
a disclaimer of ownership of the related trademark. Avigilon Corporation protects its innovations with patents issued in the United States of America and other jurisdictions worldwide
(see avigilon.com/patents). Unless stated explicitly and in writing, no license is granted with respect to any copyright, industrial design, trademark, patent or other intellectual property
rights of Avigilon Corporation or its licensors.
Avigilon Corporation
avigilon.com
PDF-NVR4-SDR-QSG-A
Revision: 1 - EN
920-0246A-Rev1
20181024
Upgrades 7
/