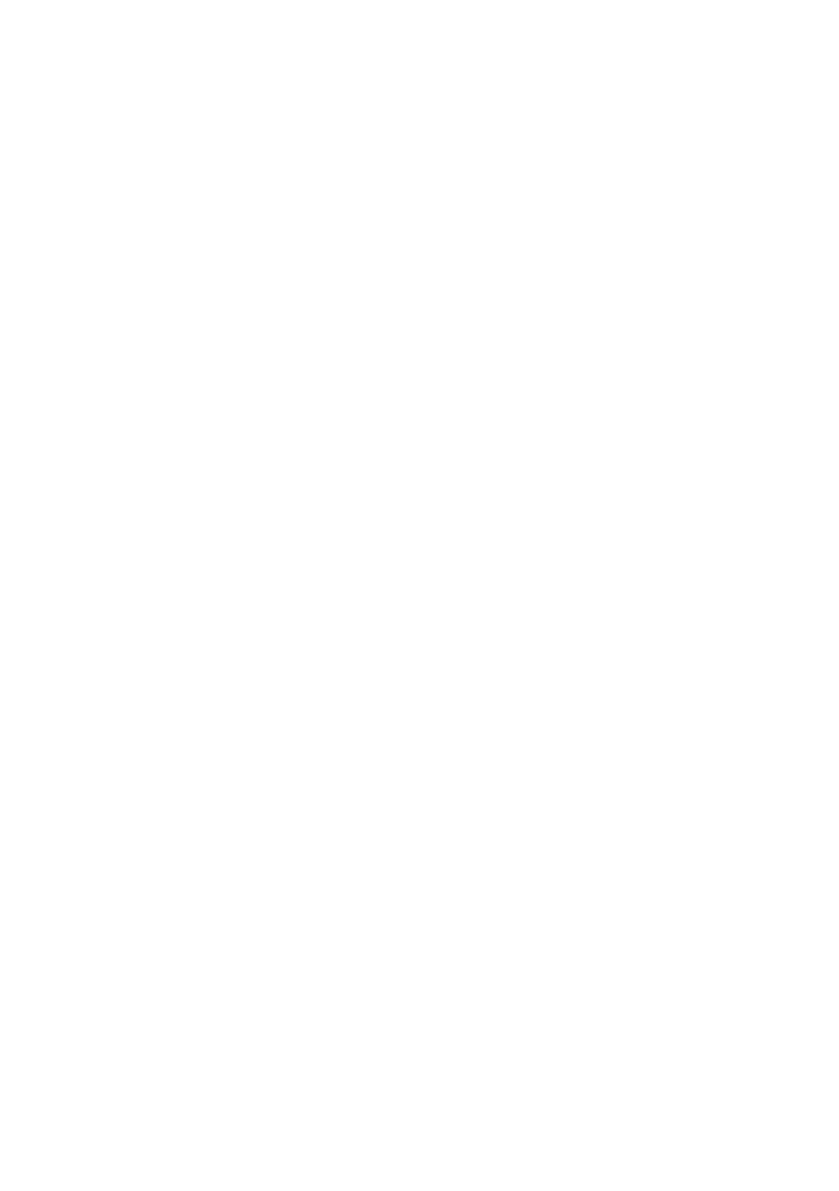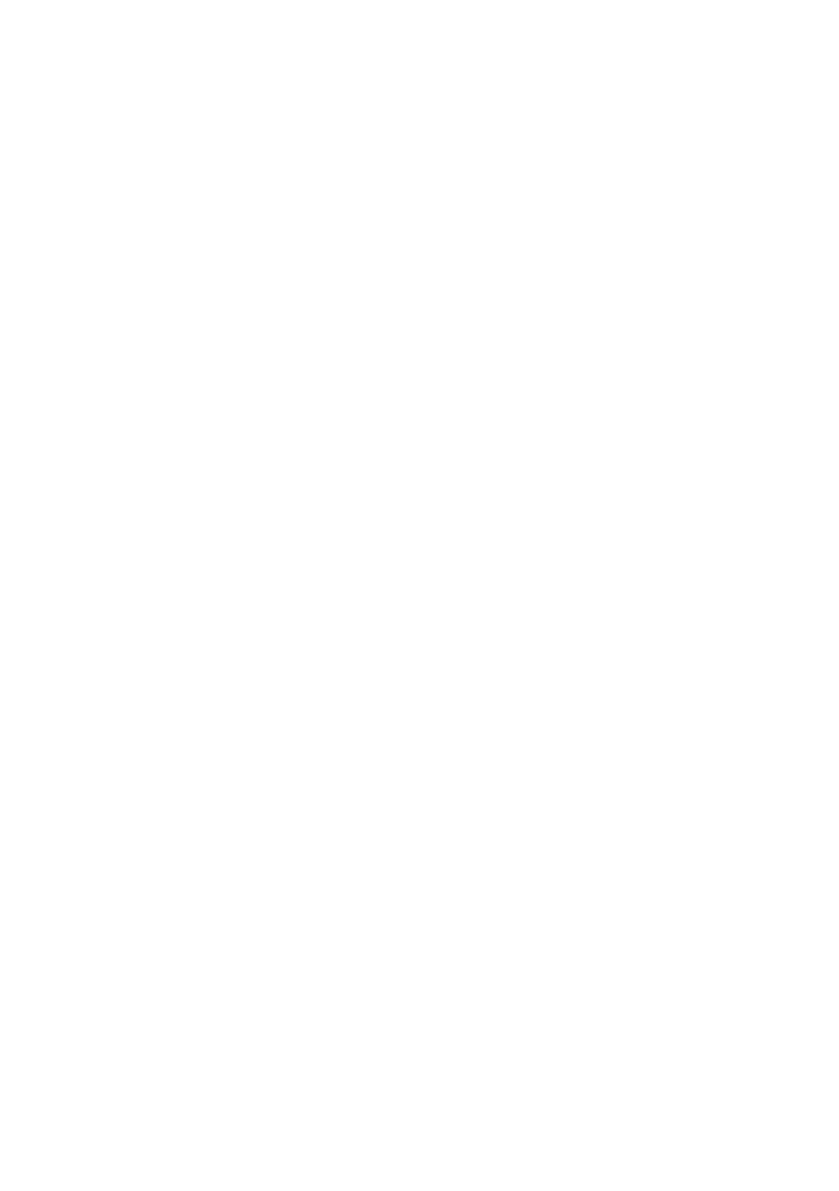
9
Risk of impairment to the musculoskeletal system and supporting tissue
from use over longer periods of time
■Repetitive movements (e.g., use of keyboard/touch screen or playing
games for an extended period of time) may result in pain in the hands,
arms, shoulders, neck and shoulder region, and in other parts of the body.
To avoid tiring or straining your musculoskeletal system and supporting
tissue, please note the following:
■Always assume a relaxed posture when using the device.
■Change your position regularly and take frequent breaks to move
around.
■Press lightly when typing.
■Take regular breaks.
■If you are experiencing discomfort similar to that indicated above while using the
device, cease all use of the device immediately and consult a physician.
■Do not rest the device on your lap or other parts of your body when in use. The
device may heat up, resulting in discomfort or injury (e. g., minor burns).
NOTICE
To avoid potential malfunctions and/or damage to the device caused by
environmental factors, please note the following:
■The recommended humidity for operating, charging, and storing the device
is between 30 and 70 percent.
■The recommended ambient temperature for operating, charging, and
storing the device is between 5° C and 30° C. Temperatures above or
below this may adversely affect the charging capacity and service life of
the device and battery and cause damage to the device.
■Protect the device from rapid temperature luctuations. Condensation
from humidity can damage the device and may result in danger to the
user.
■Shield the device from direct sunlight (e. g., in the car) and do not store it near
a heat source to prevent the display and device from malfunctioning and avoid
the risk of the battery exploding.
■Keep the device away from open lames such as candles, ireplaces, and
campires to avoid the risk of the battery exploding.
■Do not expose your device to rain or to dripping or splashing water.
■Do not use the device outdoors during a storm.
■Should the device become wet, turn it off immediately. Ensure that the device
and/or the power adapter are checked by a qualiied person before using it
again.