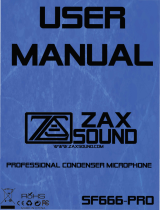Page is loading ...

10 11 12 13 14 15
Apple MAC OS
1.Hook up the mic to computer. The LED indicator will turn green at once,
means the mic is on. (If the LED is red, press the mute button to change the
light to green.) Your computer will automatically install the driver of the mic.
There may be no pop-up message reminding this process though.
2. Go to the System Preferences.
3. Click Sound to display the Sound preference pane.
4. Click the Input tab and select the “FIFINE K683 Microphone” as the device for
sound input.
5.You can monitor the mic once you connect your headphone to the jack on
the mic. If you want to hear the computer audio and monitor the mic from
your headphone, please click the Output tab and select the “FIFINE K683
Microphone” as output device.
Note: Make sure that the mic gain knob is not turned to zero.
1)Right click the speaker icon at the bottom right of the screen. Click "Sounds"
or "Open Sound Settings".
1. Input settings
2) Click the Sound control panel.
3) Click the Recording tab, and choose “FIFINE K683 Microphone” as the
default device. When you speak into mic, the volume meter will turn green
and bounce. If it remains unchanged, please reset the computer and replug
the mic in the available USB ports of the computer.
2. Output settings
1) Output the computer audio from the 3.5mm jack on the mic.
2) Output audio from the computer.
Hook up the mic to computer. The LED indicator will turn green at once,
means the mic is on. (If the LED is red, press the mute button to change the
light to green.) Your computer will automatically install the driver of the mic.
There may be no pop-up message reminding this process though.
89
17
4) Adjust input volume - Double click the “FIFINE K683 Microphone” to open
the Microphone Properties window. Right click the speaker icon under the
Levels tab, change to decibels from percentage. To get the best sound of
the mic, please adjust the mic level during this range (0dB to 1dB) when
your speaker output is set to maximum.
1. If the computer prompts that it’s unable to identify this USB devices,
please restart computer and replug the microphone into other USB port.
Note: (Applicable for MAC and Windows)
2. Check off the box “Listen to this device” when you are using any recording
software or chatting software (such as Skype), or you would hear double
audio just like echo.
4. If your computer runs windows 10, please go to settings > privacy >
microphone and click the Allow apps to access the microphone to ON
then restart.
3. If mic is recognized but no sound coming out, please check whether
System Sound is mute and whether you have turned the knob on the mic
to minimum. Make sure the LED indicator is green (means the
microphone's on).
1. Pls select “FIFINE K683 Microphone” as the input device from the setting
when using recording software. Take the Audacity for example.
RECORDING SOFTWARE SETTINGS
lnput: FIFINE K683 Microphone
2. Make sure to check off the box “Listen to this device” from the sound
system when you are using any recording software, or else you would
hear duet of yourself just like too much echo.
3. There are several ways to improve the recording by using Audacity. Come to
https://fifinemicrophone.com/blogs/news to search the better solution or
SEARCH WIDGET for your interested subject in our blogs.
4. For windows computers, we recommend to use Audacity. For Apple
computers, you can use the QuickTime Player to test the recording.
IMPORTANT NOTICE
Setting the volume levels
Correct adjustment of microphone level is important for optimum
performance. Ideally, the microphone level should be as high as possible
without overloading the input of your computer.
If you hear distortion, or if your recording program shows levels that are
consistently overloaded (at peak levels), turn the microphone gain (or level)
down, either through the knob on the mic, the system settings, or through
your recording software. If your recording program shows insufficient level,
you can increase the microphone gain either through the knob on the mic,
the system settings, or through your recording software.
Selecting software
You have many choices in recording software. Audacity, available for free
online at http://audacity.sourceforge.net/, is a widely used software.
Note: You need to plug the mic in the computer first and then launch the
recording software.The software may not recognize the mic if you plug the
mic into the computer after you have launched the software.
Positioning your microphone
To achieve the best frequency response, it is important to have the mic
capsule (the side with mute button) pointed at the user's mouth,
instrument or any other sound source.
For speaking/singing applications, the ideal position of the microphone is
directly in front of the person who is speaking/singing. The same position
is optimal when miking an instrument such as an acoustic guitar, drums
or piano. Test the mic in different positions to find the best sound for your
particular setup.
Protecting your microphone
Avoid leaving your microphone in the open air or in areas where temperature
exceed 110° F (43° C) for extended periods. Extremely high humidity
should also be avoided.
Power Supply:
Operating Current:
Polar Pattern:
Frequency Response:
Sensitivity:
Equivalent Noise Level:
Dynamic Range:
S/N Ratio:
Sampling Rate:
SPECIFICATION
5V
34mA
Uni-directional
50Hz-17kHz
-43dB±3dB (at 1kHz)
66dB
75dB
71dB
192kHz/24bit
a. Please plug headphone in the headphone jack on the rear of K683 mic.
Click the "Playback" tab from the Sound pane, select "FIFINE K683
Microphone" as the default output device.
a. Click the "Playback" tab from the Sound pane, select “Realtek High
Definition Audio” as the default output device.Then you will hear the
computer audio.
b. If you also want to monitor your mic, please click the "Recording" tab and
click the FIFINE K683 Microphone -Properties - Listen - check the box
“Listen to this device” - Apply.
b. Click the speaker (FIFINE K683 Microphone) - Properties - Levels, and
drag progress bar to adjust volume of output.
c. Click the speaker that is being used - Properties - Levels, drag the
progress bar to adjust volume of output.
Note: If the recording software (such as Audacity) doesn't recognize the
mic, please log out the software first, replug the mic in the computer and launch
the software again. Then the mic will be in the drop down option of input device.
If you monitor your audio from headphone jack of computer, please select
"Realtek High Definition Audio" as output device. If you monitor from the mic
headphone jack, select the FIFINE K683 Microphone as ouptut.
16
Output: Pls choose correct output
⑨
Choose your output setting
When you plug microphone to your PC, it cancels the audio from any
other audio file played or there’s no sound on the playback, you need to
manually select the "speaker (Realtek High Definition Audio)" as the
default playback device, if you want to output computer audio via the
computer built-in speaker.
+1.0dB
type-c
type-A type-B
COMPUTER SET-UP
type-B
type-B
1 2 345 6 7
Mic Capsule - Condenser microphone element with cardioid polar pattern.
Microphone Gain - Adjust the sensitivity of the mic. Turn the knob right to
increase the level, and left to reduce the level.
USB Output - USB B connector for connecting with your PC or Mac
computer.
USB Cable (6.56’) - Type A to Type B USB Cable.
Stand
Headphone Jack - 1/8’’ (3.5 mm) stereo jack for monotoring and playback.
LED Indicator - Green light when the mic is on, and red light when the mic is
muted.
Mute Button - Press the button to mute/unmute the output of the microphone .
PRODUCT DESCRIPTION
Press the button to mute/unmute the mic.
Red = Microphone is muted Green = Microphone is on
GUIDELINES FOR USE
Make sure the LED light is green when you are going to use
the mic.
The K683 mic includes a standard 1/8" (3.5mm) headphone jack for monitoring
and playback.
After you connect the mic to your computer and confirm it's the default
input/output device of your computer, you can plug your headphone in the
headphone jack of mic to monoitor your voice in real-time or listen to the
playback/computer audio.
HEADPHONE OUTPUT
Note:
1. Make sure to plug your headphone into the headphone jack of microphone
fully.
2. When the mic is on (the LED light is green) and you don't turn the Mic Gain to
zero, you will hear your voice at once. No need to login any recording
software (Apple-Macintosh systems) or click “listen to this Device”. (Windows
systems).
1.Screw the pivot mount onto the
top of the metal desk stand.
2. If necessary, adjust the mic’s
angle with the
thumbscrew.(Turn left to
loosen,turn right to tighten.)
7. Always keep the front of the mic (the side with Fifine logo) facing
the sound source. Do not speak or sing facing the rear of the mic
(the side with the headphone jack).
5. Tightly plug the provided USB cable into the USB output at
the bottom of the microphone.
3. Please adjust the mic
counterclockwise. Adjust the
mic clockwise will break the
bracket easily.
Front Rear
4.Screw the pivot mount to
adjust the mic angle
360°horizontally.
Pop Filter - Filter out the harsh "p", "t", and "b" sounds.
⑨
Using the included pop filter could filter out the harsh "p", "t", and "b"
sounds and improve the sound quality.
POP FILTER
6. Plug the USB A connector OR USB C connector to the USB port of
your computer. It depens on what kind of available USB ports
there are on your computer.
MUTE BUTTON
USB-C
type-C
type-A
type-A
K683A
USER’S GUIDE
B2B Version:Sep-30-2020
1 X Microphone
1 X Desk Stand
1 X 6.56' Type A to Type B USB Cable
1 X User’s Manual
More product inquiries can be found on the website.
Company Website: https://fifinemicrophone.com/
Get Social:
Facebook page: http://bit.ly/FifinePage
Contact Info:
Email: web@fifine.cc

10 11 12 13 14 15
Apple MAC OS
1.Hook up the mic to computer. The LED indicator will turn green at once,
means the mic is on. (If the LED is red, press the mute button to change the
light to green.) Your computer will automatically install the driver of the mic.
There may be no pop-up message reminding this process though.
2. Go to the System Preferences.
3. Click Sound to display the Sound preference pane.
4. Click the Input tab and select the “FIFINE K683 Microphone” as the device for
sound input.
5.You can monitor the mic once you connect your headphone to the jack on
the mic. If you want to hear the computer audio and monitor the mic from
your headphone, please click the Output tab and select the “FIFINE K683
Microphone” as output device.
Note: Make sure that the mic gain knob is not turned to zero.
1)Right click the speaker icon at the bottom right of the screen. Click "Sounds"
or "Open Sound Settings".
1. Input settings
2) Click the Sound control panel.
3) Click the Recording tab, and choose “FIFINE K683 Microphone” as the
default device. When you speak into mic, the volume meter will turn green
and bounce. If it remains unchanged, please reset the computer and replug
the mic in the available USB ports of the computer.
2. Output settings
1) Output the computer audio from the 3.5mm jack on the mic.
2) Output audio from the computer.
Hook up the mic to computer. The LED indicator will turn green at once,
means the mic is on. (If the LED is red, press the mute button to change the
light to green.) Your computer will automatically install the driver of the mic.
There may be no pop-up message reminding this process though.
89
17
4) Adjust input volume - Double click the “FIFINE K683 Microphone” to open
the Microphone Properties window. Right click the speaker icon under the
Levels tab, change to decibels from percentage. To get the best sound of
the mic, please adjust the mic level during this range (0dB to 1dB) when
your speaker output is set to maximum.
1. If the computer prompts that it’s unable to identify this USB devices,
please restart computer and replug the microphone into other USB port.
Note: (Applicable for MAC and Windows)
2. Check off the box “Listen to this device” when you are using any recording
software or chatting software (such as Skype), or you would hear double
audio just like echo.
4. If your computer runs windows 10, please go to settings > privacy >
microphone and click the Allow apps to access the microphone to ON
then restart.
3. If mic is recognized but no sound coming out, please check whether
System Sound is mute and whether you have turned the knob on the mic
to minimum. Make sure the LED indicator is green (means the
microphone's on).
1. Pls select “FIFINE K683 Microphone” as the input device from the setting
when using recording software. Take the Audacity for example.
RECORDING SOFTWARE SETTINGS
lnput: FIFINE K683 Microphone
2. Make sure to check off the box “Listen to this device” from the sound
system when you are using any recording software, or else you would
hear duet of yourself just like too much echo.
3. There are several ways to improve the recording by using Audacity. Come to
https://fifinemicrophone.com/blogs/news to search the better solution or
SEARCH WIDGET for your interested subject in our blogs.
4. For windows computers, we recommend to use Audacity. For Apple
computers, you can use the QuickTime Player to test the recording.
IMPORTANT NOTICE
Setting the volume levels
Correct adjustment of microphone level is important for optimum
performance. Ideally, the microphone level should be as high as possible
without overloading the input of your computer.
If you hear distortion, or if your recording program shows levels that are
consistently overloaded (at peak levels), turn the microphone gain (or level)
down, either through the knob on the mic, the system settings, or through
your recording software. If your recording program shows insufficient level,
you can increase the microphone gain either through the knob on the mic,
the system settings, or through your recording software.
Selecting software
You have many choices in recording software. Audacity, available for free
online at http://audacity.sourceforge.net/, is a widely used software.
Note: You need to plug the mic in the computer first and then launch the
recording software.The software may not recognize the mic if you plug the
mic into the computer after you have launched the software.
Positioning your microphone
To achieve the best frequency response, it is important to have the mic
capsule (the side with mute button) pointed at the user's mouth,
instrument or any other sound source.
For speaking/singing applications, the ideal position of the microphone is
directly in front of the person who is speaking/singing. The same position
is optimal when miking an instrument such as an acoustic guitar, drums
or piano. Test the mic in different positions to find the best sound for your
particular setup.
Protecting your microphone
Avoid leaving your microphone in the open air or in areas where temperature
exceed 110° F (43° C) for extended periods. Extremely high humidity
should also be avoided.
Power Supply:
Operating Current:
Polar Pattern:
Frequency Response:
Sensitivity:
Equivalent Noise Level:
Dynamic Range:
S/N Ratio:
Sampling Rate:
SPECIFICATION
5V
34mA
Uni-directional
50Hz-17kHz
-43dB±3dB (at 1kHz)
66dB
75dB
71dB
192kHz/24bit
a. Please plug headphone in the headphone jack on the rear of K683 mic.
Click the "Playback" tab from the Sound pane, select "FIFINE K683
Microphone" as the default output device.
a. Click the "Playback" tab from the Sound pane, select “Realtek High
Definition Audio” as the default output device.Then you will hear the
computer audio.
b. If you also want to monitor your mic, please click the "Recording" tab and
click the FIFINE K683 Microphone -Properties - Listen - check the box
“Listen to this device” - Apply.
b. Click the speaker (FIFINE K683 Microphone) - Properties - Levels, and
drag progress bar to adjust volume of output.
c. Click the speaker that is being used - Properties - Levels, drag the
progress bar to adjust volume of output.
Note: If the recording software (such as Audacity) doesn't recognize the
mic, please log out the software first, replug the mic in the computer and launch
the software again. Then the mic will be in the drop down option of input device.
If you monitor your audio from headphone jack of computer, please select
"Realtek High Definition Audio" as output device. If you monitor from the mic
headphone jack, select the FIFINE K683 Microphone as ouptut.
16
Output: Pls choose correct output
⑨
Choose your output setting
When you plug microphone to your PC, it cancels the audio from any
other audio file played or there’s no sound on the playback, you need to
manually select the "speaker (Realtek High Definition Audio)" as the
default playback device, if you want to output computer audio via the
computer built-in speaker.
+1.0dB
type-c
type-A type-B
COMPUTER SET-UP
type-B
type-B
1 2 345 6 7
Mic Capsule - Condenser microphone element with cardioid polar pattern.
Microphone Gain - Adjust the sensitivity of the mic. Turn the knob right to
increase the level, and left to reduce the level.
USB Output - USB B connector for connecting with your PC or Mac
computer.
USB Cable (6.56’) - Type A to Type B USB Cable.
Stand
Headphone Jack - 1/8’’ (3.5 mm) stereo jack for monotoring and playback.
LED Indicator - Green light when the mic is on, and red light when the mic is
muted.
Mute Button - Press the button to mute/unmute the output of the microphone .
PRODUCT DESCRIPTION
Press the button to mute/unmute the mic.
Red = Microphone is muted Green = Microphone is on
GUIDELINES FOR USE
Make sure the LED light is green when you are going to use
the mic.
The K683 mic includes a standard 1/8" (3.5mm) headphone jack for monitoring
and playback.
After you connect the mic to your computer and confirm it's the default
input/output device of your computer, you can plug your headphone in the
headphone jack of mic to monoitor your voice in real-time or listen to the
playback/computer audio.
HEADPHONE OUTPUT
Note:
1. Make sure to plug your headphone into the headphone jack of microphone
fully.
2. When the mic is on (the LED light is green) and you don't turn the Mic Gain to
zero, you will hear your voice at once. No need to login any recording
software (Apple-Macintosh systems) or click “listen to this Device”. (Windows
systems).
1.Screw the pivot mount onto the
top of the metal desk stand.
2. If necessary, adjust the mic’s
angle with the
thumbscrew.(Turn left to
loosen,turn right to tighten.)
7. Always keep the front of the mic (the side with Fifine logo) facing
the sound source. Do not speak or sing facing the rear of the mic
(the side with the headphone jack).
5. Tightly plug the provided USB cable into the USB output at
the bottom of the microphone.
3. Please adjust the mic
counterclockwise. Adjust the
mic clockwise will break the
bracket easily.
Front Rear
4.Screw the pivot mount to
adjust the mic angle
360°horizontally.
Pop Filter - Filter out the harsh "p", "t", and "b" sounds.
⑨
Using the included pop filter could filter out the harsh "p", "t", and "b"
sounds and improve the sound quality.
POP FILTER
6. Plug the USB A connector OR USB C connector to the USB port of
your computer. It depens on what kind of available USB ports
there are on your computer.
MUTE BUTTON
USB-C
type-C
type-A
type-A
K683A
USER’S GUIDE
B2B Version:Sep-30-2020
1 X Microphone
1 X Desk Stand
1 X 6.56' Type A to Type B USB Cable
1 X User’s Manual
More product inquiries can be found on the website.
Company Website: https://fifinemicrophone.com/
Get Social:
Facebook page: http://bit.ly/FifinePage
Contact Info:
Email: web@fifine.cc

10 11 12 13 14 15
Apple MAC OS
1.Hook up the mic to computer. The LED indicator will turn green at once,
means the mic is on. (If the LED is red, press the mute button to change the
light to green.) Your computer will automatically install the driver of the mic.
There may be no pop-up message reminding this process though.
2. Go to the System Preferences.
3. Click Sound to display the Sound preference pane.
4. Click the Input tab and select the “FIFINE K683 Microphone” as the device for
sound input.
5.You can monitor the mic once you connect your headphone to the jack on
the mic. If you want to hear the computer audio and monitor the mic from
your headphone, please click the Output tab and select the “FIFINE K683
Microphone” as output device.
Note: Make sure that the mic gain knob is not turned to zero.
1)Right click the speaker icon at the bottom right of the screen. Click "Sounds"
or "Open Sound Settings".
1. Input settings
2) Click the Sound control panel.
3) Click the Recording tab, and choose “FIFINE K683 Microphone” as the
default device. When you speak into mic, the volume meter will turn green
and bounce. If it remains unchanged, please reset the computer and replug
the mic in the available USB ports of the computer.
2. Output settings
1) Output the computer audio from the 3.5mm jack on the mic.
2) Output audio from the computer.
Hook up the mic to computer. The LED indicator will turn green at once,
means the mic is on. (If the LED is red, press the mute button to change the
light to green.) Your computer will automatically install the driver of the mic.
There may be no pop-up message reminding this process though.
89
17
4) Adjust input volume - Double click the “FIFINE K683 Microphone” to open
the Microphone Properties window. Right click the speaker icon under the
Levels tab, change to decibels from percentage. To get the best sound of
the mic, please adjust the mic level during this range (0dB to 1dB) when
your speaker output is set to maximum.
1. If the computer prompts that it’s unable to identify this USB devices,
please restart computer and replug the microphone into other USB port.
Note: (Applicable for MAC and Windows)
2. Check off the box “Listen to this device” when you are using any recording
software or chatting software (such as Skype), or you would hear double
audio just like echo.
4. If your computer runs windows 10, please go to settings > privacy >
microphone and click the Allow apps to access the microphone to ON
then restart.
3. If mic is recognized but no sound coming out, please check whether
System Sound is mute and whether you have turned the knob on the mic
to minimum. Make sure the LED indicator is green (means the
microphone's on).
1. Pls select “FIFINE K683 Microphone” as the input device from the setting
when using recording software. Take the Audacity for example.
RECORDING SOFTWARE SETTINGS
lnput: FIFINE K683 Microphone
2. Make sure to check off the box “Listen to this device” from the sound
system when you are using any recording software, or else you would
hear duet of yourself just like too much echo.
3. There are several ways to improve the recording by using Audacity. Come to
https://fifinemicrophone.com/blogs/news to search the better solution or
SEARCH WIDGET for your interested subject in our blogs.
4. For windows computers, we recommend to use Audacity. For Apple
computers, you can use the QuickTime Player to test the recording.
IMPORTANT NOTICE
Setting the volume levels
Correct adjustment of microphone level is important for optimum
performance. Ideally, the microphone level should be as high as possible
without overloading the input of your computer.
If you hear distortion, or if your recording program shows levels that are
consistently overloaded (at peak levels), turn the microphone gain (or level)
down, either through the knob on the mic, the system settings, or through
your recording software. If your recording program shows insufficient level,
you can increase the microphone gain either through the knob on the mic,
the system settings, or through your recording software.
Selecting software
You have many choices in recording software. Audacity, available for free
online at http://audacity.sourceforge.net/, is a widely used software.
Note: You need to plug the mic in the computer first and then launch the
recording software.The software may not recognize the mic if you plug the
mic into the computer after you have launched the software.
Positioning your microphone
To achieve the best frequency response, it is important to have the mic
capsule (the side with mute button) pointed at the user's mouth,
instrument or any other sound source.
For speaking/singing applications, the ideal position of the microphone is
directly in front of the person who is speaking/singing. The same position
is optimal when miking an instrument such as an acoustic guitar, drums
or piano. Test the mic in different positions to find the best sound for your
particular setup.
Protecting your microphone
Avoid leaving your microphone in the open air or in areas where temperature
exceed 110° F (43° C) for extended periods. Extremely high humidity
should also be avoided.
Power Supply:
Operating Current:
Polar Pattern:
Frequency Response:
Sensitivity:
Equivalent Noise Level:
Dynamic Range:
S/N Ratio:
Sampling Rate:
SPECIFICATION
5V
34mA
Uni-directional
50Hz-17kHz
-43dB±3dB (at 1kHz)
66dB
75dB
71dB
192kHz/24bit
a. Please plug headphone in the headphone jack on the rear of K683 mic.
Click the "Playback" tab from the Sound pane, select "FIFINE K683
Microphone" as the default output device.
a. Click the "Playback" tab from the Sound pane, select “Realtek High
Definition Audio” as the default output device.Then you will hear the
computer audio.
b. If you also want to monitor your mic, please click the "Recording" tab and
click the FIFINE K683 Microphone -Properties - Listen - check the box
“Listen to this device” - Apply.
b. Click the speaker (FIFINE K683 Microphone) - Properties - Levels, and
drag progress bar to adjust volume of output.
c. Click the speaker that is being used - Properties - Levels, drag the
progress bar to adjust volume of output.
Note: If the recording software (such as Audacity) doesn't recognize the
mic, please log out the software first, replug the mic in the computer and launch
the software again. Then the mic will be in the drop down option of input device.
If you monitor your audio from headphone jack of computer, please select
"Realtek High Definition Audio" as output device. If you monitor from the mic
headphone jack, select the FIFINE K683 Microphone as ouptut.
16
Output: Pls choose correct output
⑨
Choose your output setting
When you plug microphone to your PC, it cancels the audio from any
other audio file played or there’s no sound on the playback, you need to
manually select the "speaker (Realtek High Definition Audio)" as the
default playback device, if you want to output computer audio via the
computer built-in speaker.
+1.0dB
type-c
type-A type-B
COMPUTER SET-UP
type-B
type-B
1 2 345 6 7
Mic Capsule - Condenser microphone element with cardioid polar pattern.
Microphone Gain - Adjust the sensitivity of the mic. Turn the knob right to
increase the level, and left to reduce the level.
USB Output - USB B connector for connecting with your PC or Mac
computer.
USB Cable (6.56’) - Type A to Type B USB Cable.
Stand
Headphone Jack - 1/8’’ (3.5 mm) stereo jack for monotoring and playback.
LED Indicator - Green light when the mic is on, and red light when the mic is
muted.
Mute Button - Press the button to mute/unmute the output of the microphone .
PRODUCT DESCRIPTION
Press the button to mute/unmute the mic.
Red = Microphone is muted Green = Microphone is on
GUIDELINES FOR USE
Make sure the LED light is green when you are going to use
the mic.
The K683 mic includes a standard 1/8" (3.5mm) headphone jack for monitoring
and playback.
After you connect the mic to your computer and confirm it's the default
input/output device of your computer, you can plug your headphone in the
headphone jack of mic to monoitor your voice in real-time or listen to the
playback/computer audio.
HEADPHONE OUTPUT
Note:
1. Make sure to plug your headphone into the headphone jack of microphone
fully.
2. When the mic is on (the LED light is green) and you don't turn the Mic Gain to
zero, you will hear your voice at once. No need to login any recording
software (Apple-Macintosh systems) or click “listen to this Device”. (Windows
systems).
1.Screw the pivot mount onto the
top of the metal desk stand.
2. If necessary, adjust the mic’s
angle with the
thumbscrew.(Turn left to
loosen,turn right to tighten.)
7. Always keep the front of the mic (the side with Fifine logo) facing
the sound source. Do not speak or sing facing the rear of the mic
(the side with the headphone jack).
5. Tightly plug the provided USB cable into the USB output at
the bottom of the microphone.
3. Please adjust the mic
counterclockwise. Adjust the
mic clockwise will break the
bracket easily.
Front Rear
4.Screw the pivot mount to
adjust the mic angle
360°horizontally.
Pop Filter - Filter out the harsh "p", "t", and "b" sounds.
⑨
Using the included pop filter could filter out the harsh "p", "t", and "b"
sounds and improve the sound quality.
POP FILTER
6. Plug the USB A connector OR USB C connector to the USB port of
your computer. It depens on what kind of available USB ports
there are on your computer.
MUTE BUTTON
USB-C
type-C
type-A
type-A
K683A
USER’S GUIDE
B2B Version:Sep-30-2020
1 X Microphone
1 X Desk Stand
1 X 6.56' Type A to Type B USB Cable
1 X User’s Manual
More product inquiries can be found on the website.
Company Website: https://fifinemicrophone.com/
Get Social:
Facebook page: http://bit.ly/FifinePage
Contact Info:
Email: web@fifine.cc

10 11 12 13 14 15
Apple MAC OS
1.Hook up the mic to computer. The LED indicator will turn green at once,
means the mic is on. (If the LED is red, press the mute button to change the
light to green.) Your computer will automatically install the driver of the mic.
There may be no pop-up message reminding this process though.
2. Go to the System Preferences.
3. Click Sound to display the Sound preference pane.
4. Click the Input tab and select the “FIFINE K683 Microphone” as the device for
sound input.
5.You can monitor the mic once you connect your headphone to the jack on
the mic. If you want to hear the computer audio and monitor the mic from
your headphone, please click the Output tab and select the “FIFINE K683
Microphone” as output device.
Note: Make sure that the mic gain knob is not turned to zero.
1)Right click the speaker icon at the bottom right of the screen. Click "Sounds"
or "Open Sound Settings".
1. Input settings
2) Click the Sound control panel.
3) Click the Recording tab, and choose “FIFINE K683 Microphone” as the
default device. When you speak into mic, the volume meter will turn green
and bounce. If it remains unchanged, please reset the computer and replug
the mic in the available USB ports of the computer.
2. Output settings
1) Output the computer audio from the 3.5mm jack on the mic.
2) Output audio from the computer.
Hook up the mic to computer. The LED indicator will turn green at once,
means the mic is on. (If the LED is red, press the mute button to change the
light to green.) Your computer will automatically install the driver of the mic.
There may be no pop-up message reminding this process though.
89
17
4) Adjust input volume - Double click the “FIFINE K683 Microphone” to open
the Microphone Properties window. Right click the speaker icon under the
Levels tab, change to decibels from percentage. To get the best sound of
the mic, please adjust the mic level during this range (0dB to 1dB) when
your speaker output is set to maximum.
1. If the computer prompts that it’s unable to identify this USB devices,
please restart computer and replug the microphone into other USB port.
Note: (Applicable for MAC and Windows)
2. Check off the box “Listen to this device” when you are using any recording
software or chatting software (such as Skype), or you would hear double
audio just like echo.
4. If your computer runs windows 10, please go to settings > privacy >
microphone and click the Allow apps to access the microphone to ON
then restart.
3. If mic is recognized but no sound coming out, please check whether
System Sound is mute and whether you have turned the knob on the mic
to minimum. Make sure the LED indicator is green (means the
microphone's on).
1. Pls select “FIFINE K683 Microphone” as the input device from the setting
when using recording software. Take the Audacity for example.
RECORDING SOFTWARE SETTINGS
lnput: FIFINE K683 Microphone
2. Make sure to check off the box “Listen to this device” from the sound
system when you are using any recording software, or else you would
hear duet of yourself just like too much echo.
3. There are several ways to improve the recording by using Audacity. Come to
https://fifinemicrophone.com/blogs/news to search the better solution or
SEARCH WIDGET for your interested subject in our blogs.
4. For windows computers, we recommend to use Audacity. For Apple
computers, you can use the QuickTime Player to test the recording.
IMPORTANT NOTICE
Setting the volume levels
Correct adjustment of microphone level is important for optimum
performance. Ideally, the microphone level should be as high as possible
without overloading the input of your computer.
If you hear distortion, or if your recording program shows levels that are
consistently overloaded (at peak levels), turn the microphone gain (or level)
down, either through the knob on the mic, the system settings, or through
your recording software. If your recording program shows insufficient level,
you can increase the microphone gain either through the knob on the mic,
the system settings, or through your recording software.
Selecting software
You have many choices in recording software. Audacity, available for free
online at http://audacity.sourceforge.net/, is a widely used software.
Note: You need to plug the mic in the computer first and then launch the
recording software.The software may not recognize the mic if you plug the
mic into the computer after you have launched the software.
Positioning your microphone
To achieve the best frequency response, it is important to have the mic
capsule (the side with mute button) pointed at the user's mouth,
instrument or any other sound source.
For speaking/singing applications, the ideal position of the microphone is
directly in front of the person who is speaking/singing. The same position
is optimal when miking an instrument such as an acoustic guitar, drums
or piano. Test the mic in different positions to find the best sound for your
particular setup.
Protecting your microphone
Avoid leaving your microphone in the open air or in areas where temperature
exceed 110° F (43° C) for extended periods. Extremely high humidity
should also be avoided.
Power Supply:
Operating Current:
Polar Pattern:
Frequency Response:
Sensitivity:
Equivalent Noise Level:
Dynamic Range:
S/N Ratio:
Sampling Rate:
SPECIFICATION
5V
34mA
Uni-directional
50Hz-17kHz
-43dB±3dB (at 1kHz)
66dB
75dB
71dB
192kHz/24bit
a. Please plug headphone in the headphone jack on the rear of K683 mic.
Click the "Playback" tab from the Sound pane, select "FIFINE K683
Microphone" as the default output device.
a. Click the "Playback" tab from the Sound pane, select “Realtek High
Definition Audio” as the default output device.Then you will hear the
computer audio.
b. If you also want to monitor your mic, please click the "Recording" tab and
click the FIFINE K683 Microphone -Properties - Listen - check the box
“Listen to this device” - Apply.
b. Click the speaker (FIFINE K683 Microphone) - Properties - Levels, and
drag progress bar to adjust volume of output.
c. Click the speaker that is being used - Properties - Levels, drag the
progress bar to adjust volume of output.
Note: If the recording software (such as Audacity) doesn't recognize the
mic, please log out the software first, replug the mic in the computer and launch
the software again. Then the mic will be in the drop down option of input device.
If you monitor your audio from headphone jack of computer, please select
"Realtek High Definition Audio" as output device. If you monitor from the mic
headphone jack, select the FIFINE K683 Microphone as ouptut.
16
Output: Pls choose correct output
⑨
Choose your output setting
When you plug microphone to your PC, it cancels the audio from any
other audio file played or there’s no sound on the playback, you need to
manually select the "speaker (Realtek High Definition Audio)" as the
default playback device, if you want to output computer audio via the
computer built-in speaker.
+1.0dB
type-c
type-A type-B
COMPUTER SET-UP
type-B
type-B
1 2 345 6 7
Mic Capsule - Condenser microphone element with cardioid polar pattern.
Microphone Gain - Adjust the sensitivity of the mic. Turn the knob right to
increase the level, and left to reduce the level.
USB Output - USB B connector for connecting with your PC or Mac
computer.
USB Cable (6.56’) - Type A to Type B USB Cable.
Stand
Headphone Jack - 1/8’’ (3.5 mm) stereo jack for monotoring and playback.
LED Indicator - Green light when the mic is on, and red light when the mic is
muted.
Mute Button - Press the button to mute/unmute the output of the microphone .
PRODUCT DESCRIPTION
Press the button to mute/unmute the mic.
Red = Microphone is muted Green = Microphone is on
GUIDELINES FOR USE
Make sure the LED light is green when you are going to use
the mic.
The K683 mic includes a standard 1/8" (3.5mm) headphone jack for monitoring
and playback.
After you connect the mic to your computer and confirm it's the default
input/output device of your computer, you can plug your headphone in the
headphone jack of mic to monoitor your voice in real-time or listen to the
playback/computer audio.
HEADPHONE OUTPUT
Note:
1. Make sure to plug your headphone into the headphone jack of microphone
fully.
2. When the mic is on (the LED light is green) and you don't turn the Mic Gain to
zero, you will hear your voice at once. No need to login any recording
software (Apple-Macintosh systems) or click “listen to this Device”. (Windows
systems).
1.Screw the pivot mount onto the
top of the metal desk stand.
2. If necessary, adjust the mic’s
angle with the
thumbscrew.(Turn left to
loosen,turn right to tighten.)
7. Always keep the front of the mic (the side with Fifine logo) facing
the sound source. Do not speak or sing facing the rear of the mic
(the side with the headphone jack).
5. Tightly plug the provided USB cable into the USB output at
the bottom of the microphone.
3. Please adjust the mic
counterclockwise. Adjust the
mic clockwise will break the
bracket easily.
Front Rear
4.Screw the pivot mount to
adjust the mic angle
360°horizontally.
Pop Filter - Filter out the harsh "p", "t", and "b" sounds.
⑨
Using the included pop filter could filter out the harsh "p", "t", and "b"
sounds and improve the sound quality.
POP FILTER
6. Plug the USB A connector OR USB C connector to the USB port of
your computer. It depens on what kind of available USB ports
there are on your computer.
MUTE BUTTON
USB-C
type-C
type-A
type-A
K683A
USER’S GUIDE
B2B Version:Sep-30-2020
1 X Microphone
1 X Desk Stand
1 X 6.56' Type A to Type B USB Cable
1 X User’s Manual
More product inquiries can be found on the website.
Company Website: https://fifinemicrophone.com/
Get Social:
Facebook page: http://bit.ly/FifinePage
Contact Info:
Email: web@fifine.cc

10 11 12 13 14 15
Apple MAC OS
1.Hook up the mic to computer. The LED indicator will turn green at once,
means the mic is on. (If the LED is red, press the mute button to change the
light to green.) Your computer will automatically install the driver of the mic.
There may be no pop-up message reminding this process though.
2. Go to the System Preferences.
3. Click Sound to display the Sound preference pane.
4. Click the Input tab and select the “FIFINE K683 Microphone” as the device for
sound input.
5.You can monitor the mic once you connect your headphone to the jack on
the mic. If you want to hear the computer audio and monitor the mic from
your headphone, please click the Output tab and select the “FIFINE K683
Microphone” as output device.
Note: Make sure that the mic gain knob is not turned to zero.
1)Right click the speaker icon at the bottom right of the screen. Click "Sounds"
or "Open Sound Settings".
1. Input settings
2) Click the Sound control panel.
3) Click the Recording tab, and choose “FIFINE K683 Microphone” as the
default device. When you speak into mic, the volume meter will turn green
and bounce. If it remains unchanged, please reset the computer and replug
the mic in the available USB ports of the computer.
2. Output settings
1) Output the computer audio from the 3.5mm jack on the mic.
2) Output audio from the computer.
Hook up the mic to computer. The LED indicator will turn green at once,
means the mic is on. (If the LED is red, press the mute button to change the
light to green.) Your computer will automatically install the driver of the mic.
There may be no pop-up message reminding this process though.
89
17
4) Adjust input volume - Double click the “FIFINE K683 Microphone” to open
the Microphone Properties window. Right click the speaker icon under the
Levels tab, change to decibels from percentage. To get the best sound of
the mic, please adjust the mic level during this range (0dB to 1dB) when
your speaker output is set to maximum.
1. If the computer prompts that it’s unable to identify this USB devices,
please restart computer and replug the microphone into other USB port.
Note: (Applicable for MAC and Windows)
2. Check off the box “Listen to this device” when you are using any recording
software or chatting software (such as Skype), or you would hear double
audio just like echo.
4. If your computer runs windows 10, please go to settings > privacy >
microphone and click the Allow apps to access the microphone to ON
then restart.
3. If mic is recognized but no sound coming out, please check whether
System Sound is mute and whether you have turned the knob on the mic
to minimum. Make sure the LED indicator is green (means the
microphone's on).
1. Pls select “FIFINE K683 Microphone” as the input device from the setting
when using recording software. Take the Audacity for example.
RECORDING SOFTWARE SETTINGS
lnput: FIFINE K683 Microphone
2. Make sure to check off the box “Listen to this device” from the sound
system when you are using any recording software, or else you would
hear duet of yourself just like too much echo.
3. There are several ways to improve the recording by using Audacity. Come to
https://fifinemicrophone.com/blogs/news to search the better solution or
SEARCH WIDGET for your interested subject in our blogs.
4. For windows computers, we recommend to use Audacity. For Apple
computers, you can use the QuickTime Player to test the recording.
IMPORTANT NOTICE
Setting the volume levels
Correct adjustment of microphone level is important for optimum
performance. Ideally, the microphone level should be as high as possible
without overloading the input of your computer.
If you hear distortion, or if your recording program shows levels that are
consistently overloaded (at peak levels), turn the microphone gain (or level)
down, either through the knob on the mic, the system settings, or through
your recording software. If your recording program shows insufficient level,
you can increase the microphone gain either through the knob on the mic,
the system settings, or through your recording software.
Selecting software
You have many choices in recording software. Audacity, available for free
online at http://audacity.sourceforge.net/, is a widely used software.
Note: You need to plug the mic in the computer first and then launch the
recording software.The software may not recognize the mic if you plug the
mic into the computer after you have launched the software.
Positioning your microphone
To achieve the best frequency response, it is important to have the mic
capsule (the side with mute button) pointed at the user's mouth,
instrument or any other sound source.
For speaking/singing applications, the ideal position of the microphone is
directly in front of the person who is speaking/singing. The same position
is optimal when miking an instrument such as an acoustic guitar, drums
or piano. Test the mic in different positions to find the best sound for your
particular setup.
Protecting your microphone
Avoid leaving your microphone in the open air or in areas where temperature
exceed 110° F (43° C) for extended periods. Extremely high humidity
should also be avoided.
Power Supply:
Operating Current:
Polar Pattern:
Frequency Response:
Sensitivity:
Equivalent Noise Level:
Dynamic Range:
S/N Ratio:
Sampling Rate:
SPECIFICATION
5V
34mA
Uni-directional
50Hz-17kHz
-43dB±3dB (at 1kHz)
66dB
75dB
71dB
192kHz/24bit
a. Please plug headphone in the headphone jack on the rear of K683 mic.
Click the "Playback" tab from the Sound pane, select "FIFINE K683
Microphone" as the default output device.
a. Click the "Playback" tab from the Sound pane, select “Realtek High
Definition Audio” as the default output device.Then you will hear the
computer audio.
b. If you also want to monitor your mic, please click the "Recording" tab and
click the FIFINE K683 Microphone -Properties - Listen - check the box
“Listen to this device” - Apply.
b. Click the speaker (FIFINE K683 Microphone) - Properties - Levels, and
drag progress bar to adjust volume of output.
c. Click the speaker that is being used - Properties - Levels, drag the
progress bar to adjust volume of output.
Note: If the recording software (such as Audacity) doesn't recognize the
mic, please log out the software first, replug the mic in the computer and launch
the software again. Then the mic will be in the drop down option of input device.
If you monitor your audio from headphone jack of computer, please select
"Realtek High Definition Audio" as output device. If you monitor from the mic
headphone jack, select the FIFINE K683 Microphone as ouptut.
16
Output: Pls choose correct output
⑨
Choose your output setting
When you plug microphone to your PC, it cancels the audio from any
other audio file played or there’s no sound on the playback, you need to
manually select the "speaker (Realtek High Definition Audio)" as the
default playback device, if you want to output computer audio via the
computer built-in speaker.
+1.0dB
type-c
type-A type-B
COMPUTER SET-UP
type-B
type-B
1 2 345 6 7
Mic Capsule - Condenser microphone element with cardioid polar pattern.
Microphone Gain - Adjust the sensitivity of the mic. Turn the knob right to
increase the level, and left to reduce the level.
USB Output - USB B connector for connecting with your PC or Mac
computer.
USB Cable (6.56’) - Type A to Type B USB Cable.
Stand
Headphone Jack - 1/8’’ (3.5 mm) stereo jack for monotoring and playback.
LED Indicator - Green light when the mic is on, and red light when the mic is
muted.
Mute Button - Press the button to mute/unmute the output of the microphone .
PRODUCT DESCRIPTION
Press the button to mute/unmute the mic.
Red = Microphone is muted Green = Microphone is on
GUIDELINES FOR USE
Make sure the LED light is green when you are going to use
the mic.
The K683 mic includes a standard 1/8" (3.5mm) headphone jack for monitoring
and playback.
After you connect the mic to your computer and confirm it's the default
input/output device of your computer, you can plug your headphone in the
headphone jack of mic to monoitor your voice in real-time or listen to the
playback/computer audio.
HEADPHONE OUTPUT
Note:
1. Make sure to plug your headphone into the headphone jack of microphone
fully.
2. When the mic is on (the LED light is green) and you don't turn the Mic Gain to
zero, you will hear your voice at once. No need to login any recording
software (Apple-Macintosh systems) or click “listen to this Device”. (Windows
systems).
1.Screw the pivot mount onto the
top of the metal desk stand.
2. If necessary, adjust the mic’s
angle with the
thumbscrew.(Turn left to
loosen,turn right to tighten.)
7. Always keep the front of the mic (the side with Fifine logo) facing
the sound source. Do not speak or sing facing the rear of the mic
(the side with the headphone jack).
5. Tightly plug the provided USB cable into the USB output at
the bottom of the microphone.
3. Please adjust the mic
counterclockwise. Adjust the
mic clockwise will break the
bracket easily.
Front Rear
4.Screw the pivot mount to
adjust the mic angle
360°horizontally.
Pop Filter - Filter out the harsh "p", "t", and "b" sounds.
⑨
Using the included pop filter could filter out the harsh "p", "t", and "b"
sounds and improve the sound quality.
POP FILTER
6. Plug the USB A connector OR USB C connector to the USB port of
your computer. It depens on what kind of available USB ports
there are on your computer.
MUTE BUTTON
USB-C
type-C
type-A
type-A
K683A
USER’S GUIDE
B2B Version:Sep-30-2020
1 X Microphone
1 X Desk Stand
1 X 6.56' Type A to Type B USB Cable
1 X User’s Manual
More product inquiries can be found on the website.
Company Website: https://fifinemicrophone.com/
Get Social:
Facebook page: http://bit.ly/FifinePage
Contact Info:
Email: web@fifine.cc

10 11 12 13 14 15
Apple MAC OS
1.Hook up the mic to computer. The LED indicator will turn green at once,
means the mic is on. (If the LED is red, press the mute button to change the
light to green.) Your computer will automatically install the driver of the mic.
There may be no pop-up message reminding this process though.
2. Go to the System Preferences.
3. Click Sound to display the Sound preference pane.
4. Click the Input tab and select the “FIFINE K683 Microphone” as the device for
sound input.
5.You can monitor the mic once you connect your headphone to the jack on
the mic. If you want to hear the computer audio and monitor the mic from
your headphone, please click the Output tab and select the “FIFINE K683
Microphone” as output device.
Note: Make sure that the mic gain knob is not turned to zero.
1)Right click the speaker icon at the bottom right of the screen. Click "Sounds"
or "Open Sound Settings".
1. Input settings
2) Click the Sound control panel.
3) Click the Recording tab, and choose “FIFINE K683 Microphone” as the
default device. When you speak into mic, the volume meter will turn green
and bounce. If it remains unchanged, please reset the computer and replug
the mic in the available USB ports of the computer.
2. Output settings
1) Output the computer audio from the 3.5mm jack on the mic.
2) Output audio from the computer.
Hook up the mic to computer. The LED indicator will turn green at once,
means the mic is on. (If the LED is red, press the mute button to change the
light to green.) Your computer will automatically install the driver of the mic.
There may be no pop-up message reminding this process though.
89
17
4) Adjust input volume - Double click the “FIFINE K683 Microphone” to open
the Microphone Properties window. Right click the speaker icon under the
Levels tab, change to decibels from percentage. To get the best sound of
the mic, please adjust the mic level during this range (0dB to 1dB) when
your speaker output is set to maximum.
1. If the computer prompts that it’s unable to identify this USB devices,
please restart computer and replug the microphone into other USB port.
Note: (Applicable for MAC and Windows)
2. Check off the box “Listen to this device” when you are using any recording
software or chatting software (such as Skype), or you would hear double
audio just like echo.
4. If your computer runs windows 10, please go to settings > privacy >
microphone and click the Allow apps to access the microphone to ON
then restart.
3. If mic is recognized but no sound coming out, please check whether
System Sound is mute and whether you have turned the knob on the mic
to minimum. Make sure the LED indicator is green (means the
microphone's on).
1. Pls select “FIFINE K683 Microphone” as the input device from the setting
when using recording software. Take the Audacity for example.
RECORDING SOFTWARE SETTINGS
lnput: FIFINE K683 Microphone
2. Make sure to check off the box “Listen to this device” from the sound
system when you are using any recording software, or else you would
hear duet of yourself just like too much echo.
3. There are several ways to improve the recording by using Audacity. Come to
https://fifinemicrophone.com/blogs/news to search the better solution or
SEARCH WIDGET for your interested subject in our blogs.
4. For windows computers, we recommend to use Audacity. For Apple
computers, you can use the QuickTime Player to test the recording.
IMPORTANT NOTICE
Setting the volume levels
Correct adjustment of microphone level is important for optimum
performance. Ideally, the microphone level should be as high as possible
without overloading the input of your computer.
If you hear distortion, or if your recording program shows levels that are
consistently overloaded (at peak levels), turn the microphone gain (or level)
down, either through the knob on the mic, the system settings, or through
your recording software. If your recording program shows insufficient level,
you can increase the microphone gain either through the knob on the mic,
the system settings, or through your recording software.
Selecting software
You have many choices in recording software. Audacity, available for free
online at http://audacity.sourceforge.net/, is a widely used software.
Note: You need to plug the mic in the computer first and then launch the
recording software.The software may not recognize the mic if you plug the
mic into the computer after you have launched the software.
Positioning your microphone
To achieve the best frequency response, it is important to have the mic
capsule (the side with mute button) pointed at the user's mouth,
instrument or any other sound source.
For speaking/singing applications, the ideal position of the microphone is
directly in front of the person who is speaking/singing. The same position
is optimal when miking an instrument such as an acoustic guitar, drums
or piano. Test the mic in different positions to find the best sound for your
particular setup.
Protecting your microphone
Avoid leaving your microphone in the open air or in areas where temperature
exceed 110° F (43° C) for extended periods. Extremely high humidity
should also be avoided.
Power Supply:
Operating Current:
Polar Pattern:
Frequency Response:
Sensitivity:
Equivalent Noise Level:
Dynamic Range:
S/N Ratio:
Sampling Rate:
SPECIFICATION
5V
34mA
Uni-directional
50Hz-17kHz
-43dB±3dB (at 1kHz)
66dB
75dB
71dB
192kHz/24bit
a. Please plug headphone in the headphone jack on the rear of K683 mic.
Click the "Playback" tab from the Sound pane, select "FIFINE K683
Microphone" as the default output device.
a. Click the "Playback" tab from the Sound pane, select “Realtek High
Definition Audio” as the default output device.Then you will hear the
computer audio.
b. If you also want to monitor your mic, please click the "Recording" tab and
click the FIFINE K683 Microphone -Properties - Listen - check the box
“Listen to this device” - Apply.
b. Click the speaker (FIFINE K683 Microphone) - Properties - Levels, and
drag progress bar to adjust volume of output.
c. Click the speaker that is being used - Properties - Levels, drag the
progress bar to adjust volume of output.
Note: If the recording software (such as Audacity) doesn't recognize the
mic, please log out the software first, replug the mic in the computer and launch
the software again. Then the mic will be in the drop down option of input device.
If you monitor your audio from headphone jack of computer, please select
"Realtek High Definition Audio" as output device. If you monitor from the mic
headphone jack, select the FIFINE K683 Microphone as ouptut.
16
Output: Pls choose correct output
⑨
Choose your output setting
When you plug microphone to your PC, it cancels the audio from any
other audio file played or there’s no sound on the playback, you need to
manually select the "speaker (Realtek High Definition Audio)" as the
default playback device, if you want to output computer audio via the
computer built-in speaker.
+1.0dB
type-c
type-A type-B
COMPUTER SET-UP
type-B
type-B
1 2 345 6 7
Mic Capsule - Condenser microphone element with cardioid polar pattern.
Microphone Gain - Adjust the sensitivity of the mic. Turn the knob right to
increase the level, and left to reduce the level.
USB Output - USB B connector for connecting with your PC or Mac
computer.
USB Cable (6.56’) - Type A to Type B USB Cable.
Stand
Headphone Jack - 1/8’’ (3.5 mm) stereo jack for monotoring and playback.
LED Indicator - Green light when the mic is on, and red light when the mic is
muted.
Mute Button - Press the button to mute/unmute the output of the microphone .
PRODUCT DESCRIPTION
Press the button to mute/unmute the mic.
Red = Microphone is muted Green = Microphone is on
GUIDELINES FOR USE
Make sure the LED light is green when you are going to use
the mic.
The K683 mic includes a standard 1/8" (3.5mm) headphone jack for monitoring
and playback.
After you connect the mic to your computer and confirm it's the default
input/output device of your computer, you can plug your headphone in the
headphone jack of mic to monoitor your voice in real-time or listen to the
playback/computer audio.
HEADPHONE OUTPUT
Note:
1. Make sure to plug your headphone into the headphone jack of microphone
fully.
2. When the mic is on (the LED light is green) and you don't turn the Mic Gain to
zero, you will hear your voice at once. No need to login any recording
software (Apple-Macintosh systems) or click “listen to this Device”. (Windows
systems).
1.Screw the pivot mount onto the
top of the metal desk stand.
2. If necessary, adjust the mic’s
angle with the
thumbscrew.(Turn left to
loosen,turn right to tighten.)
7. Always keep the front of the mic (the side with Fifine logo) facing
the sound source. Do not speak or sing facing the rear of the mic
(the side with the headphone jack).
5. Tightly plug the provided USB cable into the USB output at
the bottom of the microphone.
3. Please adjust the mic
counterclockwise. Adjust the
mic clockwise will break the
bracket easily.
Front Rear
4.Screw the pivot mount to
adjust the mic angle
360°horizontally.
Pop Filter - Filter out the harsh "p", "t", and "b" sounds.
⑨
Using the included pop filter could filter out the harsh "p", "t", and "b"
sounds and improve the sound quality.
POP FILTER
6. Plug the USB A connector OR USB C connector to the USB port of
your computer. It depens on what kind of available USB ports
there are on your computer.
MUTE BUTTON
USB-C
type-C
type-A
type-A
K683A
USER’S GUIDE
B2B Version:Sep-30-2020
1 X Microphone
1 X Desk Stand
1 X 6.56' Type A to Type B USB Cable
1 X User’s Manual
More product inquiries can be found on the website.
Company Website: https://fifinemicrophone.com/
Get Social:
Facebook page: http://bit.ly/FifinePage
Contact Info:
Email: web@fifine.cc

10 11 12 13 14 15
Apple MAC OS
1.Hook up the mic to computer. The LED indicator will turn green at once,
means the mic is on. (If the LED is red, press the mute button to change the
light to green.) Your computer will automatically install the driver of the mic.
There may be no pop-up message reminding this process though.
2. Go to the System Preferences.
3. Click Sound to display the Sound preference pane.
4. Click the Input tab and select the “FIFINE K683 Microphone” as the device for
sound input.
5.You can monitor the mic once you connect your headphone to the jack on
the mic. If you want to hear the computer audio and monitor the mic from
your headphone, please click the Output tab and select the “FIFINE K683
Microphone” as output device.
Note: Make sure that the mic gain knob is not turned to zero.
1)Right click the speaker icon at the bottom right of the screen. Click "Sounds"
or "Open Sound Settings".
1. Input settings
2) Click the Sound control panel.
3) Click the Recording tab, and choose “FIFINE K683 Microphone” as the
default device. When you speak into mic, the volume meter will turn green
and bounce. If it remains unchanged, please reset the computer and replug
the mic in the available USB ports of the computer.
2. Output settings
1) Output the computer audio from the 3.5mm jack on the mic.
2) Output audio from the computer.
Hook up the mic to computer. The LED indicator will turn green at once,
means the mic is on. (If the LED is red, press the mute button to change the
light to green.) Your computer will automatically install the driver of the mic.
There may be no pop-up message reminding this process though.
89
17
4) Adjust input volume - Double click the “FIFINE K683 Microphone” to open
the Microphone Properties window. Right click the speaker icon under the
Levels tab, change to decibels from percentage. To get the best sound of
the mic, please adjust the mic level during this range (0dB to 1dB) when
your speaker output is set to maximum.
1. If the computer prompts that it’s unable to identify this USB devices,
please restart computer and replug the microphone into other USB port.
Note: (Applicable for MAC and Windows)
2. Check off the box “Listen to this device” when you are using any recording
software or chatting software (such as Skype), or you would hear double
audio just like echo.
4. If your computer runs windows 10, please go to settings > privacy >
microphone and click the Allow apps to access the microphone to ON
then restart.
3. If mic is recognized but no sound coming out, please check whether
System Sound is mute and whether you have turned the knob on the mic
to minimum. Make sure the LED indicator is green (means the
microphone's on).
1. Pls select “FIFINE K683 Microphone” as the input device from the setting
when using recording software. Take the Audacity for example.
RECORDING SOFTWARE SETTINGS
lnput: FIFINE K683 Microphone
2. Make sure to check off the box “Listen to this device” from the sound
system when you are using any recording software, or else you would
hear duet of yourself just like too much echo.
3. There are several ways to improve the recording by using Audacity. Come to
https://fifinemicrophone.com/blogs/news to search the better solution or
SEARCH WIDGET for your interested subject in our blogs.
4. For windows computers, we recommend to use Audacity. For Apple
computers, you can use the QuickTime Player to test the recording.
IMPORTANT NOTICE
Setting the volume levels
Correct adjustment of microphone level is important for optimum
performance. Ideally, the microphone level should be as high as possible
without overloading the input of your computer.
If you hear distortion, or if your recording program shows levels that are
consistently overloaded (at peak levels), turn the microphone gain (or level)
down, either through the knob on the mic, the system settings, or through
your recording software. If your recording program shows insufficient level,
you can increase the microphone gain either through the knob on the mic,
the system settings, or through your recording software.
Selecting software
You have many choices in recording software. Audacity, available for free
online at http://audacity.sourceforge.net/, is a widely used software.
Note: You need to plug the mic in the computer first and then launch the
recording software.The software may not recognize the mic if you plug the
mic into the computer after you have launched the software.
Positioning your microphone
To achieve the best frequency response, it is important to have the mic
capsule (the side with mute button) pointed at the user's mouth,
instrument or any other sound source.
For speaking/singing applications, the ideal position of the microphone is
directly in front of the person who is speaking/singing. The same position
is optimal when miking an instrument such as an acoustic guitar, drums
or piano. Test the mic in different positions to find the best sound for your
particular setup.
Protecting your microphone
Avoid leaving your microphone in the open air or in areas where temperature
exceed 110° F (43° C) for extended periods. Extremely high humidity
should also be avoided.
Power Supply:
Operating Current:
Polar Pattern:
Frequency Response:
Sensitivity:
Equivalent Noise Level:
Dynamic Range:
S/N Ratio:
Sampling Rate:
SPECIFICATION
5V
34mA
Uni-directional
50Hz-17kHz
-43dB±3dB (at 1kHz)
66dB
75dB
71dB
192kHz/24bit
a. Please plug headphone in the headphone jack on the rear of K683 mic.
Click the "Playback" tab from the Sound pane, select "FIFINE K683
Microphone" as the default output device.
a. Click the "Playback" tab from the Sound pane, select “Realtek High
Definition Audio” as the default output device.Then you will hear the
computer audio.
b. If you also want to monitor your mic, please click the "Recording" tab and
click the FIFINE K683 Microphone -Properties - Listen - check the box
“Listen to this device” - Apply.
b. Click the speaker (FIFINE K683 Microphone) - Properties - Levels, and
drag progress bar to adjust volume of output.
c. Click the speaker that is being used - Properties - Levels, drag the
progress bar to adjust volume of output.
Note: If the recording software (such as Audacity) doesn't recognize the
mic, please log out the software first, replug the mic in the computer and launch
the software again. Then the mic will be in the drop down option of input device.
If you monitor your audio from headphone jack of computer, please select
"Realtek High Definition Audio" as output device. If you monitor from the mic
headphone jack, select the FIFINE K683 Microphone as ouptut.
16
Output: Pls choose correct output
⑨
Choose your output setting
When you plug microphone to your PC, it cancels the audio from any
other audio file played or there’s no sound on the playback, you need to
manually select the "speaker (Realtek High Definition Audio)" as the
default playback device, if you want to output computer audio via the
computer built-in speaker.
+1.0dB
type-c
type-A type-B
COMPUTER SET-UP
type-B
type-B
1 2 345 6 7
Mic Capsule - Condenser microphone element with cardioid polar pattern.
Microphone Gain - Adjust the sensitivity of the mic. Turn the knob right to
increase the level, and left to reduce the level.
USB Output - USB B connector for connecting with your PC or Mac
computer.
USB Cable (6.56’) - Type A to Type B USB Cable.
Stand
Headphone Jack - 1/8’’ (3.5 mm) stereo jack for monotoring and playback.
LED Indicator - Green light when the mic is on, and red light when the mic is
muted.
Mute Button - Press the button to mute/unmute the output of the microphone .
PRODUCT DESCRIPTION
Press the button to mute/unmute the mic.
Red = Microphone is muted Green = Microphone is on
GUIDELINES FOR USE
Make sure the LED light is green when you are going to use
the mic.
The K683 mic includes a standard 1/8" (3.5mm) headphone jack for monitoring
and playback.
After you connect the mic to your computer and confirm it's the default
input/output device of your computer, you can plug your headphone in the
headphone jack of mic to monoitor your voice in real-time or listen to the
playback/computer audio.
HEADPHONE OUTPUT
Note:
1. Make sure to plug your headphone into the headphone jack of microphone
fully.
2. When the mic is on (the LED light is green) and you don't turn the Mic Gain to
zero, you will hear your voice at once. No need to login any recording
software (Apple-Macintosh systems) or click “listen to this Device”. (Windows
systems).
1.Screw the pivot mount onto the
top of the metal desk stand.
2. If necessary, adjust the mic’s
angle with the
thumbscrew.(Turn left to
loosen,turn right to tighten.)
7. Always keep the front of the mic (the side with Fifine logo) facing
the sound source. Do not speak or sing facing the rear of the mic
(the side with the headphone jack).
5. Tightly plug the provided USB cable into the USB output at
the bottom of the microphone.
3. Please adjust the mic
counterclockwise. Adjust the
mic clockwise will break the
bracket easily.
Front Rear
4.Screw the pivot mount to
adjust the mic angle
360°horizontally.
Pop Filter - Filter out the harsh "p", "t", and "b" sounds.
⑨
Using the included pop filter could filter out the harsh "p", "t", and "b"
sounds and improve the sound quality.
POP FILTER
6. Plug the USB A connector OR USB C connector to the USB port of
your computer. It depens on what kind of available USB ports
there are on your computer.
MUTE BUTTON
USB-C
type-C
type-A
type-A
K683A
USER’S GUIDE
B2B Version:Sep-30-2020
1 X Microphone
1 X Desk Stand
1 X 6.56' Type A to Type B USB Cable
1 X User’s Manual
More product inquiries can be found on the website.
Company Website: https://fifinemicrophone.com/
Get Social:
Facebook page: http://bit.ly/FifinePage
Contact Info:
Email: web@fifine.cc

10 11 12 13 14 15
Apple MAC OS
1.Hook up the mic to computer. The LED indicator will turn green at once,
means the mic is on. (If the LED is red, press the mute button to change the
light to green.) Your computer will automatically install the driver of the mic.
There may be no pop-up message reminding this process though.
2. Go to the System Preferences.
3. Click Sound to display the Sound preference pane.
4. Click the Input tab and select the “FIFINE K683 Microphone” as the device for
sound input.
5.You can monitor the mic once you connect your headphone to the jack on
the mic. If you want to hear the computer audio and monitor the mic from
your headphone, please click the Output tab and select the “FIFINE K683
Microphone” as output device.
Note: Make sure that the mic gain knob is not turned to zero.
1)Right click the speaker icon at the bottom right of the screen. Click "Sounds"
or "Open Sound Settings".
1. Input settings
2) Click the Sound control panel.
3) Click the Recording tab, and choose “FIFINE K683 Microphone” as the
default device. When you speak into mic, the volume meter will turn green
and bounce. If it remains unchanged, please reset the computer and replug
the mic in the available USB ports of the computer.
2. Output settings
1) Output the computer audio from the 3.5mm jack on the mic.
2) Output audio from the computer.
Hook up the mic to computer. The LED indicator will turn green at once,
means the mic is on. (If the LED is red, press the mute button to change the
light to green.) Your computer will automatically install the driver of the mic.
There may be no pop-up message reminding this process though.
89
17
4) Adjust input volume - Double click the “FIFINE K683 Microphone” to open
the Microphone Properties window. Right click the speaker icon under the
Levels tab, change to decibels from percentage. To get the best sound of
the mic, please adjust the mic level during this range (0dB to 1dB) when
your speaker output is set to maximum.
1. If the computer prompts that it’s unable to identify this USB devices,
please restart computer and replug the microphone into other USB port.
Note: (Applicable for MAC and Windows)
2. Check off the box “Listen to this device” when you are using any recording
software or chatting software (such as Skype), or you would hear double
audio just like echo.
4. If your computer runs windows 10, please go to settings > privacy >
microphone and click the Allow apps to access the microphone to ON
then restart.
3. If mic is recognized but no sound coming out, please check whether
System Sound is mute and whether you have turned the knob on the mic
to minimum. Make sure the LED indicator is green (means the
microphone's on).
1. Pls select “FIFINE K683 Microphone” as the input device from the setting
when using recording software. Take the Audacity for example.
RECORDING SOFTWARE SETTINGS
lnput: FIFINE K683 Microphone
2. Make sure to check off the box “Listen to this device” from the sound
system when you are using any recording software, or else you would
hear duet of yourself just like too much echo.
3. There are several ways to improve the recording by using Audacity. Come to
https://fifinemicrophone.com/blogs/news to search the better solution or
SEARCH WIDGET for your interested subject in our blogs.
4. For windows computers, we recommend to use Audacity. For Apple
computers, you can use the QuickTime Player to test the recording.
IMPORTANT NOTICE
Setting the volume levels
Correct adjustment of microphone level is important for optimum
performance. Ideally, the microphone level should be as high as possible
without overloading the input of your computer.
If you hear distortion, or if your recording program shows levels that are
consistently overloaded (at peak levels), turn the microphone gain (or level)
down, either through the knob on the mic, the system settings, or through
your recording software. If your recording program shows insufficient level,
you can increase the microphone gain either through the knob on the mic,
the system settings, or through your recording software.
Selecting software
You have many choices in recording software. Audacity, available for free
online at http://audacity.sourceforge.net/, is a widely used software.
Note: You need to plug the mic in the computer first and then launch the
recording software.The software may not recognize the mic if you plug the
mic into the computer after you have launched the software.
Positioning your microphone
To achieve the best frequency response, it is important to have the mic
capsule (the side with mute button) pointed at the user's mouth,
instrument or any other sound source.
For speaking/singing applications, the ideal position of the microphone is
directly in front of the person who is speaking/singing. The same position
is optimal when miking an instrument such as an acoustic guitar, drums
or piano. Test the mic in different positions to find the best sound for your
particular setup.
Protecting your microphone
Avoid leaving your microphone in the open air or in areas where temperature
exceed 110° F (43° C) for extended periods. Extremely high humidity
should also be avoided.
Power Supply:
Operating Current:
Polar Pattern:
Frequency Response:
Sensitivity:
Equivalent Noise Level:
Dynamic Range:
S/N Ratio:
Sampling Rate:
SPECIFICATION
5V
34mA
Uni-directional
50Hz-17kHz
-43dB±3dB (at 1kHz)
66dB
75dB
71dB
192kHz/24bit
a. Please plug headphone in the headphone jack on the rear of K683 mic.
Click the "Playback" tab from the Sound pane, select "FIFINE K683
Microphone" as the default output device.
a. Click the "Playback" tab from the Sound pane, select “Realtek High
Definition Audio” as the default output device.Then you will hear the
computer audio.
b. If you also want to monitor your mic, please click the "Recording" tab and
click the FIFINE K683 Microphone -Properties - Listen - check the box
“Listen to this device” - Apply.
b. Click the speaker (FIFINE K683 Microphone) - Properties - Levels, and
drag progress bar to adjust volume of output.
c. Click the speaker that is being used - Properties - Levels, drag the
progress bar to adjust volume of output.
Note: If the recording software (such as Audacity) doesn't recognize the
mic, please log out the software first, replug the mic in the computer and launch
the software again. Then the mic will be in the drop down option of input device.
If you monitor your audio from headphone jack of computer, please select
"Realtek High Definition Audio" as output device. If you monitor from the mic
headphone jack, select the FIFINE K683 Microphone as ouptut.
16
Output: Pls choose correct output
⑨
Choose your output setting
When you plug microphone to your PC, it cancels the audio from any
other audio file played or there’s no sound on the playback, you need to
manually select the "speaker (Realtek High Definition Audio)" as the
default playback device, if you want to output computer audio via the
computer built-in speaker.
+1.0dB
type-c
type-A type-B
COMPUTER SET-UP
type-B
type-B
1 2 345 6 7
Mic Capsule - Condenser microphone element with cardioid polar pattern.
Microphone Gain - Adjust the sensitivity of the mic. Turn the knob right to
increase the level, and left to reduce the level.
USB Output - USB B connector for connecting with your PC or Mac
computer.
USB Cable (6.56’) - Type A to Type B USB Cable.
Stand
Headphone Jack - 1/8’’ (3.5 mm) stereo jack for monotoring and playback.
LED Indicator - Green light when the mic is on, and red light when the mic is
muted.
Mute Button - Press the button to mute/unmute the output of the microphone .
PRODUCT DESCRIPTION
Press the button to mute/unmute the mic.
Red = Microphone is muted Green = Microphone is on
GUIDELINES FOR USE
Make sure the LED light is green when you are going to use
the mic.
The K683 mic includes a standard 1/8" (3.5mm) headphone jack for monitoring
and playback.
After you connect the mic to your computer and confirm it's the default
input/output device of your computer, you can plug your headphone in the
headphone jack of mic to monoitor your voice in real-time or listen to the
playback/computer audio.
HEADPHONE OUTPUT
Note:
1. Make sure to plug your headphone into the headphone jack of microphone
fully.
2. When the mic is on (the LED light is green) and you don't turn the Mic Gain to
zero, you will hear your voice at once. No need to login any recording
software (Apple-Macintosh systems) or click “listen to this Device”. (Windows
systems).
1.Screw the pivot mount onto the
top of the metal desk stand.
2. If necessary, adjust the mic’s
angle with the
thumbscrew.(Turn left to
loosen,turn right to tighten.)
7. Always keep the front of the mic (the side with Fifine logo) facing
the sound source. Do not speak or sing facing the rear of the mic
(the side with the headphone jack).
5. Tightly plug the provided USB cable into the USB output at
the bottom of the microphone.
3. Please adjust the mic
counterclockwise. Adjust the
mic clockwise will break the
bracket easily.
Front Rear
4.Screw the pivot mount to
adjust the mic angle
360°horizontally.
Pop Filter - Filter out the harsh "p", "t", and "b" sounds.
⑨
Using the included pop filter could filter out the harsh "p", "t", and "b"
sounds and improve the sound quality.
POP FILTER
6. Plug the USB A connector OR USB C connector to the USB port of
your computer. It depens on what kind of available USB ports
there are on your computer.
MUTE BUTTON
USB-C
type-C
type-A
type-A
K683A
USER’S GUIDE
B2B Version:Sep-30-2020
1 X Microphone
1 X Desk Stand
1 X 6.56' Type A to Type B USB Cable
1 X User’s Manual
More product inquiries can be found on the website.
Company Website: https://fifinemicrophone.com/
Get Social:
Facebook page: http://bit.ly/FifinePage
Contact Info:
Email: web@fifine.cc

10 11 12 13 14 15
Apple MAC OS
1.Hook up the mic to computer. The LED indicator will turn green at once,
means the mic is on. (If the LED is red, press the mute button to change the
light to green.) Your computer will automatically install the driver of the mic.
There may be no pop-up message reminding this process though.
2. Go to the System Preferences.
3. Click Sound to display the Sound preference pane.
4. Click the Input tab and select the “FIFINE K683 Microphone” as the device for
sound input.
5.You can monitor the mic once you connect your headphone to the jack on
the mic. If you want to hear the computer audio and monitor the mic from
your headphone, please click the Output tab and select the “FIFINE K683
Microphone” as output device.
Note: Make sure that the mic gain knob is not turned to zero.
1)Right click the speaker icon at the bottom right of the screen. Click "Sounds"
or "Open Sound Settings".
1. Input settings
2) Click the Sound control panel.
3) Click the Recording tab, and choose “FIFINE K683 Microphone” as the
default device. When you speak into mic, the volume meter will turn green
and bounce. If it remains unchanged, please reset the computer and replug
the mic in the available USB ports of the computer.
2. Output settings
1) Output the computer audio from the 3.5mm jack on the mic.
2) Output audio from the computer.
Hook up the mic to computer. The LED indicator will turn green at once,
means the mic is on. (If the LED is red, press the mute button to change the
light to green.) Your computer will automatically install the driver of the mic.
There may be no pop-up message reminding this process though.
89
17
4) Adjust input volume - Double click the “FIFINE K683 Microphone” to open
the Microphone Properties window. Right click the speaker icon under the
Levels tab, change to decibels from percentage. To get the best sound of
the mic, please adjust the mic level during this range (0dB to 1dB) when
your speaker output is set to maximum.
1. If the computer prompts that it’s unable to identify this USB devices,
please restart computer and replug the microphone into other USB port.
Note: (Applicable for MAC and Windows)
2. Check off the box “Listen to this device” when you are using any recording
software or chatting software (such as Skype), or you would hear double
audio just like echo.
4. If your computer runs windows 10, please go to settings > privacy >
microphone and click the Allow apps to access the microphone to ON
then restart.
3. If mic is recognized but no sound coming out, please check whether
System Sound is mute and whether you have turned the knob on the mic
to minimum. Make sure the LED indicator is green (means the
microphone's on).
1. Pls select “FIFINE K683 Microphone” as the input device from the setting
when using recording software. Take the Audacity for example.
RECORDING SOFTWARE SETTINGS
lnput: FIFINE K683 Microphone
2. Make sure to check off the box “Listen to this device” from the sound
system when you are using any recording software, or else you would
hear duet of yourself just like too much echo.
3. There are several ways to improve the recording by using Audacity. Come to
https://fifinemicrophone.com/blogs/news to search the better solution or
SEARCH WIDGET for your interested subject in our blogs.
4. For windows computers, we recommend to use Audacity. For Apple
computers, you can use the QuickTime Player to test the recording.
IMPORTANT NOTICE
Setting the volume levels
Correct adjustment of microphone level is important for optimum
performance. Ideally, the microphone level should be as high as possible
without overloading the input of your computer.
If you hear distortion, or if your recording program shows levels that are
consistently overloaded (at peak levels), turn the microphone gain (or level)
down, either through the knob on the mic, the system settings, or through
your recording software. If your recording program shows insufficient level,
you can increase the microphone gain either through the knob on the mic,
the system settings, or through your recording software.
Selecting software
You have many choices in recording software. Audacity, available for free
online at http://audacity.sourceforge.net/, is a widely used software.
Note: You need to plug the mic in the computer first and then launch the
recording software.The software may not recognize the mic if you plug the
mic into the computer after you have launched the software.
Positioning your microphone
To achieve the best frequency response, it is important to have the mic
capsule (the side with mute button) pointed at the user's mouth,
instrument or any other sound source.
For speaking/singing applications, the ideal position of the microphone is
directly in front of the person who is speaking/singing. The same position
is optimal when miking an instrument such as an acoustic guitar, drums
or piano. Test the mic in different positions to find the best sound for your
particular setup.
Protecting your microphone
Avoid leaving your microphone in the open air or in areas where temperature
exceed 110° F (43° C) for extended periods. Extremely high humidity
should also be avoided.
Power Supply:
Operating Current:
Polar Pattern:
Frequency Response:
Sensitivity:
Equivalent Noise Level:
Dynamic Range:
S/N Ratio:
Sampling Rate:
SPECIFICATION
5V
34mA
Uni-directional
50Hz-17kHz
-43dB±3dB (at 1kHz)
66dB
75dB
71dB
192kHz/24bit
a. Please plug headphone in the headphone jack on the rear of K683 mic.
Click the "Playback" tab from the Sound pane, select "FIFINE K683
Microphone" as the default output device.
a. Click the "Playback" tab from the Sound pane, select “Realtek High
Definition Audio” as the default output device.Then you will hear the
computer audio.
b. If you also want to monitor your mic, please click the "Recording" tab and
click the FIFINE K683 Microphone -Properties - Listen - check the box
“Listen to this device” - Apply.
b. Click the speaker (FIFINE K683 Microphone) - Properties - Levels, and
drag progress bar to adjust volume of output.
c. Click the speaker that is being used - Properties - Levels, drag the
progress bar to adjust volume of output.
Note: If the recording software (such as Audacity) doesn't recognize the
mic, please log out the software first, replug the mic in the computer and launch
the software again. Then the mic will be in the drop down option of input device.
If you monitor your audio from headphone jack of computer, please select
"Realtek High Definition Audio" as output device. If you monitor from the mic
headphone jack, select the FIFINE K683 Microphone as ouptut.
16
Output: Pls choose correct output
⑨
Choose your output setting
When you plug microphone to your PC, it cancels the audio from any
other audio file played or there’s no sound on the playback, you need to
manually select the "speaker (Realtek High Definition Audio)" as the
default playback device, if you want to output computer audio via the
computer built-in speaker.
+1.0dB
type-c
type-A type-B
COMPUTER SET-UP
type-B
type-B
1 2 345 6 7
Mic Capsule - Condenser microphone element with cardioid polar pattern.
Microphone Gain - Adjust the sensitivity of the mic. Turn the knob right to
increase the level, and left to reduce the level.
USB Output - USB B connector for connecting with your PC or Mac
computer.
USB Cable (6.56’) - Type A to Type B USB Cable.
Stand
Headphone Jack - 1/8’’ (3.5 mm) stereo jack for monotoring and playback.
LED Indicator - Green light when the mic is on, and red light when the mic is
muted.
Mute Button - Press the button to mute/unmute the output of the microphone .
PRODUCT DESCRIPTION
Press the button to mute/unmute the mic.
Red = Microphone is muted Green = Microphone is on
GUIDELINES FOR USE
Make sure the LED light is green when you are going to use
the mic.
The K683 mic includes a standard 1/8" (3.5mm) headphone jack for monitoring
and playback.
After you connect the mic to your computer and confirm it's the default
input/output device of your computer, you can plug your headphone in the
headphone jack of mic to monoitor your voice in real-time or listen to the
playback/computer audio.
HEADPHONE OUTPUT
Note:
1. Make sure to plug your headphone into the headphone jack of microphone
fully.
2. When the mic is on (the LED light is green) and you don't turn the Mic Gain to
zero, you will hear your voice at once. No need to login any recording
software (Apple-Macintosh systems) or click “listen to this Device”. (Windows
systems).
1.Screw the pivot mount onto the
top of the metal desk stand.
2. If necessary, adjust the mic’s
angle with the
thumbscrew.(Turn left to
loosen,turn right to tighten.)
7. Always keep the front of the mic (the side with Fifine logo) facing
the sound source. Do not speak or sing facing the rear of the mic
(the side with the headphone jack).
5. Tightly plug the provided USB cable into the USB output at
the bottom of the microphone.
3. Please adjust the mic
counterclockwise. Adjust the
mic clockwise will break the
bracket easily.
Front Rear
4.Screw the pivot mount to
adjust the mic angle
360°horizontally.
Pop Filter - Filter out the harsh "p", "t", and "b" sounds.
⑨
Using the included pop filter could filter out the harsh "p", "t", and "b"
sounds and improve the sound quality.
POP FILTER
6. Plug the USB A connector OR USB C connector to the USB port of
your computer. It depens on what kind of available USB ports
there are on your computer.
MUTE BUTTON
USB-C
type-C
type-A
type-A
K683A
USER’S GUIDE
B2B Version:Sep-30-2020
1 X Microphone
1 X Desk Stand
1 X 6.56' Type A to Type B USB Cable
1 X User’s Manual
More product inquiries can be found on the website.
Company Website: https://fifinemicrophone.com/
Get Social:
Facebook page: http://bit.ly/FifinePage
Contact Info:
Email: web@fifine.cc

10 11 12 13 14 15
Apple MAC OS
1.Hook up the mic to computer. The LED indicator will turn green at once,
means the mic is on. (If the LED is red, press the mute button to change the
light to green.) Your computer will automatically install the driver of the mic.
There may be no pop-up message reminding this process though.
2. Go to the System Preferences.
3. Click Sound to display the Sound preference pane.
4. Click the Input tab and select the “FIFINE K683 Microphone” as the device for
sound input.
5.You can monitor the mic once you connect your headphone to the jack on
the mic. If you want to hear the computer audio and monitor the mic from
your headphone, please click the Output tab and select the “FIFINE K683
Microphone” as output device.
Note: Make sure that the mic gain knob is not turned to zero.
1)Right click the speaker icon at the bottom right of the screen. Click "Sounds"
or "Open Sound Settings".
1. Input settings
2) Click the Sound control panel.
3) Click the Recording tab, and choose “FIFINE K683 Microphone” as the
default device. When you speak into mic, the volume meter will turn green
and bounce. If it remains unchanged, please reset the computer and replug
the mic in the available USB ports of the computer.
2. Output settings
1) Output the computer audio from the 3.5mm jack on the mic.
2) Output audio from the computer.
Hook up the mic to computer. The LED indicator will turn green at once,
means the mic is on. (If the LED is red, press the mute button to change the
light to green.) Your computer will automatically install the driver of the mic.
There may be no pop-up message reminding this process though.
89
17
4) Adjust input volume - Double click the “FIFINE K683 Microphone” to open
the Microphone Properties window. Right click the speaker icon under the
Levels tab, change to decibels from percentage. To get the best sound of
the mic, please adjust the mic level during this range (0dB to 1dB) when
your speaker output is set to maximum.
1. If the computer prompts that it’s unable to identify this USB devices,
please restart computer and replug the microphone into other USB port.
Note: (Applicable for MAC and Windows)
2. Check off the box “Listen to this device” when you are using any recording
software or chatting software (such as Skype), or you would hear double
audio just like echo.
4. If your computer runs windows 10, please go to settings > privacy >
microphone and click the Allow apps to access the microphone to ON
then restart.
3. If mic is recognized but no sound coming out, please check whether
System Sound is mute and whether you have turned the knob on the mic
to minimum. Make sure the LED indicator is green (means the
microphone's on).
1. Pls select “FIFINE K683 Microphone” as the input device from the setting
when using recording software. Take the Audacity for example.
RECORDING SOFTWARE SETTINGS
lnput: FIFINE K683 Microphone
2. Make sure to check off the box “Listen to this device” from the sound
system when you are using any recording software, or else you would
hear duet of yourself just like too much echo.
3. There are several ways to improve the recording by using Audacity. Come to
https://fifinemicrophone.com/blogs/news to search the better solution or
SEARCH WIDGET for your interested subject in our blogs.
4. For windows computers, we recommend to use Audacity. For Apple
computers, you can use the QuickTime Player to test the recording.
IMPORTANT NOTICE
Setting the volume levels
Correct adjustment of microphone level is important for optimum
performance. Ideally, the microphone level should be as high as possible
without overloading the input of your computer.
If you hear distortion, or if your recording program shows levels that are
consistently overloaded (at peak levels), turn the microphone gain (or level)
down, either through the knob on the mic, the system settings, or through
your recording software. If your recording program shows insufficient level,
you can increase the microphone gain either through the knob on the mic,
the system settings, or through your recording software.
Selecting software
You have many choices in recording software. Audacity, available for free
online at http://audacity.sourceforge.net/, is a widely used software.
Note: You need to plug the mic in the computer first and then launch the
recording software.The software may not recognize the mic if you plug the
mic into the computer after you have launched the software.
Positioning your microphone
To achieve the best frequency response, it is important to have the mic
capsule (the side with mute button) pointed at the user's mouth,
instrument or any other sound source.
For speaking/singing applications, the ideal position of the microphone is
directly in front of the person who is speaking/singing. The same position
is optimal when miking an instrument such as an acoustic guitar, drums
or piano. Test the mic in different positions to find the best sound for your
particular setup.
Protecting your microphone
Avoid leaving your microphone in the open air or in areas where temperature
exceed 110° F (43° C) for extended periods. Extremely high humidity
should also be avoided.
Power Supply:
Operating Current:
Polar Pattern:
Frequency Response:
Sensitivity:
Equivalent Noise Level:
Dynamic Range:
S/N Ratio:
Sampling Rate:
SPECIFICATION
5V
34mA
Uni-directional
50Hz-17kHz
-43dB±3dB (at 1kHz)
66dB
75dB
71dB
192kHz/24bit
a. Please plug headphone in the headphone jack on the rear of K683 mic.
Click the "Playback" tab from the Sound pane, select "FIFINE K683
Microphone" as the default output device.
a. Click the "Playback" tab from the Sound pane, select “Realtek High
Definition Audio” as the default output device.Then you will hear the
computer audio.
b. If you also want to monitor your mic, please click the "Recording" tab and
click the FIFINE K683 Microphone -Properties - Listen - check the box
“Listen to this device” - Apply.
b. Click the speaker (FIFINE K683 Microphone) - Properties - Levels, and
drag progress bar to adjust volume of output.
c. Click the speaker that is being used - Properties - Levels, drag the
progress bar to adjust volume of output.
Note: If the recording software (such as Audacity) doesn't recognize the
mic, please log out the software first, replug the mic in the computer and launch
the software again. Then the mic will be in the drop down option of input device.
If you monitor your audio from headphone jack of computer, please select
"Realtek High Definition Audio" as output device. If you monitor from the mic
headphone jack, select the FIFINE K683 Microphone as ouptut.
16
Output: Pls choose correct output
⑨
Choose your output setting
When you plug microphone to your PC, it cancels the audio from any
other audio file played or there’s no sound on the playback, you need to
manually select the "speaker (Realtek High Definition Audio)" as the
default playback device, if you want to output computer audio via the
computer built-in speaker.
+1.0dB
type-c
type-A type-B
COMPUTER SET-UP
type-B
type-B
1 2 345 6 7
Mic Capsule - Condenser microphone element with cardioid polar pattern.
Microphone Gain - Adjust the sensitivity of the mic. Turn the knob right to
increase the level, and left to reduce the level.
USB Output - USB B connector for connecting with your PC or Mac
computer.
USB Cable (6.56’) - Type A to Type B USB Cable.
Stand
Headphone Jack - 1/8’’ (3.5 mm) stereo jack for monotoring and playback.
LED Indicator - Green light when the mic is on, and red light when the mic is
muted.
Mute Button - Press the button to mute/unmute the output of the microphone .
PRODUCT DESCRIPTION
Press the button to mute/unmute the mic.
Red = Microphone is muted Green = Microphone is on
GUIDELINES FOR USE
Make sure the LED light is green when you are going to use
the mic.
The K683 mic includes a standard 1/8" (3.5mm) headphone jack for monitoring
and playback.
After you connect the mic to your computer and confirm it's the default
input/output device of your computer, you can plug your headphone in the
headphone jack of mic to monoitor your voice in real-time or listen to the
playback/computer audio.
HEADPHONE OUTPUT
Note:
1. Make sure to plug your headphone into the headphone jack of microphone
fully.
2. When the mic is on (the LED light is green) and you don't turn the Mic Gain to
zero, you will hear your voice at once. No need to login any recording
software (Apple-Macintosh systems) or click “listen to this Device”. (Windows
systems).
1.Screw the pivot mount onto the
top of the metal desk stand.
2. If necessary, adjust the mic’s
angle with the
thumbscrew.(Turn left to
loosen,turn right to tighten.)
7. Always keep the front of the mic (the side with Fifine logo) facing
the sound source. Do not speak or sing facing the rear of the mic
(the side with the headphone jack).
5. Tightly plug the provided USB cable into the USB output at
the bottom of the microphone.
3. Please adjust the mic
counterclockwise. Adjust the
mic clockwise will break the
bracket easily.
Front Rear
4.Screw the pivot mount to
adjust the mic angle
360°horizontally.
Pop Filter - Filter out the harsh "p", "t", and "b" sounds.
⑨
Using the included pop filter could filter out the harsh "p", "t", and "b"
sounds and improve the sound quality.
POP FILTER
6. Plug the USB A connector OR USB C connector to the USB port of
your computer. It depens on what kind of available USB ports
there are on your computer.
MUTE BUTTON
USB-C
type-C
type-A
type-A
K683A
USER’S GUIDE
B2B Version:Sep-30-2020
1 X Microphone
1 X Desk Stand
1 X 6.56' Type A to Type B USB Cable
1 X User’s Manual
More product inquiries can be found on the website.
Company Website: https://fifinemicrophone.com/
Get Social:
Facebook page: http://bit.ly/FifinePage
Contact Info:
Email: web@fifine.cc

10 11 12 13 14 15
Apple MAC OS
1.Hook up the mic to computer. The LED indicator will turn green at once,
means the mic is on. (If the LED is red, press the mute button to change the
light to green.) Your computer will automatically install the driver of the mic.
There may be no pop-up message reminding this process though.
2. Go to the System Preferences.
3. Click Sound to display the Sound preference pane.
4. Click the Input tab and select the “FIFINE K683 Microphone” as the device for
sound input.
5.You can monitor the mic once you connect your headphone to the jack on
the mic. If you want to hear the computer audio and monitor the mic from
your headphone, please click the Output tab and select the “FIFINE K683
Microphone” as output device.
Note: Make sure that the mic gain knob is not turned to zero.
1)Right click the speaker icon at the bottom right of the screen. Click "Sounds"
or "Open Sound Settings".
1. Input settings
2) Click the Sound control panel.
3) Click the Recording tab, and choose “FIFINE K683 Microphone” as the
default device. When you speak into mic, the volume meter will turn green
and bounce. If it remains unchanged, please reset the computer and replug
the mic in the available USB ports of the computer.
2. Output settings
1) Output the computer audio from the 3.5mm jack on the mic.
2) Output audio from the computer.
Hook up the mic to computer. The LED indicator will turn green at once,
means the mic is on. (If the LED is red, press the mute button to change the
light to green.) Your computer will automatically install the driver of the mic.
There may be no pop-up message reminding this process though.
89
17
4) Adjust input volume - Double click the “FIFINE K683 Microphone” to open
the Microphone Properties window. Right click the speaker icon under the
Levels tab, change to decibels from percentage. To get the best sound of
the mic, please adjust the mic level during this range (0dB to 1dB) when
your speaker output is set to maximum.
1. If the computer prompts that it’s unable to identify this USB devices,
please restart computer and replug the microphone into other USB port.
Note: (Applicable for MAC and Windows)
2. Check off the box “Listen to this device” when you are using any recording
software or chatting software (such as Skype), or you would hear double
audio just like echo.
4. If your computer runs windows 10, please go to settings > privacy >
microphone and click the Allow apps to access the microphone to ON
then restart.
3. If mic is recognized but no sound coming out, please check whether
System Sound is mute and whether you have turned the knob on the mic
to minimum. Make sure the LED indicator is green (means the
microphone's on).
1. Pls select “FIFINE K683 Microphone” as the input device from the setting
when using recording software. Take the Audacity for example.
RECORDING SOFTWARE SETTINGS
lnput: FIFINE K683 Microphone
2. Make sure to check off the box “Listen to this device” from the sound
system when you are using any recording software, or else you would
hear duet of yourself just like too much echo.
3. There are several ways to improve the recording by using Audacity. Come to
https://fifinemicrophone.com/blogs/news to search the better solution or
SEARCH WIDGET for your interested subject in our blogs.
4. For windows computers, we recommend to use Audacity. For Apple
computers, you can use the QuickTime Player to test the recording.
IMPORTANT NOTICE
Setting the volume levels
Correct adjustment of microphone level is important for optimum
performance. Ideally, the microphone level should be as high as possible
without overloading the input of your computer.
If you hear distortion, or if your recording program shows levels that are
consistently overloaded (at peak levels), turn the microphone gain (or level)
down, either through the knob on the mic, the system settings, or through
your recording software. If your recording program shows insufficient level,
you can increase the microphone gain either through the knob on the mic,
the system settings, or through your recording software.
Selecting software
You have many choices in recording software. Audacity, available for free
online at http://audacity.sourceforge.net/, is a widely used software.
Note: You need to plug the mic in the computer first and then launch the
recording software.The software may not recognize the mic if you plug the
mic into the computer after you have launched the software.
Positioning your microphone
To achieve the best frequency response, it is important to have the mic
capsule (the side with mute button) pointed at the user's mouth,
instrument or any other sound source.
For speaking/singing applications, the ideal position of the microphone is
directly in front of the person who is speaking/singing. The same position
is optimal when miking an instrument such as an acoustic guitar, drums
or piano. Test the mic in different positions to find the best sound for your
particular setup.
Protecting your microphone
Avoid leaving your microphone in the open air or in areas where temperature
exceed 110° F (43° C) for extended periods. Extremely high humidity
should also be avoided.
Power Supply:
Operating Current:
Polar Pattern:
Frequency Response:
Sensitivity:
Equivalent Noise Level:
Dynamic Range:
S/N Ratio:
Sampling Rate:
SPECIFICATION
5V
34mA
Uni-directional
50Hz-17kHz
-43dB±3dB (at 1kHz)
66dB
75dB
71dB
192kHz/24bit
a. Please plug headphone in the headphone jack on the rear of K683 mic.
Click the "Playback" tab from the Sound pane, select "FIFINE K683
Microphone" as the default output device.
a. Click the "Playback" tab from the Sound pane, select “Realtek High
Definition Audio” as the default output device.Then you will hear the
computer audio.
b. If you also want to monitor your mic, please click the "Recording" tab and
click the FIFINE K683 Microphone -Properties - Listen - check the box
“Listen to this device” - Apply.
b. Click the speaker (FIFINE K683 Microphone) - Properties - Levels, and
drag progress bar to adjust volume of output.
c. Click the speaker that is being used - Properties - Levels, drag the
progress bar to adjust volume of output.
Note: If the recording software (such as Audacity) doesn't recognize the
mic, please log out the software first, replug the mic in the computer and launch
the software again. Then the mic will be in the drop down option of input device.
If you monitor your audio from headphone jack of computer, please select
"Realtek High Definition Audio" as output device. If you monitor from the mic
headphone jack, select the FIFINE K683 Microphone as ouptut.
16
Output: Pls choose correct output
⑨
Choose your output setting
When you plug microphone to your PC, it cancels the audio from any
other audio file played or there’s no sound on the playback, you need to
manually select the "speaker (Realtek High Definition Audio)" as the
default playback device, if you want to output computer audio via the
computer built-in speaker.
+1.0dB
type-c
type-A type-B
COMPUTER SET-UP
type-B
type-B
1 2 345 6 7
Mic Capsule - Condenser microphone element with cardioid polar pattern.
Microphone Gain - Adjust the sensitivity of the mic. Turn the knob right to
increase the level, and left to reduce the level.
USB Output - USB B connector for connecting with your PC or Mac
computer.
USB Cable (6.56’) - Type A to Type B USB Cable.
Stand
Headphone Jack - 1/8’’ (3.5 mm) stereo jack for monotoring and playback.
LED Indicator - Green light when the mic is on, and red light when the mic is
muted.
Mute Button - Press the button to mute/unmute the output of the microphone .
PRODUCT DESCRIPTION
Press the button to mute/unmute the mic.
Red = Microphone is muted Green = Microphone is on
GUIDELINES FOR USE
Make sure the LED light is green when you are going to use
the mic.
The K683 mic includes a standard 1/8" (3.5mm) headphone jack for monitoring
and playback.
After you connect the mic to your computer and confirm it's the default
input/output device of your computer, you can plug your headphone in the
headphone jack of mic to monoitor your voice in real-time or listen to the
playback/computer audio.
HEADPHONE OUTPUT
Note:
1. Make sure to plug your headphone into the headphone jack of microphone
fully.
2. When the mic is on (the LED light is green) and you don't turn the Mic Gain to
zero, you will hear your voice at once. No need to login any recording
software (Apple-Macintosh systems) or click “listen to this Device”. (Windows
systems).
1.Screw the pivot mount onto the
top of the metal desk stand.
2. If necessary, adjust the mic’s
angle with the
thumbscrew.(Turn left to
loosen,turn right to tighten.)
7. Always keep the front of the mic (the side with Fifine logo) facing
the sound source. Do not speak or sing facing the rear of the mic
(the side with the headphone jack).
5. Tightly plug the provided USB cable into the USB output at
the bottom of the microphone.
3. Please adjust the mic
counterclockwise. Adjust the
mic clockwise will break the
bracket easily.
Front Rear
4.Screw the pivot mount to
adjust the mic angle
360°horizontally.
Pop Filter - Filter out the harsh "p", "t", and "b" sounds.
⑨
Using the included pop filter could filter out the harsh "p", "t", and "b"
sounds and improve the sound quality.
POP FILTER
6. Plug the USB A connector OR USB C connector to the USB port of
your computer. It depens on what kind of available USB ports
there are on your computer.
MUTE BUTTON
USB-C
type-C
type-A
type-A
K683A
USER’S GUIDE
B2B Version:Sep-30-2020
1 X Microphone
1 X Desk Stand
1 X 6.56' Type A to Type B USB Cable
1 X User’s Manual
More product inquiries can be found on the website.
Company Website: https://fifinemicrophone.com/
Get Social:
Facebook page: http://bit.ly/FifinePage
Contact Info:
Email: web@fifine.cc

10 11 12 13 14 15
Apple MAC OS
1.Hook up the mic to computer. The LED indicator will turn green at once,
means the mic is on. (If the LED is red, press the mute button to change the
light to green.) Your computer will automatically install the driver of the mic.
There may be no pop-up message reminding this process though.
2. Go to the System Preferences.
3. Click Sound to display the Sound preference pane.
4. Click the Input tab and select the “FIFINE K683 Microphone” as the device for
sound input.
5.You can monitor the mic once you connect your headphone to the jack on
the mic. If you want to hear the computer audio and monitor the mic from
your headphone, please click the Output tab and select the “FIFINE K683
Microphone” as output device.
Note: Make sure that the mic gain knob is not turned to zero.
1)Right click the speaker icon at the bottom right of the screen. Click "Sounds"
or "Open Sound Settings".
1. Input settings
2) Click the Sound control panel.
3) Click the Recording tab, and choose “FIFINE K683 Microphone” as the
default device. When you speak into mic, the volume meter will turn green
and bounce. If it remains unchanged, please reset the computer and replug
the mic in the available USB ports of the computer.
2. Output settings
1) Output the computer audio from the 3.5mm jack on the mic.
2) Output audio from the computer.
Hook up the mic to computer. The LED indicator will turn green at once,
means the mic is on. (If the LED is red, press the mute button to change the
light to green.) Your computer will automatically install the driver of the mic.
There may be no pop-up message reminding this process though.
89
17
4) Adjust input volume - Double click the “FIFINE K683 Microphone” to open
the Microphone Properties window. Right click the speaker icon under the
Levels tab, change to decibels from percentage. To get the best sound of
the mic, please adjust the mic level during this range (0dB to 1dB) when
your speaker output is set to maximum.
1. If the computer prompts that it’s unable to identify this USB devices,
please restart computer and replug the microphone into other USB port.
Note: (Applicable for MAC and Windows)
2. Check off the box “Listen to this device” when you are using any recording
software or chatting software (such as Skype), or you would hear double
audio just like echo.
4. If your computer runs windows 10, please go to settings > privacy >
microphone and click the Allow apps to access the microphone to ON
then restart.
3. If mic is recognized but no sound coming out, please check whether
System Sound is mute and whether you have turned the knob on the mic
to minimum. Make sure the LED indicator is green (means the
microphone's on).
1. Pls select “FIFINE K683 Microphone” as the input device from the setting
when using recording software. Take the Audacity for example.
RECORDING SOFTWARE SETTINGS
lnput: FIFINE K683 Microphone
2. Make sure to check off the box “Listen to this device” from the sound
system when you are using any recording software, or else you would
hear duet of yourself just like too much echo.
3. There are several ways to improve the recording by using Audacity. Come to
https://fifinemicrophone.com/blogs/news to search the better solution or
SEARCH WIDGET for your interested subject in our blogs.
4. For windows computers, we recommend to use Audacity. For Apple
computers, you can use the QuickTime Player to test the recording.
IMPORTANT NOTICE
Setting the volume levels
Correct adjustment of microphone level is important for optimum
performance. Ideally, the microphone level should be as high as possible
without overloading the input of your computer.
If you hear distortion, or if your recording program shows levels that are
consistently overloaded (at peak levels), turn the microphone gain (or level)
down, either through the knob on the mic, the system settings, or through
your recording software. If your recording program shows insufficient level,
you can increase the microphone gain either through the knob on the mic,
the system settings, or through your recording software.
Selecting software
You have many choices in recording software. Audacity, available for free
online at http://audacity.sourceforge.net/, is a widely used software.
Note: You need to plug the mic in the computer first and then launch the
recording software.The software may not recognize the mic if you plug the
mic into the computer after you have launched the software.
Positioning your microphone
To achieve the best frequency response, it is important to have the mic
capsule (the side with mute button) pointed at the user's mouth,
instrument or any other sound source.
For speaking/singing applications, the ideal position of the microphone is
directly in front of the person who is speaking/singing. The same position
is optimal when miking an instrument such as an acoustic guitar, drums
or piano. Test the mic in different positions to find the best sound for your
particular setup.
Protecting your microphone
Avoid leaving your microphone in the open air or in areas where temperature
exceed 110° F (43° C) for extended periods. Extremely high humidity
should also be avoided.
Power Supply:
Operating Current:
Polar Pattern:
Frequency Response:
Sensitivity:
Equivalent Noise Level:
Dynamic Range:
S/N Ratio:
Sampling Rate:
SPECIFICATION
5V
34mA
Uni-directional
50Hz-17kHz
-43dB±3dB (at 1kHz)
66dB
75dB
71dB
192kHz/24bit
a. Please plug headphone in the headphone jack on the rear of K683 mic.
Click the "Playback" tab from the Sound pane, select "FIFINE K683
Microphone" as the default output device.
a. Click the "Playback" tab from the Sound pane, select “Realtek High
Definition Audio” as the default output device.Then you will hear the
computer audio.
b. If you also want to monitor your mic, please click the "Recording" tab and
click the FIFINE K683 Microphone -Properties - Listen - check the box
“Listen to this device” - Apply.
b. Click the speaker (FIFINE K683 Microphone) - Properties - Levels, and
drag progress bar to adjust volume of output.
c. Click the speaker that is being used - Properties - Levels, drag the
progress bar to adjust volume of output.
Note: If the recording software (such as Audacity) doesn't recognize the
mic, please log out the software first, replug the mic in the computer and launch
the software again. Then the mic will be in the drop down option of input device.
If you monitor your audio from headphone jack of computer, please select
"Realtek High Definition Audio" as output device. If you monitor from the mic
headphone jack, select the FIFINE K683 Microphone as ouptut.
16
Output: Pls choose correct output
⑨
Choose your output setting
When you plug microphone to your PC, it cancels the audio from any
other audio file played or there’s no sound on the playback, you need to
manually select the "speaker (Realtek High Definition Audio)" as the
default playback device, if you want to output computer audio via the
computer built-in speaker.
+1.0dB
type-c
type-A type-B
COMPUTER SET-UP
type-B
type-B
1 2 345 6 7
Mic Capsule - Condenser microphone element with cardioid polar pattern.
Microphone Gain - Adjust the sensitivity of the mic. Turn the knob right to
increase the level, and left to reduce the level.
USB Output - USB B connector for connecting with your PC or Mac
computer.
USB Cable (6.56’) - Type A to Type B USB Cable.
Stand
Headphone Jack - 1/8’’ (3.5 mm) stereo jack for monotoring and playback.
LED Indicator - Green light when the mic is on, and red light when the mic is
muted.
Mute Button - Press the button to mute/unmute the output of the microphone .
PRODUCT DESCRIPTION
Press the button to mute/unmute the mic.
Red = Microphone is muted Green = Microphone is on
GUIDELINES FOR USE
Make sure the LED light is green when you are going to use
the mic.
The K683 mic includes a standard 1/8" (3.5mm) headphone jack for monitoring
and playback.
After you connect the mic to your computer and confirm it's the default
input/output device of your computer, you can plug your headphone in the
headphone jack of mic to monoitor your voice in real-time or listen to the
playback/computer audio.
HEADPHONE OUTPUT
Note:
1. Make sure to plug your headphone into the headphone jack of microphone
fully.
2. When the mic is on (the LED light is green) and you don't turn the Mic Gain to
zero, you will hear your voice at once. No need to login any recording
software (Apple-Macintosh systems) or click “listen to this Device”. (Windows
systems).
1.Screw the pivot mount onto the
top of the metal desk stand.
2. If necessary, adjust the mic’s
angle with the
thumbscrew.(Turn left to
loosen,turn right to tighten.)
7. Always keep the front of the mic (the side with Fifine logo) facing
the sound source. Do not speak or sing facing the rear of the mic
(the side with the headphone jack).
5. Tightly plug the provided USB cable into the USB output at
the bottom of the microphone.
3. Please adjust the mic
counterclockwise. Adjust the
mic clockwise will break the
bracket easily.
Front Rear
4.Screw the pivot mount to
adjust the mic angle
360°horizontally.
Pop Filter - Filter out the harsh "p", "t", and "b" sounds.
⑨
Using the included pop filter could filter out the harsh "p", "t", and "b"
sounds and improve the sound quality.
POP FILTER
6. Plug the USB A connector OR USB C connector to the USB port of
your computer. It depens on what kind of available USB ports
there are on your computer.
MUTE BUTTON
USB-C
type-C
type-A
type-A
K683A
USER’S GUIDE
B2B Version:Sep-30-2020
1 X Microphone
1 X Desk Stand
1 X 6.56' Type A to Type B USB Cable
1 X User’s Manual
More product inquiries can be found on the website.
Company Website: https://fifinemicrophone.com/
Get Social:
Facebook page: http://bit.ly/FifinePage
Contact Info:
Email: web@fifine.cc

10 11 12 13 14 15
Apple MAC OS
1.Hook up the mic to computer. The LED indicator will turn green at once,
means the mic is on. (If the LED is red, press the mute button to change the
light to green.) Your computer will automatically install the driver of the mic.
There may be no pop-up message reminding this process though.
2. Go to the System Preferences.
3. Click Sound to display the Sound preference pane.
4. Click the Input tab and select the “FIFINE K683 Microphone” as the device for
sound input.
5.You can monitor the mic once you connect your headphone to the jack on
the mic. If you want to hear the computer audio and monitor the mic from
your headphone, please click the Output tab and select the “FIFINE K683
Microphone” as output device.
Note: Make sure that the mic gain knob is not turned to zero.
1)Right click the speaker icon at the bottom right of the screen. Click "Sounds"
or "Open Sound Settings".
1. Input settings
2) Click the Sound control panel.
3) Click the Recording tab, and choose “FIFINE K683 Microphone” as the
default device. When you speak into mic, the volume meter will turn green
and bounce. If it remains unchanged, please reset the computer and replug
the mic in the available USB ports of the computer.
2. Output settings
1) Output the computer audio from the 3.5mm jack on the mic.
2) Output audio from the computer.
Hook up the mic to computer. The LED indicator will turn green at once,
means the mic is on. (If the LED is red, press the mute button to change the
light to green.) Your computer will automatically install the driver of the mic.
There may be no pop-up message reminding this process though.
89
17
4) Adjust input volume - Double click the “FIFINE K683 Microphone” to open
the Microphone Properties window. Right click the speaker icon under the
Levels tab, change to decibels from percentage. To get the best sound of
the mic, please adjust the mic level during this range (0dB to 1dB) when
your speaker output is set to maximum.
1. If the computer prompts that it’s unable to identify this USB devices,
please restart computer and replug the microphone into other USB port.
Note: (Applicable for MAC and Windows)
2. Check off the box “Listen to this device” when you are using any recording
software or chatting software (such as Skype), or you would hear double
audio just like echo.
4. If your computer runs windows 10, please go to settings > privacy >
microphone and click the Allow apps to access the microphone to ON
then restart.
3. If mic is recognized but no sound coming out, please check whether
System Sound is mute and whether you have turned the knob on the mic
to minimum. Make sure the LED indicator is green (means the
microphone's on).
1. Pls select “FIFINE K683 Microphone” as the input device from the setting
when using recording software. Take the Audacity for example.
RECORDING SOFTWARE SETTINGS
lnput: FIFINE K683 Microphone
2. Make sure to check off the box “Listen to this device” from the sound
system when you are using any recording software, or else you would
hear duet of yourself just like too much echo.
3. There are several ways to improve the recording by using Audacity. Come to
https://fifinemicrophone.com/blogs/news to search the better solution or
SEARCH WIDGET for your interested subject in our blogs.
4. For windows computers, we recommend to use Audacity. For Apple
computers, you can use the QuickTime Player to test the recording.
IMPORTANT NOTICE
Setting the volume levels
Correct adjustment of microphone level is important for optimum
performance. Ideally, the microphone level should be as high as possible
without overloading the input of your computer.
If you hear distortion, or if your recording program shows levels that are
consistently overloaded (at peak levels), turn the microphone gain (or level)
down, either through the knob on the mic, the system settings, or through
your recording software. If your recording program shows insufficient level,
you can increase the microphone gain either through the knob on the mic,
the system settings, or through your recording software.
Selecting software
You have many choices in recording software. Audacity, available for free
online at http://audacity.sourceforge.net/, is a widely used software.
Note: You need to plug the mic in the computer first and then launch the
recording software.The software may not recognize the mic if you plug the
mic into the computer after you have launched the software.
Positioning your microphone
To achieve the best frequency response, it is important to have the mic
capsule (the side with mute button) pointed at the user's mouth,
instrument or any other sound source.
For speaking/singing applications, the ideal position of the microphone is
directly in front of the person who is speaking/singing. The same position
is optimal when miking an instrument such as an acoustic guitar, drums
or piano. Test the mic in different positions to find the best sound for your
particular setup.
Protecting your microphone
Avoid leaving your microphone in the open air or in areas where temperature
exceed 110° F (43° C) for extended periods. Extremely high humidity
should also be avoided.
Power Supply:
Operating Current:
Polar Pattern:
Frequency Response:
Sensitivity:
Equivalent Noise Level:
Dynamic Range:
S/N Ratio:
Sampling Rate:
SPECIFICATION
5V
34mA
Uni-directional
50Hz-17kHz
-43dB±3dB (at 1kHz)
66dB
75dB
71dB
192kHz/24bit
a. Please plug headphone in the headphone jack on the rear of K683 mic.
Click the "Playback" tab from the Sound pane, select "FIFINE K683
Microphone" as the default output device.
a. Click the "Playback" tab from the Sound pane, select “Realtek High
Definition Audio” as the default output device.Then you will hear the
computer audio.
b. If you also want to monitor your mic, please click the "Recording" tab and
click the FIFINE K683 Microphone -Properties - Listen - check the box
“Listen to this device” - Apply.
b. Click the speaker (FIFINE K683 Microphone) - Properties - Levels, and
drag progress bar to adjust volume of output.
c. Click the speaker that is being used - Properties - Levels, drag the
progress bar to adjust volume of output.
Note: If the recording software (such as Audacity) doesn't recognize the
mic, please log out the software first, replug the mic in the computer and launch
the software again. Then the mic will be in the drop down option of input device.
If you monitor your audio from headphone jack of computer, please select
"Realtek High Definition Audio" as output device. If you monitor from the mic
headphone jack, select the FIFINE K683 Microphone as ouptut.
16
Output: Pls choose correct output
⑨
Choose your output setting
When you plug microphone to your PC, it cancels the audio from any
other audio file played or there’s no sound on the playback, you need to
manually select the "speaker (Realtek High Definition Audio)" as the
default playback device, if you want to output computer audio via the
computer built-in speaker.
+1.0dB
type-c
type-A type-B
COMPUTER SET-UP
type-B
type-B
1 2 345 6 7
Mic Capsule - Condenser microphone element with cardioid polar pattern.
Microphone Gain - Adjust the sensitivity of the mic. Turn the knob right to
increase the level, and left to reduce the level.
USB Output - USB B connector for connecting with your PC or Mac
computer.
USB Cable (6.56’) - Type A to Type B USB Cable.
Stand
Headphone Jack - 1/8’’ (3.5 mm) stereo jack for monotoring and playback.
LED Indicator - Green light when the mic is on, and red light when the mic is
muted.
Mute Button - Press the button to mute/unmute the output of the microphone .
PRODUCT DESCRIPTION
Press the button to mute/unmute the mic.
Red = Microphone is muted Green = Microphone is on
GUIDELINES FOR USE
Make sure the LED light is green when you are going to use
the mic.
The K683 mic includes a standard 1/8" (3.5mm) headphone jack for monitoring
and playback.
After you connect the mic to your computer and confirm it's the default
input/output device of your computer, you can plug your headphone in the
headphone jack of mic to monoitor your voice in real-time or listen to the
playback/computer audio.
HEADPHONE OUTPUT
Note:
1. Make sure to plug your headphone into the headphone jack of microphone
fully.
2. When the mic is on (the LED light is green) and you don't turn the Mic Gain to
zero, you will hear your voice at once. No need to login any recording
software (Apple-Macintosh systems) or click “listen to this Device”. (Windows
systems).
1.Screw the pivot mount onto the
top of the metal desk stand.
2. If necessary, adjust the mic’s
angle with the
thumbscrew.(Turn left to
loosen,turn right to tighten.)
7. Always keep the front of the mic (the side with Fifine logo) facing
the sound source. Do not speak or sing facing the rear of the mic
(the side with the headphone jack).
5. Tightly plug the provided USB cable into the USB output at
the bottom of the microphone.
3. Please adjust the mic
counterclockwise. Adjust the
mic clockwise will break the
bracket easily.
Front Rear
4.Screw the pivot mount to
adjust the mic angle
360°horizontally.
Pop Filter - Filter out the harsh "p", "t", and "b" sounds.
⑨
Using the included pop filter could filter out the harsh "p", "t", and "b"
sounds and improve the sound quality.
POP FILTER
6. Plug the USB A connector OR USB C connector to the USB port of
your computer. It depens on what kind of available USB ports
there are on your computer.
MUTE BUTTON
USB-C
type-C
type-A
type-A
K683A
USER’S GUIDE
B2B Version:Sep-30-2020
1 X Microphone
1 X Desk Stand
1 X 6.56' Type A to Type B USB Cable
1 X User’s Manual
More product inquiries can be found on the website.
Company Website: https://fifinemicrophone.com/
Get Social:
Facebook page: http://bit.ly/FifinePage
Contact Info:
Email: web@fifine.cc

10 11 12 13 14 15
Apple MAC OS
1.Hook up the mic to computer. The LED indicator will turn green at once,
means the mic is on. (If the LED is red, press the mute button to change the
light to green.) Your computer will automatically install the driver of the mic.
There may be no pop-up message reminding this process though.
2. Go to the System Preferences.
3. Click Sound to display the Sound preference pane.
4. Click the Input tab and select the “FIFINE K683 Microphone” as the device for
sound input.
5.You can monitor the mic once you connect your headphone to the jack on
the mic. If you want to hear the computer audio and monitor the mic from
your headphone, please click the Output tab and select the “FIFINE K683
Microphone” as output device.
Note: Make sure that the mic gain knob is not turned to zero.
1)Right click the speaker icon at the bottom right of the screen. Click "Sounds"
or "Open Sound Settings".
1. Input settings
2) Click the Sound control panel.
3) Click the Recording tab, and choose “FIFINE K683 Microphone” as the
default device. When you speak into mic, the volume meter will turn green
and bounce. If it remains unchanged, please reset the computer and replug
the mic in the available USB ports of the computer.
2. Output settings
1) Output the computer audio from the 3.5mm jack on the mic.
2) Output audio from the computer.
Hook up the mic to computer. The LED indicator will turn green at once,
means the mic is on. (If the LED is red, press the mute button to change the
light to green.) Your computer will automatically install the driver of the mic.
There may be no pop-up message reminding this process though.
89
17
4) Adjust input volume - Double click the “FIFINE K683 Microphone” to open
the Microphone Properties window. Right click the speaker icon under the
Levels tab, change to decibels from percentage. To get the best sound of
the mic, please adjust the mic level during this range (0dB to 1dB) when
your speaker output is set to maximum.
1. If the computer prompts that it’s unable to identify this USB devices,
please restart computer and replug the microphone into other USB port.
Note: (Applicable for MAC and Windows)
2. Check off the box “Listen to this device” when you are using any recording
software or chatting software (such as Skype), or you would hear double
audio just like echo.
4. If your computer runs windows 10, please go to settings > privacy >
microphone and click the Allow apps to access the microphone to ON
then restart.
3. If mic is recognized but no sound coming out, please check whether
System Sound is mute and whether you have turned the knob on the mic
to minimum. Make sure the LED indicator is green (means the
microphone's on).
1. Pls select “FIFINE K683 Microphone” as the input device from the setting
when using recording software. Take the Audacity for example.
RECORDING SOFTWARE SETTINGS
lnput: FIFINE K683 Microphone
2. Make sure to check off the box “Listen to this device” from the sound
system when you are using any recording software, or else you would
hear duet of yourself just like too much echo.
3. There are several ways to improve the recording by using Audacity. Come to
https://fifinemicrophone.com/blogs/news to search the better solution or
SEARCH WIDGET for your interested subject in our blogs.
4. For windows computers, we recommend to use Audacity. For Apple
computers, you can use the QuickTime Player to test the recording.
IMPORTANT NOTICE
Setting the volume levels
Correct adjustment of microphone level is important for optimum
performance. Ideally, the microphone level should be as high as possible
without overloading the input of your computer.
If you hear distortion, or if your recording program shows levels that are
consistently overloaded (at peak levels), turn the microphone gain (or level)
down, either through the knob on the mic, the system settings, or through
your recording software. If your recording program shows insufficient level,
you can increase the microphone gain either through the knob on the mic,
the system settings, or through your recording software.
Selecting software
You have many choices in recording software. Audacity, available for free
online at http://audacity.sourceforge.net/, is a widely used software.
Note: You need to plug the mic in the computer first and then launch the
recording software.The software may not recognize the mic if you plug the
mic into the computer after you have launched the software.
Positioning your microphone
To achieve the best frequency response, it is important to have the mic
capsule (the side with mute button) pointed at the user's mouth,
instrument or any other sound source.
For speaking/singing applications, the ideal position of the microphone is
directly in front of the person who is speaking/singing. The same position
is optimal when miking an instrument such as an acoustic guitar, drums
or piano. Test the mic in different positions to find the best sound for your
particular setup.
Protecting your microphone
Avoid leaving your microphone in the open air or in areas where temperature
exceed 110° F (43° C) for extended periods. Extremely high humidity
should also be avoided.
Power Supply:
Operating Current:
Polar Pattern:
Frequency Response:
Sensitivity:
Equivalent Noise Level:
Dynamic Range:
S/N Ratio:
Sampling Rate:
SPECIFICATION
5V
34mA
Uni-directional
50Hz-17kHz
-43dB±3dB (at 1kHz)
66dB
75dB
71dB
192kHz/24bit
a. Please plug headphone in the headphone jack on the rear of K683 mic.
Click the "Playback" tab from the Sound pane, select "FIFINE K683
Microphone" as the default output device.
a. Click the "Playback" tab from the Sound pane, select “Realtek High
Definition Audio” as the default output device.Then you will hear the
computer audio.
b. If you also want to monitor your mic, please click the "Recording" tab and
click the FIFINE K683 Microphone -Properties - Listen - check the box
“Listen to this device” - Apply.
b. Click the speaker (FIFINE K683 Microphone) - Properties - Levels, and
drag progress bar to adjust volume of output.
c. Click the speaker that is being used - Properties - Levels, drag the
progress bar to adjust volume of output.
Note: If the recording software (such as Audacity) doesn't recognize the
mic, please log out the software first, replug the mic in the computer and launch
the software again. Then the mic will be in the drop down option of input device.
If you monitor your audio from headphone jack of computer, please select
"Realtek High Definition Audio" as output device. If you monitor from the mic
headphone jack, select the FIFINE K683 Microphone as ouptut.
16
Output: Pls choose correct output
⑨
Choose your output setting
When you plug microphone to your PC, it cancels the audio from any
other audio file played or there’s no sound on the playback, you need to
manually select the "speaker (Realtek High Definition Audio)" as the
default playback device, if you want to output computer audio via the
computer built-in speaker.
+1.0dB
type-c
type-A type-B
COMPUTER SET-UP
type-B
type-B
1 2 345 6 7
Mic Capsule - Condenser microphone element with cardioid polar pattern.
Microphone Gain - Adjust the sensitivity of the mic. Turn the knob right to
increase the level, and left to reduce the level.
USB Output - USB B connector for connecting with your PC or Mac
computer.
USB Cable (6.56’) - Type A to Type B USB Cable.
Stand
Headphone Jack - 1/8’’ (3.5 mm) stereo jack for monotoring and playback.
LED Indicator - Green light when the mic is on, and red light when the mic is
muted.
Mute Button - Press the button to mute/unmute the output of the microphone .
PRODUCT DESCRIPTION
Press the button to mute/unmute the mic.
Red = Microphone is muted Green = Microphone is on
GUIDELINES FOR USE
Make sure the LED light is green when you are going to use
the mic.
The K683 mic includes a standard 1/8" (3.5mm) headphone jack for monitoring
and playback.
After you connect the mic to your computer and confirm it's the default
input/output device of your computer, you can plug your headphone in the
headphone jack of mic to monoitor your voice in real-time or listen to the
playback/computer audio.
HEADPHONE OUTPUT
Note:
1. Make sure to plug your headphone into the headphone jack of microphone
fully.
2. When the mic is on (the LED light is green) and you don't turn the Mic Gain to
zero, you will hear your voice at once. No need to login any recording
software (Apple-Macintosh systems) or click “listen to this Device”. (Windows
systems).
1.Screw the pivot mount onto the
top of the metal desk stand.
2. If necessary, adjust the mic’s
angle with the
thumbscrew.(Turn left to
loosen,turn right to tighten.)
7. Always keep the front of the mic (the side with Fifine logo) facing
the sound source. Do not speak or sing facing the rear of the mic
(the side with the headphone jack).
5. Tightly plug the provided USB cable into the USB output at
the bottom of the microphone.
3. Please adjust the mic
counterclockwise. Adjust the
mic clockwise will break the
bracket easily.
Front Rear
4.Screw the pivot mount to
adjust the mic angle
360°horizontally.
Pop Filter - Filter out the harsh "p", "t", and "b" sounds.
⑨
Using the included pop filter could filter out the harsh "p", "t", and "b"
sounds and improve the sound quality.
POP FILTER
6. Plug the USB A connector OR USB C connector to the USB port of
your computer. It depens on what kind of available USB ports
there are on your computer.
MUTE BUTTON
USB-C
type-C
type-A
type-A
K683A
USER’S GUIDE
B2B Version:Sep-30-2020
1 X Microphone
1 X Desk Stand
1 X 6.56' Type A to Type B USB Cable
1 X User’s Manual
More product inquiries can be found on the website.
Company Website: https://fifinemicrophone.com/
Get Social:
Facebook page: http://bit.ly/FifinePage
Contact Info:
Email: web@fifine.cc

10 11 12 13 14 15
Apple MAC OS
1.Hook up the mic to computer. The LED indicator will turn green at once,
means the mic is on. (If the LED is red, press the mute button to change the
light to green.) Your computer will automatically install the driver of the mic.
There may be no pop-up message reminding this process though.
2. Go to the System Preferences.
3. Click Sound to display the Sound preference pane.
4. Click the Input tab and select the “FIFINE K683 Microphone” as the device for
sound input.
5.You can monitor the mic once you connect your headphone to the jack on
the mic. If you want to hear the computer audio and monitor the mic from
your headphone, please click the Output tab and select the “FIFINE K683
Microphone” as output device.
Note: Make sure that the mic gain knob is not turned to zero.
1)Right click the speaker icon at the bottom right of the screen. Click "Sounds"
or "Open Sound Settings".
1. Input settings
2) Click the Sound control panel.
3) Click the Recording tab, and choose “FIFINE K683 Microphone” as the
default device. When you speak into mic, the volume meter will turn green
and bounce. If it remains unchanged, please reset the computer and replug
the mic in the available USB ports of the computer.
2. Output settings
1) Output the computer audio from the 3.5mm jack on the mic.
2) Output audio from the computer.
Hook up the mic to computer. The LED indicator will turn green at once,
means the mic is on. (If the LED is red, press the mute button to change the
light to green.) Your computer will automatically install the driver of the mic.
There may be no pop-up message reminding this process though.
89
17
4) Adjust input volume - Double click the “FIFINE K683 Microphone” to open
the Microphone Properties window. Right click the speaker icon under the
Levels tab, change to decibels from percentage. To get the best sound of
the mic, please adjust the mic level during this range (0dB to 1dB) when
your speaker output is set to maximum.
1. If the computer prompts that it’s unable to identify this USB devices,
please restart computer and replug the microphone into other USB port.
Note: (Applicable for MAC and Windows)
2. Check off the box “Listen to this device” when you are using any recording
software or chatting software (such as Skype), or you would hear double
audio just like echo.
4. If your computer runs windows 10, please go to settings > privacy >
microphone and click the Allow apps to access the microphone to ON
then restart.
3. If mic is recognized but no sound coming out, please check whether
System Sound is mute and whether you have turned the knob on the mic
to minimum. Make sure the LED indicator is green (means the
microphone's on).
1. Pls select “FIFINE K683 Microphone” as the input device from the setting
when using recording software. Take the Audacity for example.
RECORDING SOFTWARE SETTINGS
lnput: FIFINE K683 Microphone
2. Make sure to check off the box “Listen to this device” from the sound
system when you are using any recording software, or else you would
hear duet of yourself just like too much echo.
3. There are several ways to improve the recording by using Audacity. Come to
https://fifinemicrophone.com/blogs/news to search the better solution or
SEARCH WIDGET for your interested subject in our blogs.
4. For windows computers, we recommend to use Audacity. For Apple
computers, you can use the QuickTime Player to test the recording.
IMPORTANT NOTICE
Setting the volume levels
Correct adjustment of microphone level is important for optimum
performance. Ideally, the microphone level should be as high as possible
without overloading the input of your computer.
If you hear distortion, or if your recording program shows levels that are
consistently overloaded (at peak levels), turn the microphone gain (or level)
down, either through the knob on the mic, the system settings, or through
your recording software. If your recording program shows insufficient level,
you can increase the microphone gain either through the knob on the mic,
the system settings, or through your recording software.
Selecting software
You have many choices in recording software. Audacity, available for free
online at http://audacity.sourceforge.net/, is a widely used software.
Note: You need to plug the mic in the computer first and then launch the
recording software.The software may not recognize the mic if you plug the
mic into the computer after you have launched the software.
Positioning your microphone
To achieve the best frequency response, it is important to have the mic
capsule (the side with mute button) pointed at the user's mouth,
instrument or any other sound source.
For speaking/singing applications, the ideal position of the microphone is
directly in front of the person who is speaking/singing. The same position
is optimal when miking an instrument such as an acoustic guitar, drums
or piano. Test the mic in different positions to find the best sound for your
particular setup.
Protecting your microphone
Avoid leaving your microphone in the open air or in areas where temperature
exceed 110° F (43° C) for extended periods. Extremely high humidity
should also be avoided.
Power Supply:
Operating Current:
Polar Pattern:
Frequency Response:
Sensitivity:
Equivalent Noise Level:
Dynamic Range:
S/N Ratio:
Sampling Rate:
SPECIFICATION
5V
34mA
Uni-directional
50Hz-17kHz
-43dB±3dB (at 1kHz)
66dB
75dB
71dB
192kHz/24bit
a. Please plug headphone in the headphone jack on the rear of K683 mic.
Click the "Playback" tab from the Sound pane, select "FIFINE K683
Microphone" as the default output device.
a. Click the "Playback" tab from the Sound pane, select “Realtek High
Definition Audio” as the default output device.Then you will hear the
computer audio.
b. If you also want to monitor your mic, please click the "Recording" tab and
click the FIFINE K683 Microphone -Properties - Listen - check the box
“Listen to this device” - Apply.
b. Click the speaker (FIFINE K683 Microphone) - Properties - Levels, and
drag progress bar to adjust volume of output.
c. Click the speaker that is being used - Properties - Levels, drag the
progress bar to adjust volume of output.
Note: If the recording software (such as Audacity) doesn't recognize the
mic, please log out the software first, replug the mic in the computer and launch
the software again. Then the mic will be in the drop down option of input device.
If you monitor your audio from headphone jack of computer, please select
"Realtek High Definition Audio" as output device. If you monitor from the mic
headphone jack, select the FIFINE K683 Microphone as ouptut.
16
Output: Pls choose correct output
⑨
Choose your output setting
When you plug microphone to your PC, it cancels the audio from any
other audio file played or there’s no sound on the playback, you need to
manually select the "speaker (Realtek High Definition Audio)" as the
default playback device, if you want to output computer audio via the
computer built-in speaker.
+1.0dB
type-c
type-A type-B
COMPUTER SET-UP
type-B
type-B
1 2 345 6 7
Mic Capsule - Condenser microphone element with cardioid polar pattern.
Microphone Gain - Adjust the sensitivity of the mic. Turn the knob right to
increase the level, and left to reduce the level.
USB Output - USB B connector for connecting with your PC or Mac
computer.
USB Cable (6.56’) - Type A to Type B USB Cable.
Stand
Headphone Jack - 1/8’’ (3.5 mm) stereo jack for monotoring and playback.
LED Indicator - Green light when the mic is on, and red light when the mic is
muted.
Mute Button - Press the button to mute/unmute the output of the microphone .
PRODUCT DESCRIPTION
Press the button to mute/unmute the mic.
Red = Microphone is muted Green = Microphone is on
GUIDELINES FOR USE
Make sure the LED light is green when you are going to use
the mic.
The K683 mic includes a standard 1/8" (3.5mm) headphone jack for monitoring
and playback.
After you connect the mic to your computer and confirm it's the default
input/output device of your computer, you can plug your headphone in the
headphone jack of mic to monoitor your voice in real-time or listen to the
playback/computer audio.
HEADPHONE OUTPUT
Note:
1. Make sure to plug your headphone into the headphone jack of microphone
fully.
2. When the mic is on (the LED light is green) and you don't turn the Mic Gain to
zero, you will hear your voice at once. No need to login any recording
software (Apple-Macintosh systems) or click “listen to this Device”. (Windows
systems).
1.Screw the pivot mount onto the
top of the metal desk stand.
2. If necessary, adjust the mic’s
angle with the
thumbscrew.(Turn left to
loosen,turn right to tighten.)
7. Always keep the front of the mic (the side with Fifine logo) facing
the sound source. Do not speak or sing facing the rear of the mic
(the side with the headphone jack).
5. Tightly plug the provided USB cable into the USB output at
the bottom of the microphone.
3. Please adjust the mic
counterclockwise. Adjust the
mic clockwise will break the
bracket easily.
Front Rear
4.Screw the pivot mount to
adjust the mic angle
360°horizontally.
Pop Filter - Filter out the harsh "p", "t", and "b" sounds.
⑨
Using the included pop filter could filter out the harsh "p", "t", and "b"
sounds and improve the sound quality.
POP FILTER
6. Plug the USB A connector OR USB C connector to the USB port of
your computer. It depens on what kind of available USB ports
there are on your computer.
MUTE BUTTON
USB-C
type-C
type-A
type-A
K683A
USER’S GUIDE
B2B Version:Sep-30-2020
1 X Microphone
1 X Desk Stand
1 X 6.56' Type A to Type B USB Cable
1 X User’s Manual
More product inquiries can be found on the website.
Company Website: https://fifinemicrophone.com/
Get Social:
Facebook page: http://bit.ly/FifinePage
Contact Info:
Email: web@fifine.cc

10 11 12 13 14 15
Apple MAC OS
1.Hook up the mic to computer. The LED indicator will turn green at once,
means the mic is on. (If the LED is red, press the mute button to change the
light to green.) Your computer will automatically install the driver of the mic.
There may be no pop-up message reminding this process though.
2. Go to the System Preferences.
3. Click Sound to display the Sound preference pane.
4. Click the Input tab and select the “FIFINE K683 Microphone” as the device for
sound input.
5.You can monitor the mic once you connect your headphone to the jack on
the mic. If you want to hear the computer audio and monitor the mic from
your headphone, please click the Output tab and select the “FIFINE K683
Microphone” as output device.
Note: Make sure that the mic gain knob is not turned to zero.
1)Right click the speaker icon at the bottom right of the screen. Click "Sounds"
or "Open Sound Settings".
1. Input settings
2) Click the Sound control panel.
3) Click the Recording tab, and choose “FIFINE K683 Microphone” as the
default device. When you speak into mic, the volume meter will turn green
and bounce. If it remains unchanged, please reset the computer and replug
the mic in the available USB ports of the computer.
2. Output settings
1) Output the computer audio from the 3.5mm jack on the mic.
2) Output audio from the computer.
Hook up the mic to computer. The LED indicator will turn green at once,
means the mic is on. (If the LED is red, press the mute button to change the
light to green.) Your computer will automatically install the driver of the mic.
There may be no pop-up message reminding this process though.
89
17
4) Adjust input volume - Double click the “FIFINE K683 Microphone” to open
the Microphone Properties window. Right click the speaker icon under the
Levels tab, change to decibels from percentage. To get the best sound of
the mic, please adjust the mic level during this range (0dB to 1dB) when
your speaker output is set to maximum.
1. If the computer prompts that it’s unable to identify this USB devices,
please restart computer and replug the microphone into other USB port.
Note: (Applicable for MAC and Windows)
2. Check off the box “Listen to this device” when you are using any recording
software or chatting software (such as Skype), or you would hear double
audio just like echo.
4. If your computer runs windows 10, please go to settings > privacy >
microphone and click the Allow apps to access the microphone to ON
then restart.
3. If mic is recognized but no sound coming out, please check whether
System Sound is mute and whether you have turned the knob on the mic
to minimum. Make sure the LED indicator is green (means the
microphone's on).
1. Pls select “FIFINE K683 Microphone” as the input device from the setting
when using recording software. Take the Audacity for example.
RECORDING SOFTWARE SETTINGS
lnput: FIFINE K683 Microphone
2. Make sure to check off the box “Listen to this device” from the sound
system when you are using any recording software, or else you would
hear duet of yourself just like too much echo.
3. There are several ways to improve the recording by using Audacity. Come to
https://fifinemicrophone.com/blogs/news to search the better solution or
SEARCH WIDGET for your interested subject in our blogs.
4. For windows computers, we recommend to use Audacity. For Apple
computers, you can use the QuickTime Player to test the recording.
IMPORTANT NOTICE
Setting the volume levels
Correct adjustment of microphone level is important for optimum
performance. Ideally, the microphone level should be as high as possible
without overloading the input of your computer.
If you hear distortion, or if your recording program shows levels that are
consistently overloaded (at peak levels), turn the microphone gain (or level)
down, either through the knob on the mic, the system settings, or through
your recording software. If your recording program shows insufficient level,
you can increase the microphone gain either through the knob on the mic,
the system settings, or through your recording software.
Selecting software
You have many choices in recording software. Audacity, available for free
online at http://audacity.sourceforge.net/, is a widely used software.
Note: You need to plug the mic in the computer first and then launch the
recording software.The software may not recognize the mic if you plug the
mic into the computer after you have launched the software.
Positioning your microphone
To achieve the best frequency response, it is important to have the mic
capsule (the side with mute button) pointed at the user's mouth,
instrument or any other sound source.
For speaking/singing applications, the ideal position of the microphone is
directly in front of the person who is speaking/singing. The same position
is optimal when miking an instrument such as an acoustic guitar, drums
or piano. Test the mic in different positions to find the best sound for your
particular setup.
Protecting your microphone
Avoid leaving your microphone in the open air or in areas where temperature
exceed 110° F (43° C) for extended periods. Extremely high humidity
should also be avoided.
Power Supply:
Operating Current:
Polar Pattern:
Frequency Response:
Sensitivity:
Equivalent Noise Level:
Dynamic Range:
S/N Ratio:
Sampling Rate:
SPECIFICATION
5V
34mA
Uni-directional
50Hz-17kHz
-43dB±3dB (at 1kHz)
66dB
75dB
71dB
192kHz/24bit
a. Please plug headphone in the headphone jack on the rear of K683 mic.
Click the "Playback" tab from the Sound pane, select "FIFINE K683
Microphone" as the default output device.
a. Click the "Playback" tab from the Sound pane, select “Realtek High
Definition Audio” as the default output device.Then you will hear the
computer audio.
b. If you also want to monitor your mic, please click the "Recording" tab and
click the FIFINE K683 Microphone -Properties - Listen - check the box
“Listen to this device” - Apply.
b. Click the speaker (FIFINE K683 Microphone) - Properties - Levels, and
drag progress bar to adjust volume of output.
c. Click the speaker that is being used - Properties - Levels, drag the
progress bar to adjust volume of output.
Note: If the recording software (such as Audacity) doesn't recognize the
mic, please log out the software first, replug the mic in the computer and launch
the software again. Then the mic will be in the drop down option of input device.
If you monitor your audio from headphone jack of computer, please select
"Realtek High Definition Audio" as output device. If you monitor from the mic
headphone jack, select the FIFINE K683 Microphone as ouptut.
16
Output: Pls choose correct output
⑨
Choose your output setting
When you plug microphone to your PC, it cancels the audio from any
other audio file played or there’s no sound on the playback, you need to
manually select the "speaker (Realtek High Definition Audio)" as the
default playback device, if you want to output computer audio via the
computer built-in speaker.
+1.0dB
type-c
type-A type-B
COMPUTER SET-UP
type-B
type-B
1 2 345 6 7
Mic Capsule - Condenser microphone element with cardioid polar pattern.
Microphone Gain - Adjust the sensitivity of the mic. Turn the knob right to
increase the level, and left to reduce the level.
USB Output - USB B connector for connecting with your PC or Mac
computer.
USB Cable (6.56’) - Type A to Type B USB Cable.
Stand
Headphone Jack - 1/8’’ (3.5 mm) stereo jack for monotoring and playback.
LED Indicator - Green light when the mic is on, and red light when the mic is
muted.
Mute Button - Press the button to mute/unmute the output of the microphone .
PRODUCT DESCRIPTION
Press the button to mute/unmute the mic.
Red = Microphone is muted Green = Microphone is on
GUIDELINES FOR USE
Make sure the LED light is green when you are going to use
the mic.
The K683 mic includes a standard 1/8" (3.5mm) headphone jack for monitoring
and playback.
After you connect the mic to your computer and confirm it's the default
input/output device of your computer, you can plug your headphone in the
headphone jack of mic to monoitor your voice in real-time or listen to the
playback/computer audio.
HEADPHONE OUTPUT
Note:
1. Make sure to plug your headphone into the headphone jack of microphone
fully.
2. When the mic is on (the LED light is green) and you don't turn the Mic Gain to
zero, you will hear your voice at once. No need to login any recording
software (Apple-Macintosh systems) or click “listen to this Device”. (Windows
systems).
1.Screw the pivot mount onto the
top of the metal desk stand.
2. If necessary, adjust the mic’s
angle with the
thumbscrew.(Turn left to
loosen,turn right to tighten.)
7. Always keep the front of the mic (the side with Fifine logo) facing
the sound source. Do not speak or sing facing the rear of the mic
(the side with the headphone jack).
5. Tightly plug the provided USB cable into the USB output at
the bottom of the microphone.
3. Please adjust the mic
counterclockwise. Adjust the
mic clockwise will break the
bracket easily.
Front Rear
4.Screw the pivot mount to
adjust the mic angle
360°horizontally.
Pop Filter - Filter out the harsh "p", "t", and "b" sounds.
⑨
Using the included pop filter could filter out the harsh "p", "t", and "b"
sounds and improve the sound quality.
POP FILTER
6. Plug the USB A connector OR USB C connector to the USB port of
your computer. It depens on what kind of available USB ports
there are on your computer.
MUTE BUTTON
USB-C
type-C
type-A
type-A
K683A
USER’S GUIDE
B2B Version:Sep-30-2020
1 X Microphone
1 X Desk Stand
1 X 6.56' Type A to Type B USB Cable
1 X User’s Manual
More product inquiries can be found on the website.
Company Website: https://fifinemicrophone.com/
Get Social:
Facebook page: http://bit.ly/FifinePage
Contact Info:
Email: web@fifine.cc

10 11 12 13 14 15
Apple MAC OS
1.Hook up the mic to computer. The LED indicator will turn green at once,
means the mic is on. (If the LED is red, press the mute button to change the
light to green.) Your computer will automatically install the driver of the mic.
There may be no pop-up message reminding this process though.
2. Go to the System Preferences.
3. Click Sound to display the Sound preference pane.
4. Click the Input tab and select the “FIFINE K683 Microphone” as the device for
sound input.
5.You can monitor the mic once you connect your headphone to the jack on
the mic. If you want to hear the computer audio and monitor the mic from
your headphone, please click the Output tab and select the “FIFINE K683
Microphone” as output device.
Note: Make sure that the mic gain knob is not turned to zero.
1)Right click the speaker icon at the bottom right of the screen. Click "Sounds"
or "Open Sound Settings".
1. Input settings
2) Click the Sound control panel.
3) Click the Recording tab, and choose “FIFINE K683 Microphone” as the
default device. When you speak into mic, the volume meter will turn green
and bounce. If it remains unchanged, please reset the computer and replug
the mic in the available USB ports of the computer.
2. Output settings
1) Output the computer audio from the 3.5mm jack on the mic.
2) Output audio from the computer.
Hook up the mic to computer. The LED indicator will turn green at once,
means the mic is on. (If the LED is red, press the mute button to change the
light to green.) Your computer will automatically install the driver of the mic.
There may be no pop-up message reminding this process though.
89
17
4) Adjust input volume - Double click the “FIFINE K683 Microphone” to open
the Microphone Properties window. Right click the speaker icon under the
Levels tab, change to decibels from percentage. To get the best sound of
the mic, please adjust the mic level during this range (0dB to 1dB) when
your speaker output is set to maximum.
1. If the computer prompts that it’s unable to identify this USB devices,
please restart computer and replug the microphone into other USB port.
Note: (Applicable for MAC and Windows)
2. Check off the box “Listen to this device” when you are using any recording
software or chatting software (such as Skype), or you would hear double
audio just like echo.
4. If your computer runs windows 10, please go to settings > privacy >
microphone and click the Allow apps to access the microphone to ON
then restart.
3. If mic is recognized but no sound coming out, please check whether
System Sound is mute and whether you have turned the knob on the mic
to minimum. Make sure the LED indicator is green (means the
microphone's on).
1. Pls select “FIFINE K683 Microphone” as the input device from the setting
when using recording software. Take the Audacity for example.
RECORDING SOFTWARE SETTINGS
lnput: FIFINE K683 Microphone
2. Make sure to check off the box “Listen to this device” from the sound
system when you are using any recording software, or else you would
hear duet of yourself just like too much echo.
3. There are several ways to improve the recording by using Audacity. Come to
https://fifinemicrophone.com/blogs/news to search the better solution or
SEARCH WIDGET for your interested subject in our blogs.
4. For windows computers, we recommend to use Audacity. For Apple
computers, you can use the QuickTime Player to test the recording.
IMPORTANT NOTICE
Setting the volume levels
Correct adjustment of microphone level is important for optimum
performance. Ideally, the microphone level should be as high as possible
without overloading the input of your computer.
If you hear distortion, or if your recording program shows levels that are
consistently overloaded (at peak levels), turn the microphone gain (or level)
down, either through the knob on the mic, the system settings, or through
your recording software. If your recording program shows insufficient level,
you can increase the microphone gain either through the knob on the mic,
the system settings, or through your recording software.
Selecting software
You have many choices in recording software. Audacity, available for free
online at http://audacity.sourceforge.net/, is a widely used software.
Note: You need to plug the mic in the computer first and then launch the
recording software.The software may not recognize the mic if you plug the
mic into the computer after you have launched the software.
Positioning your microphone
To achieve the best frequency response, it is important to have the mic
capsule (the side with mute button) pointed at the user's mouth,
instrument or any other sound source.
For speaking/singing applications, the ideal position of the microphone is
directly in front of the person who is speaking/singing. The same position
is optimal when miking an instrument such as an acoustic guitar, drums
or piano. Test the mic in different positions to find the best sound for your
particular setup.
Protecting your microphone
Avoid leaving your microphone in the open air or in areas where temperature
exceed 110° F (43° C) for extended periods. Extremely high humidity
should also be avoided.
Power Supply:
Operating Current:
Polar Pattern:
Frequency Response:
Sensitivity:
Equivalent Noise Level:
Dynamic Range:
S/N Ratio:
Sampling Rate:
SPECIFICATION
5V
34mA
Uni-directional
50Hz-17kHz
-43dB±3dB (at 1kHz)
66dB
75dB
71dB
192kHz/24bit
a. Please plug headphone in the headphone jack on the rear of K683 mic.
Click the "Playback" tab from the Sound pane, select "FIFINE K683
Microphone" as the default output device.
a. Click the "Playback" tab from the Sound pane, select “Realtek High
Definition Audio” as the default output device.Then you will hear the
computer audio.
b. If you also want to monitor your mic, please click the "Recording" tab and
click the FIFINE K683 Microphone -Properties - Listen - check the box
“Listen to this device” - Apply.
b. Click the speaker (FIFINE K683 Microphone) - Properties - Levels, and
drag progress bar to adjust volume of output.
c. Click the speaker that is being used - Properties - Levels, drag the
progress bar to adjust volume of output.
Note: If the recording software (such as Audacity) doesn't recognize the
mic, please log out the software first, replug the mic in the computer and launch
the software again. Then the mic will be in the drop down option of input device.
If you monitor your audio from headphone jack of computer, please select
"Realtek High Definition Audio" as output device. If you monitor from the mic
headphone jack, select the FIFINE K683 Microphone as ouptut.
16
Output: Pls choose correct output
⑨
Choose your output setting
When you plug microphone to your PC, it cancels the audio from any
other audio file played or there’s no sound on the playback, you need to
manually select the "speaker (Realtek High Definition Audio)" as the
default playback device, if you want to output computer audio via the
computer built-in speaker.
+1.0dB
type-c
type-A type-B
COMPUTER SET-UP
type-B
type-B
1 2 345 6 7
Mic Capsule - Condenser microphone element with cardioid polar pattern.
Microphone Gain - Adjust the sensitivity of the mic. Turn the knob right to
increase the level, and left to reduce the level.
USB Output - USB B connector for connecting with your PC or Mac
computer.
USB Cable (6.56’) - Type A to Type B USB Cable.
Stand
Headphone Jack - 1/8’’ (3.5 mm) stereo jack for monotoring and playback.
LED Indicator - Green light when the mic is on, and red light when the mic is
muted.
Mute Button - Press the button to mute/unmute the output of the microphone .
PRODUCT DESCRIPTION
Press the button to mute/unmute the mic.
Red = Microphone is muted Green = Microphone is on
GUIDELINES FOR USE
Make sure the LED light is green when you are going to use
the mic.
The K683 mic includes a standard 1/8" (3.5mm) headphone jack for monitoring
and playback.
After you connect the mic to your computer and confirm it's the default
input/output device of your computer, you can plug your headphone in the
headphone jack of mic to monoitor your voice in real-time or listen to the
playback/computer audio.
HEADPHONE OUTPUT
Note:
1. Make sure to plug your headphone into the headphone jack of microphone
fully.
2. When the mic is on (the LED light is green) and you don't turn the Mic Gain to
zero, you will hear your voice at once. No need to login any recording
software (Apple-Macintosh systems) or click “listen to this Device”. (Windows
systems).
1.Screw the pivot mount onto the
top of the metal desk stand.
2. If necessary, adjust the mic’s
angle with the
thumbscrew.(Turn left to
loosen,turn right to tighten.)
7. Always keep the front of the mic (the side with Fifine logo) facing
the sound source. Do not speak or sing facing the rear of the mic
(the side with the headphone jack).
5. Tightly plug the provided USB cable into the USB output at
the bottom of the microphone.
3. Please adjust the mic
counterclockwise. Adjust the
mic clockwise will break the
bracket easily.
Front Rear
4.Screw the pivot mount to
adjust the mic angle
360°horizontally.
Pop Filter - Filter out the harsh "p", "t", and "b" sounds.
⑨
Using the included pop filter could filter out the harsh "p", "t", and "b"
sounds and improve the sound quality.
POP FILTER
6. Plug the USB A connector OR USB C connector to the USB port of
your computer. It depens on what kind of available USB ports
there are on your computer.
MUTE BUTTON
USB-C
type-C
type-A
type-A
K683A
USER’S GUIDE
B2B Version:Sep-30-2020
1 X Microphone
1 X Desk Stand
1 X 6.56' Type A to Type B USB Cable
1 X User’s Manual
More product inquiries can be found on the website.
Company Website: https://fifinemicrophone.com/
Get Social:
Facebook page: http://bit.ly/FifinePage
Contact Info:
Email: web@fifine.cc

10 11 12 13 14 15
Apple MAC OS
1.Hook up the mic to computer. The LED indicator will turn green at once,
means the mic is on. (If the LED is red, press the mute button to change the
light to green.) Your computer will automatically install the driver of the mic.
There may be no pop-up message reminding this process though.
2. Go to the System Preferences.
3. Click Sound to display the Sound preference pane.
4. Click the Input tab and select the “FIFINE K683 Microphone” as the device for
sound input.
5.You can monitor the mic once you connect your headphone to the jack on
the mic. If you want to hear the computer audio and monitor the mic from
your headphone, please click the Output tab and select the “FIFINE K683
Microphone” as output device.
Note: Make sure that the mic gain knob is not turned to zero.
1)Right click the speaker icon at the bottom right of the screen. Click "Sounds"
or "Open Sound Settings".
1. Input settings
2) Click the Sound control panel.
3) Click the Recording tab, and choose “FIFINE K683 Microphone” as the
default device. When you speak into mic, the volume meter will turn green
and bounce. If it remains unchanged, please reset the computer and replug
the mic in the available USB ports of the computer.
2. Output settings
1) Output the computer audio from the 3.5mm jack on the mic.
2) Output audio from the computer.
Hook up the mic to computer. The LED indicator will turn green at once,
means the mic is on. (If the LED is red, press the mute button to change the
light to green.) Your computer will automatically install the driver of the mic.
There may be no pop-up message reminding this process though.
89
17
4) Adjust input volume - Double click the “FIFINE K683 Microphone” to open
the Microphone Properties window. Right click the speaker icon under the
Levels tab, change to decibels from percentage. To get the best sound of
the mic, please adjust the mic level during this range (0dB to 1dB) when
your speaker output is set to maximum.
1. If the computer prompts that it’s unable to identify this USB devices,
please restart computer and replug the microphone into other USB port.
Note: (Applicable for MAC and Windows)
2. Check off the box “Listen to this device” when you are using any recording
software or chatting software (such as Skype), or you would hear double
audio just like echo.
4. If your computer runs windows 10, please go to settings > privacy >
microphone and click the Allow apps to access the microphone to ON
then restart.
3. If mic is recognized but no sound coming out, please check whether
System Sound is mute and whether you have turned the knob on the mic
to minimum. Make sure the LED indicator is green (means the
microphone's on).
1. Pls select “FIFINE K683 Microphone” as the input device from the setting
when using recording software. Take the Audacity for example.
RECORDING SOFTWARE SETTINGS
lnput: FIFINE K683 Microphone
2. Make sure to check off the box “Listen to this device” from the sound
system when you are using any recording software, or else you would
hear duet of yourself just like too much echo.
3. There are several ways to improve the recording by using Audacity. Come to
https://fifinemicrophone.com/blogs/news to search the better solution or
SEARCH WIDGET for your interested subject in our blogs.
4. For windows computers, we recommend to use Audacity. For Apple
computers, you can use the QuickTime Player to test the recording.
IMPORTANT NOTICE
Setting the volume levels
Correct adjustment of microphone level is important for optimum
performance. Ideally, the microphone level should be as high as possible
without overloading the input of your computer.
If you hear distortion, or if your recording program shows levels that are
consistently overloaded (at peak levels), turn the microphone gain (or level)
down, either through the knob on the mic, the system settings, or through
your recording software. If your recording program shows insufficient level,
you can increase the microphone gain either through the knob on the mic,
the system settings, or through your recording software.
Selecting software
You have many choices in recording software. Audacity, available for free
online at http://audacity.sourceforge.net/, is a widely used software.
Note: You need to plug the mic in the computer first and then launch the
recording software.The software may not recognize the mic if you plug the
mic into the computer after you have launched the software.
Positioning your microphone
To achieve the best frequency response, it is important to have the mic
capsule (the side with mute button) pointed at the user's mouth,
instrument or any other sound source.
For speaking/singing applications, the ideal position of the microphone is
directly in front of the person who is speaking/singing. The same position
is optimal when miking an instrument such as an acoustic guitar, drums
or piano. Test the mic in different positions to find the best sound for your
particular setup.
Protecting your microphone
Avoid leaving your microphone in the open air or in areas where temperature
exceed 110° F (43° C) for extended periods. Extremely high humidity
should also be avoided.
Power Supply:
Operating Current:
Polar Pattern:
Frequency Response:
Sensitivity:
Equivalent Noise Level:
Dynamic Range:
S/N Ratio:
Sampling Rate:
SPECIFICATION
5V
34mA
Uni-directional
50Hz-17kHz
-43dB±3dB (at 1kHz)
66dB
75dB
71dB
192kHz/24bit
a. Please plug headphone in the headphone jack on the rear of K683 mic.
Click the "Playback" tab from the Sound pane, select "FIFINE K683
Microphone" as the default output device.
a. Click the "Playback" tab from the Sound pane, select “Realtek High
Definition Audio” as the default output device.Then you will hear the
computer audio.
b. If you also want to monitor your mic, please click the "Recording" tab and
click the FIFINE K683 Microphone -Properties - Listen - check the box
“Listen to this device” - Apply.
b. Click the speaker (FIFINE K683 Microphone) - Properties - Levels, and
drag progress bar to adjust volume of output.
c. Click the speaker that is being used - Properties - Levels, drag the
progress bar to adjust volume of output.
Note: If the recording software (such as Audacity) doesn't recognize the
mic, please log out the software first, replug the mic in the computer and launch
the software again. Then the mic will be in the drop down option of input device.
If you monitor your audio from headphone jack of computer, please select
"Realtek High Definition Audio" as output device. If you monitor from the mic
headphone jack, select the FIFINE K683 Microphone as ouptut.
16
Output: Pls choose correct output
⑨
Choose your output setting
When you plug microphone to your PC, it cancels the audio from any
other audio file played or there’s no sound on the playback, you need to
manually select the "speaker (Realtek High Definition Audio)" as the
default playback device, if you want to output computer audio via the
computer built-in speaker.
+1.0dB
type-c
type-A type-B
COMPUTER SET-UP
type-B
type-B
1 2 345 6 7
Mic Capsule - Condenser microphone element with cardioid polar pattern.
Microphone Gain - Adjust the sensitivity of the mic. Turn the knob right to
increase the level, and left to reduce the level.
USB Output - USB B connector for connecting with your PC or Mac
computer.
USB Cable (6.56’) - Type A to Type B USB Cable.
Stand
Headphone Jack - 1/8’’ (3.5 mm) stereo jack for monotoring and playback.
LED Indicator - Green light when the mic is on, and red light when the mic is
muted.
Mute Button - Press the button to mute/unmute the output of the microphone .
PRODUCT DESCRIPTION
Press the button to mute/unmute the mic.
Red = Microphone is muted Green = Microphone is on
GUIDELINES FOR USE
Make sure the LED light is green when you are going to use
the mic.
The K683 mic includes a standard 1/8" (3.5mm) headphone jack for monitoring
and playback.
After you connect the mic to your computer and confirm it's the default
input/output device of your computer, you can plug your headphone in the
headphone jack of mic to monoitor your voice in real-time or listen to the
playback/computer audio.
HEADPHONE OUTPUT
Note:
1. Make sure to plug your headphone into the headphone jack of microphone
fully.
2. When the mic is on (the LED light is green) and you don't turn the Mic Gain to
zero, you will hear your voice at once. No need to login any recording
software (Apple-Macintosh systems) or click “listen to this Device”. (Windows
systems).
1.Screw the pivot mount onto the
top of the metal desk stand.
2. If necessary, adjust the mic’s
angle with the
thumbscrew.(Turn left to
loosen,turn right to tighten.)
7. Always keep the front of the mic (the side with Fifine logo) facing
the sound source. Do not speak or sing facing the rear of the mic
(the side with the headphone jack).
5. Tightly plug the provided USB cable into the USB output at
the bottom of the microphone.
3. Please adjust the mic
counterclockwise. Adjust the
mic clockwise will break the
bracket easily.
Front Rear
4.Screw the pivot mount to
adjust the mic angle
360°horizontally.
Pop Filter - Filter out the harsh "p", "t", and "b" sounds.
⑨
Using the included pop filter could filter out the harsh "p", "t", and "b"
sounds and improve the sound quality.
POP FILTER
6. Plug the USB A connector OR USB C connector to the USB port of
your computer. It depens on what kind of available USB ports
there are on your computer.
MUTE BUTTON
USB-C
type-C
type-A
type-A
K683A
USER’S GUIDE
B2B Version:Sep-30-2020
1 X Microphone
1 X Desk Stand
1 X 6.56' Type A to Type B USB Cable
1 X User’s Manual
More product inquiries can be found on the website.
Company Website: https://fifinemicrophone.com/
Get Social:
Facebook page: http://bit.ly/FifinePage
Contact Info:
Email: web@fifine.cc
/