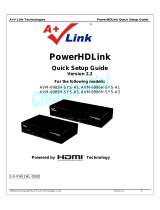Page is loading ...

4000 Series

Environmental Protection Use Period
This logo labelled on the product itself indicates that the Environmental Protection Use Period thereof is 10 years.
The Environmental Protection Use Period of electrical information products refers to the time period during which
the toxic and hazardous substances or elements contained within the product will not leak or suddenly spoil, and
users of such products will not cause any serious environmental pollution or serious damage to human and proper ty.
During the Environmental Protection Use Period, please use this product according to the instructions given in this
user manual. The Environmental Protection Use Period does not cover consumable parts: the batter y.
Suggestive Description of the Recycling Administrative Regulations for
Waste Electrical and Electronic Products
In order to protect the Earth in a better way, please adhere to the national and applicable laws in relation to the
recycling management of waste electrical and electronic products when the user no longer needs to use this product,
or when it has reached the end of its product life.

Switch on or Standby
About connection
Common interface-CAM
Home Theatre System
Blue-ray Disc player
DVD player
Game console
USB flash drive
Computer
Headphone
USB interface
3 Connecting Your Devices
5
4 Remote Control
8
9
9
10
10
1
Contents
1 Caution 2
2 Important
5
6
6
6
6
7
7
7
7
7
Remote control usage 8
5 Panel Control Keys
Control panel
6 Switch On
Channel
7 TV Channel
11
11
8 TV Program Guide
12
Recording
Pause TV
9 Recording Programme
13
13
13
10 Sources
14
11 Time and Clock
15
Time
Clock
15
15
12 Lock
16
13 Setting
17
General Settings
17
14 Picture
18
Picture Settings
18
15 Sound
19
Sound Settings
19
16 Multimedia
20
From a USB Connection
20
17 Product Information
21
Display resolutions
Multimedia
Sound power
Inherent resolution
Tuner / Reception / Transmission
Remote control
Power supply
Supported TV mounts
Open source license
21
21
21
21
21
21
21
21
22
18 Troubleshooting
23
Tips
Switch On
Remote Control
Channels
Picture
Sound
HDMI
USB
23
23
23
23
23
24
24
24
19 Terms of Use
25

HDMI, the HDMI logo and High-Definition Multimedia Interface
are trademarks or registered trademarks of HDMI Licensing
LLC in the United States and other countries.
MHL, Mobile High-Definition Link and MHL logo are trademarks
or registered trademarks of the MHL, LLC.
1 Caution
Terms of Warranty
Risk of Injury, Damage to TV or void of
Warranty!
• Do not attempt to repair the TV yourself.
• Use the TV and accessories only as intended by the
manufacturer.
• The caution sign printed on the back of the TV indicates
risk of electric shock. Never remove the TV cover. Always
contact Philips Customer Suppor t for service or repairs.
Any operation expressly prohibited in this manual, or any
adjustments and assembly procedures not recommended
or authorised in this manual shall void the warranty.
Pixel Characteristics
This LCD/LED product has a high number of colour pixels.
Although it has effective pixels of 99.999% or more, black
dots or bright points of light (red, green or blue) may
appear constantly on the screen. This is a structural
property of the display(within common industry
standards) and is not a malfunction.
Mains Fuse
This TV is fitted with an approved moulded plug. Should it
become necessary to replace the mains fuse, this must be
replaced with a fuse of the same value as indicated on the
plug (example 10A).
1. Remove fuse cover and fuse.
2. The replacement fuse must comply with BS 1362 and
have the ASTA approval mark. If the fuse is lost, contact
your dealer in order to verify the correct type.
3. Refit the fuse cover.
Copyrights
All other registered and unregistered trademarks are the
property of their respective owners.
Manufactured under license from Dolby Laboratories. Dolby,
Dolby Audio, and the double-D symbol are trademarks of
Dolby Laboratories.
2

2 Important
Read and understand all instructions before you use your
TV. If damage is caused by failure to follow instructions, the
warranty does not apply.
Safety
Risk of Electric Shock or Fire!
• Never expose the TV to rain or water. Never place liquid
containers, such as vases, near the TV. If liquids are spilt on
or into the TV, disconnect the TV from the power outlet
immediately. Contact Philips Consumer Care to have the
TV checked before use.
• Never place the TV, remote control or batteries near a
naked flame or heat source, including direct sunlight.
To prevent the spread of fire, keep candle or other flames
away from the TV, remote control and batteries at all times.
• Never inser t objects into the ventilation slots or other
openings on the TV.
• When the TV is swivelled, ensure that no strain is
exerted on the power cord. Strain on the power cord can
loosen connections and cause arcing.
• To disconnect the TV from the main power, the power
plug of the TV must be disconnected. When disconnecting
the power, always pull the power plug, never the cord.
Ensure that you have full access to the power plug, power
cord and outlet socket at all times.
Risk of Short Circuit or Fire!
• Never expose the remote control or batteries to rain,
water or excessive heat.
• Avoid force coming onto power plugs. Loose power
plugs can cause arcing or fire.
Risk of Injury or Damage to the TV!
• Two people are required to lift and carry a TV that
weighs more than 25 kg or 55 lbs.
• When stand mounting the TV, use only the supplied
stand. Securing the stand to the TV tightly. Place the TV on a
flat, level surface that can suppor t the combined weight of
the TV and the stand.
• When wall mounting the TV, use only a wall mount that
can support the weight of the TV. Securing the wall mount
to a wall that can support the combined weight of the TV
and wall mount. TP Vision Europe B.V. bears no
responsibility for improper wall mounting that results in
accident, injury or damage.
• If you need to store the TV, disassemble the stand from
the TV. Never lay the TV on its back with the stand installed.
• Before you connect the TV to the power outlet, ensure
that the power voltage matches the value printed on the
back of the TV. Never connect the TV to the power outlet if
the voltage is different.
•
care to avoid injury and damage.
Risk of Injury to Children!
Follow these precautions to prevent the TV from toppling
over and causing injur y to children:
• Never place the TV on a surface covered by a cloth or
other material that can be pulled away.
• Ensure that no part of the TV hangs over the edge of the
surface.
• Never place the TV on tall furniture (such as a
bookcase) without anchoring both the furniture and TV to
the wall or a suitable suppor t.
• Educate children about the dangers of climbing on
furniture to reach the TV.
Risk of Swallowing Batteries!
• The product/remote control may contain coin-type
batteries, which are harmful if swallowed. Keep the battery
out of reach of children at all times!
Risk of Overheating!
• Never install the TV in a confined space. Always leave a
space of at least 4 inches or 10 cm around the TV for
ventilation. Ensure that the cur tains or other objects never
cover the ventilation slots on the TV.
Risk of Injury, Fire or Power Cord Damage!
• Never place the TV or any objects on the power cord.
• Disconnect the TV from the power outlet and antenna
before lightning storms. During lightning storms, never
touch any par t of the TV, power cord or antenna cable.
Risk of Hearing Damage!
• Avoid using earphones or headphones at high volumes
or for prolonged periods of time.
Low Temperatures
• If the TV is transpor ted in temperatures below 5℃ or
41℉, unpack the TV and wait until the TV temperature
reaches room temperature before connecting the TV to
the power outlet.
Screen Care
• Avoid stationary images as much as possible. Stationary
images are images that remain on-screen for extended
periods of time. Examples: on-screen menus, black bars
and time displays. If you must use stationar y images, turn
down screen contrast and brightness to avoid screen
damage.
• Unplug the TV before cleaning.
• Clean the TV and frame with a soft, damp cloth. Never
use substances such as alcohol, chemicals or household
cleaners on the TV.
• Never touch, push, rub or strike the screen with any
object.
• To avoid deformations and colour fading, wipe off water
drops as soon as possible.
Parts of this product may be made of glass. Handle with
3

Recycling
Your product is designed and manufactured with high
quality materials and components, which can be recycled
and reused.
When this crossed-out wheeled bin symbol is attached to
a product it means that the product is covered by the
European Directive 2002/96/EC. Please inform yourself
about the Local separate collection system for electrical
and electronic products.
Please act according to your local rules and do not dispose
of your old products with your normal household waste.
Correct disposal of your old product helps to prevent
potential negative consequences for the environment and
human health.
Your product contains batteries covered by the European
Directive 2006/66/EC, which cannot be disposed of with
normal household waste. Please inform yourself about the
local rules on separate collection of batteries because
correct disposal helps to prevent negative consequences
for the environment and human health.
4

3 Connecting Your
Devices
About Connection
Connectivity guide
Always connect a device to the TV with the highest quality
connection available. Also use good quality cables to
ensure a good transfer of picture and sound. If you need
help to connect several devices to the TV, you can visit the
Philips TV connectivity guide. The guide offers information
on how to connect and which cables to use. Go to
www.connectivityguide.philips.com.
HDMI Ports
HDMI Quality
An HDMI connection has the best picture and sound
quality. Use an HDMI cable for TV signal.
For best signal quality transfer, use a High speed HDMI
cable and do not use an HDMI cable longer than 5 m.
HDMI MHL
HDMI 2 connection on the TV has HDMI MHL (Mobile
High-Definition Link).
DVI to HDMI
If you still own a device that only has a DVI connection, you
can connect the device to any of the HDMI connection
with a DVI to HDMI adapter. \nUse a DVI to HDMI adapter
if your device only has a DVI connection. Use one of the
HDMI connection and add an Audio L/R cable to Audio in
for sound, on the back of the TV.
Copy Protection
DVI and HDMI cables support HDCP (High-bandwith
Digital Content Protection). HDCP is a copy protection
signal that prevents copying content from a DVD Disc or
Blu-ray Disc. Also referred to as DRM (Digital Rigital
Management).
COMPONENT-AUDIO L/R IN
COMPONENT
The COMPONENT connection is a video connection. It
can be used for receiving High Definition(HD) signals.
Please use the mini-YPbPr cable to make connection.
When you want to use the COMPONENT connection,
you need to plug the mini-YPbPr cable with the right
colours(green, blue, red).
AUDIO L/R IN
If your device also has sound output, you will need to
connect its Audio L/R output por ts with TV's CVBS-
AUDIO L/R IN by using the mini-AV cable.
CVBS-AUDIO L/R IN
CVBS-AUDIO L/R IN is a connection that contains CVBS
and AUDIO L/R IN. CVBS(Composite Video Broadcast
Signal) is for video connection, AUDIO L/R IN is for sound
connection.
Audio Out-Optical (SPDIF-OUT)
Audio Out-Optical is a high quality sound connection. This
optical connection can carry 5.1 audio channels. If your
device, typically a Home Theatre System (HTS), has no
HDMI ARC connection, you can use this connection with
the Audio In-Optical connection on the HTS. The Audio
Out-Optical connection sends the sound from the TV to
the HTS.
You can press MENU key to enter the main menu and
select SOUND, press OK key to enter the submenu,
then on the screen press ▲ / ▼ key to select
Digital Output, press ◀ / ▶ key to adjust the options,
such as PCM, Auto, Off.
COMPONE TN
5

TV
Digital Receiver STB
Common Interface-CAM
CI+
This TV is ready for the CI+ Conditional Access.
With CI+ you can watch premium HD programmes, like
movies and spor ts live offered by digital TV operator in
your region. These programmes are scrambled by the TV
operator and descrambled with a prepaid CI+ module.
Contact a digital TV operator for more information on
terms and conditions.
CAM
Insert a CAM module.
Switch off the TV before inser ting a CAM.
Insert the CAM module properly. Incorrect inser tion can
damage the CAM and TV.
Use the CI Interface slot on the TV to inser t the CAM card.
With the front of the card facing to you, gently inser t the
CAM as deep as it will go.
Leave the card in the slot permanently.
It may take a few minutes before the CAM is activated.
Removing the CAM will deactivate the broadcast ser vice
on the TV.
If a CAM is inser ted and subscription fees have been paid
(connection method can differ), you can watch the TV
broadcast. The inser ted CAM is exclusive for your TV.
STB(Set-Top Box)
Use a RF signal cable to connect the antenna to the STB(a
digital receiver), then add an HDMI cable to connect the
STB to the TV.
Notice
If you just want to use the remote control of the Set-Top
Box, you can follow below operations to avoid the TV
entering auto standby.
Press MENU key, select the Time, then press OK key and
set the Auto Standby status to off.
FRONT
COMMON INTERFACE
CAM
SMART CARD
Home Theatre
HDMI
(ARC)
Home Theatre System
Connect with HDMI ARC
Use an HDMI cable to connect a Home Theatre System
(HTS) to the TV. You can connect a Philips Soundbar or
HTS with a built-in disc player.
HDMI ARC
HDMI 1 connection on the TV have HDMI ARC (Audio
Return Channel). If the device, typically a Home Theatre
System (HTS), also has the HDMI ARC connection,
connect it to HDMI 1 on this TV. With the HDMI ARC
connection, you do not need to connect the extra audio
cable that sends the sound of the TV to the HTS. The HDMI
ARC connection combines both signals.
Audio to video synchronisation (sync)
If the sound does not match the video on the screen, you
can set a delay on most Home Theatre System with a disc
player to match the sound with video.
Connect with HDMI
Use an HDMI cable to connect a Home Theatre System
(HTS) to the TV. You can connect a Philips Soundbar or an
HTS with a built-in disc player.
If the Home Theatre System has no HDMI ARC connection,
add an optical audio cable (Toslink) to send the sound of
the TV to the Home Theatre System.
Blu-ray Disc player
Use a High speed HDMI cable to connect the Blu-ray Disc
player to the TV.
If the Blu-ray Disc player has EasyLink HDMI CEC, you can
operate the player with the TV remote control.
DVD player
Use an HDMI cable to connect the DVD player to the TV.
If the DVD player has EasyLink HDMI CEC, you can
operate the player with the TV remote control.
6

+/-
Game Console
HDMI: For best quality, connect the game console with a
High speed HDMI cable to the TV.
COMPONENT-AUDIO L/R IN: Connect the game console
with a component cable (mini-YPbPr cable) and an audio
L/R cable(mini-AV cable) to the TV.
CVBS-AUDIO L/R IN: Connect the game console with a
mini-AV cable to the TV.
USB Flash Drive
You can view photos or play music and videos from a
connected USB flash drive.
Insert a USB flash drive in one of the USB connections on
the TV while the TV is switched on.
The TV detects the flash drive and shows a window for you
to browse the USB flash drive.
If the window disappears, you can press SOURCES key,
select USB and press OK key to enter.
Computer
You can connect your computer to the TV and use the TV
as a PC monitor.
With HDMI
Use an HDMI cable to connect the computer to the TV.
With DVI to HDMI
Alternatively, you can use a DVI to HDMI adapter to
connect the PC to HDMI and an audio L/R cable (mini-AV
cable) to AUDIO L/R IN por t on the back of the TV.
Headphones
You can connect a set of headphones to HEADPHONE
port on the back of the TV.
Press key on the remote control to adjust the
volume.
USB Interface
Insert USB storage device into USB interface of the TV.
Press SOURCES key to enter the signal input menu. Press
OK key to enter the USB.
Note:
1. USB function suppor ts such file formats as
PHOTO/MUSIC/MOVIE/TEXT. The USB device file system
can only be FAT/FAT32.
2. If an external device that consumes more than 500 mA
current is connected to the USB por t, it would cause
damage to the TV.
3. When the USB device is working, do not pull it out,
otherwise it would cause damage to the TV system or the
USB device system.
7

4 Remote Control
TV GUIDE
TV GUIDE
SETUP SETUP
FORMATFORMAT
SOURCES SOURCES
EXIT EXIT
INFO INFO
OPTIONS OPTIONS
BACK BACK
LIST LIST
TEXT
TEXT
SUBTITLE
SUBTITLE
Standby/Power on
To switch the TV on or back to Standby.
To power on the TV if it is in standby.
Recording
To record now.
FORMAT
To display the image aspect ratio.
EXIT
To press this button to exit menu.
Colour key
Special function selection keys.
OPTIONS
To open or close the Options menu.
Navigation keys
To navigate up, down, left or right.
OK
To confirm a selection or setting.
LIST
To open or close the channel list.
+/- (CH+/-)
To switch to the next or previous channel in the channel
list.
To open the next or previous page in Text/Teletext.
To start the next or previous chapter on a disc.
Numeric keys (0~9)
To select a channel or value.
TEXT
To display Teletext information.
SUBTITLE
To open or close subtitile menu, choose a type of subtitle.
(VOL+/-)
To adjust the volume level.
Mute
To mute the sound or to restore it.
BACK
To switch back to the previous channel you selected.
To close a menu without changing a setting.
INFO
To open or close programme infomation.
SOURCES
To select an input source for the TV.
(MENU)
To open or close the home menu.
SETUP
To open the Settings menu.
TV GUIDE
To open or close the TV Guide.
Shortcut keys in USB mode: Stop, Pause, Rewind, Start,
Fast Forward.
+/-
, , , ,
Remote control usage
When you use the remote control, hold it close to the TV
and point it at the remote control sensor. Make sure that
the line-of-sight between the remote control and TV is not
blocked by furniture, walls or other objects.
8

Up
Right
Left
Down
Joystick
2
5 Panel Control Keys
Control Panel
1.Power LED indicator and IR sensor
2.Joystick - Local Control (if available)
Press the joystick key (OK):
① With the TV switched on, press the joystick key (OK)
on the back of the TV to bring up the basic menu.
Press left or right to Menu, Sources, Power off, Exit. Press
OK to confirm a selection.
② Under the non-USB source menu, long press the
joystick key (OK) for 2s to return to previous page.
③ Under the USB source menu, long press the joystick key
(OK) for 2s to display the "OSD" menu on the screen.
Press left or right:
① In non-OSD menu operation, press left or right to
decrease or increase the volume.
② In OSD menu operation, to navigate left or right.
Press up or down:
① In non-OSD menu operation, press up or down to
increase or decrease channel (only work under ATV or
DTV source).
② In OSD menu operation, press up or down to to
navigate up or down.
Note: Different models may have different appearances,
please refer to the actual device.
9

6 Switch On
Switch On or Standby
Make sure the TV is connected to the mains AC power.
Connect the supplied power cord to the AC in connector.
The indicator light at the bottom of the TV lights up.
Switch On
Press on the remote control to switch the TV on.
You can also press the small joystick key on the back of the
TV to switch the TV on in case you can't find the remote
control or its batteries are
Switch to Standby
To switch the TV to standby, press on the remote
control. You can also press the small joystick key on the
back of the TV.
To switch off the TV completely, disconnect the power
plug.
When disconnecting the power plug, always pull the power
plug, never the cord. Ensure that you have full access to the
power plug, power cord and outlet socket at all times.
10

7 TV Channel
Channel
Update Channels
Programme Scanning
Before you watching the programmes of the TV, you need
to scan for the programmes. (Note: Make sure that the
antenna is connected properly before scanning).
Auto Tuning
Press MENU key to enter the main menu and select
Channel, press OK key to enter channel menu, select Auto
Tuning, press ▶ key to open tuning setup. You can press ▲
/ ▼ key to adjust these options, and then press OK key to
start searching.
Analogue Manual Tuning
Select Channel, press OK key to enter channel menu, select
Analogue Manual Tuning, then press ▶ key to enter
submenu. You can press ▲ / ▼ key to select items to set,
and then press ◀ / ▶ key to adjust the options or search
the channels manually.
Digital Manual Tuning
Select Channel, press OK key to enter channel menu, select
Digital Manual Tuning, then press ◀ / ▶ key to select
channel, press OK key to start searching.
Channel Edit
Select Channel, press OK key to enter channel menu, select
Channel Edit, press OK key to enter channel list, press ▲ /
▼ key to select the item you’d like to edit. You can select
the colour keys to edit these programmes with the tips on
the screen.
Delete: Press key on the remote control to delete the
selected channel.
Move: Press key on the remote control to highlight a
channel, and press ▲ / ▼ key, to move it to a desired
location, then press key to confirm.
Skip: Press key on the remote control to skip the
channel, and press key again to cancel it.
Favourite: Press key on the remote control to set your
favourite channel, and press key again to cancel it.
Signal Information
Select Channel, press OK key to enter channel menu, select
Signal Information, press OK key to look through the signal
information (it is only available in DTV mode).
CI Information
Select Channel, press OK key to enter channel menu, select
CI Information, press OK key to look through the CI
information (it is need CI CAM).
Software Update (OAD)
Select Off or On.
11

8 TV Program Guide
What you need
With the TV guide you can view a list of the current and
scheduled TV programmes of your channels. Depending on
where the TV guide information (data) is coming from,
analogue and digital channels or only digital channels are
shown. Not all channels offer TV guide information.
Open the TV Guide
To open the TV guide, press (TV GUIDE).
Press (TV GUIDE) again to close.
The first time you open the TV guide, the TV scans all TV
channels for programme information. This may take several
minutes.
TV guide data is stored in the TV.
Record
You can press key on the remote control to record the
programmes you desire.
Remind
Press to set a reminder for a programme. A message
will alert you at the star t of the programme. You can tune
to this channel immediately.
Press to clear reminder.
Prev Day
Press to view the schedule of previous day of selected
prgramme.
Next Day
Press to view the schedule of next day of selected
prgramme.
12

9 Recording
Programme
Recording
To record a TV programme you need…
- a connected USB Hard Drive formatted on this TV
- digital TV channels installed on this TV
- to receive channel information for the on screen TV
Guide
- a reliable TV clock setting. If you reset the TV clock
manually, recordings may fail.
You cannot record when you are using Pause TV.
In terms enforcement of copyright legislation, some DVB
providers can apply different restriction by means of DRM
(Digital Right Management) technology. In case of
broadcasting protected channels, recording, record
validity or number of views may be restricted. Recording
may be completely prohibited. In case of tr ying to record a
protected broadcasting or play back an expired recording,
an error message can appear.
Record a Programme
To record the programme you are watching right now,
press (Record) on the remote control. The recording
will start immediately.
To stop the recording, press ■ (Stop).
When TV Guide data is available, the programme you are
watching will be recorded from the moment you pressed
the recording key until the programme ends. If no TV Guide
data is available, the recording will only last 30 minutes. You
can adjust the end time of the recording in the list of
Recordings.
Schedule a Recording
You can schedule a recording of an upcoming programme
for today or a few days from today (maximum of 7 days
away).
The TV will use the data from the TV Guide to star t and
end the recording.
To schedule a recording
1. Press (TV GUIDE).
2. On the TV guide, select the channel and programme you
wish to record. Press ◀ / ▶ to scroll through the
programmes of a channel.
3. With the programme highlighted, press the colour key
Record .
The programme is scheduled for recording. A warning will
show automatically when overlapping recordings are
scheduled. If you plan to record a programme in your
absence, remember to leave the TV switched to Standby
and the USB Hard Drive switched on.
Recorded List
List of Recordings
You can view and manage your recordings in the list of
recordings.
To open the list or recordings…
Pause TV
What You Need
You can pause a digital TV broadcast and resume watching
it a bit later.
To pause a TV programme you need.
- a connected USB Hard Drive formatted on this TV
- digital TV channels installed on this TV
- to receive channel information for the on screen TV
Guide With the USB Hard Drive connected and formatted,
the TV continuously stores the TV broadcast you are
watching.
Pause a Programme
To pause and resume a broadcas.
To pause a broadcast, press (Pause). A progress bar at
the bottom of the screen appears briefly.
To call up the progress bar, press (Pause) again.
To resume watching, press ▶ (Play).
With the progress bar on screen, press ◀
◀
(Rewind) or
press ▶
▶
(Forward) to select from where you want to
start viewing the paused broadcast.
To switch back to the live TV broadcast, press ■ (Stop).
1. Press MENU key and select Channel.
2. Press OK key to select Recorded List.
13

10 Sources
Switch Sources
Source List
- To open the Sources menu, press SOURCES.
- To switch to a connected device, select the device with
the ▲ / ▼ key and press OK.
- To close the Sources menu without switching to a device,
press SOURCES again.
14

11 Time and Clock
Time
Time Settings
Auto Sync
Press ◀ / ▶ key to select on, Time Zone option will be
activited.
The time information comes from the broadcasted UTC -
Coordinated Universal Time information.
Press ◀ / ▶ key to select off, Time Zone option will be off.
You can set time manually now.
Clock
If Auto Sync is switched off, you can set TV clock manually
with this option.
If Auto Sync is switched on, this option is not availble.
To Set the Sleep Timer
TV will switch to Standby automatically after a preset
period of time.
Press ◀ / ▶ key to select a period of time (10, 20, 30, 60,
90, 120, 180, 240 minutes).
Press ◀ / ▶ key to select off to switch off sleep timer.
OSD Timer
OSD will be closed after a preset period of timer.
Press ◀ / ▶ key to select a period of time (5, 15, 30, 60s).
Press ◀ / ▶ key to select off to switch OSD Timer off.
Auto Standby
If the TV receives a TV signal but you don't press a key on
the remote control during a period of time, TV will switch
to standby.
Press ◀ / ▶ key to select the period of time (3H,4H,5H).
Press ◀ / ▶ key to select Off to switch off auto standby.
Time Zone
Press ◀ / ▶ key to select a time zone.
15

12 Lock
System Lock
Switch system lock on or off.
Channel lock, parental guidance, key lock will be activated
when you Switch system lock on (The default password:
0000).
Set Password
Set password for channel lock, parental guidance, key lock.
Channel Lock
To prevent children from watching a channel, you can press
key lock a channel in channel lock.
To watch a locked channel, you must enter the 4 digit Child
Lock PIN code first.
You cannot lock programmes from connected devices.
The locked channel will have next to the channel logo.
Parental Guidance
Set a minumum age to watch rated programmes.
Key Lock
To lock the keys on TV
Off: to unlock keys on TV
Partial: to lock all other keys except "OK”
Full: to lock all keys on TV
16

13 Setting
General Settings
Language
Change the language of the TV menu and messages.
Primary Audio Language
Digital TV channels can broadcast audio with several
spoken languages for a programme.
You can set a preferred primary audio language. If audio in
one of these languages is available, the TV will switch to this
audio.
Secondary Audio Language
Digital TV channels can broadcast audio with several
spoken languages for a programme.
You can set a preferred secondary audio language. If audio
in one of these languages is available, the TV will switch to
this audio.
Primary Subtitle Language
Digital channels can offer several subtitle languages for a
programme.
You can set a preferred primary subtitle language. If
subtitles in one of these languages are available, the TV will
show the subtitles you selected.
Secondary Subtitle Language
Digital channels can offer several subtitle languages for a
programme.
You can set a preferred secondary subtitle language. If
subtitles in one of these languages are available, the TV will
show the subtitles you selected.
Hearing Impaired
Some digital TV channels broadcast special audio and
subtitles adapted for the hard of hearing or deaf people.
Switched on, the TV automatically switches to the adapted
audio and subtitles, if available.
PVR File System
Manage the USB device for recording programme.
First Time Installation
Configure the language, countr y and channel when setting
up the TV for the first time or when resetting the unit.
Software Update (USB)
Upgrade software with the USB interface.
Software Update (NET)
Update the software from the network.
Reset TV
Redo full TV installation, and set TV status back to the first
time you switch on.
HDMI CEC
Connect HDMI CEC-compatible devices to your TV, you
can operate them with the TV remote control. EasyLink
HDMI CEC must be switched on on the TV and the
connected device.
Note: EasyLink might not work with devices from other
brands.
The HDMI CEC functionality has different names on
different brands. Some examples are: Anynet, Aquos Link,
Bravia Theatre Sync, Kuro Link, Simplink and Viera Link.
Not all brands are fully compatible with EasyLink. Example
HDMI CEC branding names are proper ty of their
respective owners.
Software Version
To view the current TV software version.
Shop Mode
Select Shop, the picture style is switched back to Vivid, and
can adjust shop settings.
Shop mode is for in-store promotion.
17

14 Picture
Picture Settings
Press MENU key to show main menu, select Picture
icon and press OK key to enter.
Picture Style: Select one of preset picture styles for ideal
picture viewing.
For example, Personal, Standard, Dynamic, Soft.
Contrast: Press ◀ / ▶ to adjust the contrast value of the
picture.
You can decrease contrast value to reduce power
consumption.
Brightness: Press ◀ / ▶ to adjust the sharpness value of
the picture.
Colour: Press ◀ / ▶ to adjust the colour saturation value
of the picture.
Noise Reduction: Select High, Middle, Low, Off to set the
level for removing the noise in video content. Noise is
mostly visible as small moving dots in onscreen picture.
Colour Temp: Select Normal, Warm, or Cold to set the
colour temperature for your preference.
Energy Saving: Select On or Off to switch the energy
saving mode.
18
/