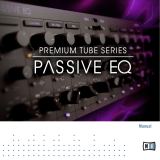Page is loading ...

Renaissance Equalizer

Renaissance Equalizer Plug-in Manual
1
2
3
4
6
11
16
20
21
Table of Contents
Chapter 1 Introduction
Chapter 2 Renaissance EQ Quick Star t
Chapter 3 The Interface
Chapter 4 The Filters
Chapter 5 The Controls
Chapter 6 Factory Presets
Chapter 7 FAQ’s
Chapter 8 An EQ Essay With Wonderful Tips

Renaissance Equalizer Plug-in Manual
2
Chapter 1 - Introduction
Welcome to the Renaissance Equalizer manual.
Since the development of Q10 by Waves in 1993, there has been an increasing need for high-quality “sweet”
EQs. To answer the need, Waves created the Renaissance Equalizer.
This EQ is a 6-band audiophile equalizer for professional audio production. It offers a choice of 6, 4, or 2 -
band operation for optimum use of processing power. Stereo, dual-mono, and mono implementations are
part of the EQ, although not necessarily available in all platforms.
The following manual explains how to use the Renaissance Equalizer.
Waves Renaissance Equalizer

Chapter 2 - Quick Start
Please, do yourself a Power Tips favor: refer to the WavesSystem Manual for a full explanation regarding
standard Waves controls.
Default settings and behavior
1. The REQ is slightly different from the Q10, in that when you first open the EQ, the bands will be “on”.
The only exception to this is the 6-band, in which the 1st band is off because it is a low cut filter
(highpass), and is not desirable to be switched in until needed.
2. Preview the source track (or play audio, depending on your platform).
3. Click and drag any dot (band marker) in the graph to change the Gain and Freq of that band. The
default settings are designed to be usuable immediately for a wide range of applications (see the
Factory Setup Notes for explanations of “Gerzon shelves” and “Baxandall”, and so forth).
4. Double-click any band marker to turn it on or off (or just drag it to turn it on).
5. Option-drag any band marker to adjust the Q (left/right movement) [PC uses Alt-drag]. Vertical
movement always changes the gain.
6. Command-click any band marker to change the filter type; it will toggle to the next type available for
that band (not all bands have all filter types).[PC does not support this].
7. Control-drag any band marker to constrain that band to one direction (the first you move in, either
Gain or Frequency; if option-control-drag, then it will be Gain or Q). [PC uses Control-drag, and Alt-
Control-drag].
Renaissance Equalizer Plug-in Manual
3

Chapter 3 - The interface
With a functi onal de s i gn based direct ly on the Waves Q10 Equ a l i zer, the Ren a i s s a n ce EQ has a single wi n dow
w i t h f u l l g r a p h i n g , n u m e r i c a l d i s p l a y a n d c o n t r o l , a n d c o l o r - c o o r d i n a t e d o b j e c t s f o r i n t u i t i v e o p e r a t i o n .
All buttons, controls, meters, and faders operate with a common set of functions called the WaveSystem. If
you are unfamiliar with it, please do a quick read of the WaveSystem manual. The information you’ll find
there works for all Waves plug-in processors, so you only have to learn it once! It is highly worth your time,
as Waves offers controls that are absolutely unavailable on competitors products, such as simultaneous con-
trol of multiple values (use the sele ction rectangle or shift-click to select desired controls, then drag on any
one of the selected controls), and much more.
You can drag directly on any button to change its value, click on it and type in a value, or click on it and
tweak the value with the arrow keys. You may also drag any marker in the graph directly to change the EQ.
Graphical control
S i m p l y c l i c k a n d d r a g a n y m a r k e r i n t h e g r a p h f o r e a s y c o n t r o l o f F r e q u e n c y a n d G a i n . O n t h e l e f t e d g e o f t h e
s c reen yo u’ ll see little arrows near the labels so as to make it clear wh i ch way to move the mouse. Some con-
trols work lef t / ri gh t , and some up/down . ( Hi n t : Wave Sys tem manual has the clues on using this fe a tu re for re a l
power ) . By using the X/Y con trols of the mouse in com bi n a ti on with the Opti on , Com m a n d , and Con tro l
k e y s , y o u c a n h a v e c o m p l e t e c o n t r o l o f t h e E Q b a n d w i t h a v e r y s m a l l n u m b e r o f c l i c k s a n d k e y p r e s s e s .
Legend of the Mouse Moves
• To control the Q instead of Frequency, just press the Option key while dragging (you don’t even have
to stop holding the mouse down, just press the Option key to switch to the Q value). [PC uses the Alt
key and supports on-the-fly switching to Q control].
• To change the filter type of the band, press the Option-Command keys and click on the band. Each
click will toggle to the next filter type. [PC doesn’t support this].
• To turn a band off, you can Command-click, or double-click the band. [PC doesn’t support this].
• To turn a band on, simply drag it, or double-click it.
• To constrain the band marker to moving in just the X or Y direction, press the Control key while
Renaissance Equalizer Plug-in Manual
4

dragging. If you want to change to the other direction, simply release the key, then press it again,then move
the mouse in the preferred direction (again, you don’t have to release the mouse).[PC uses Control-drag,
but does not support on-the-fly directional changes; you have to release the Control key and mouse, then
press Control and click again to drag in another direction].
Keyboard control
Though the Renaissance Equalizer makes use of an intuitive graphic interface which can be controlled
almost entirely via mouse if preferred, there is also complete keyboard commands for those who prefer to
work that way. All parameters may be selected, and their values entered directly from the keyboard; TAB-
based control is used to navigate through all parameters and Value Windows, and to move from one param-
eter to another when multiple items are selected.
Multiple Selection
Whether working with the graph or keyboard, one of the most powerful functions is the ability to select and
drag multiple controls or band markers at the same time. If you have created a complex EQ curve, for
example,using a high shelf and a small presence boost, you can simply select both band markers and drag
on either to change them together.
Alternatively, you could drag a selection rectangle around both of the band’s Frequency value windows (or
shift-click on bands that are not beside each other), then simply click and drag on any one of the selected
value windows to change all of them.
Using the Control, Option, and Command keys as described in the previous section also applies when mul-
tiple bands are selected in the graph, so you might start to see how powerful these features can be!
Renaissance Equalizer Plug-in Manual
5

Chapter 4 - The filters
What is in each band
Each of the bands of EQ provided by the Renaissance Equalizer are not the same, unlike the Q10. This has
been done to optimize the processing requirements for as many professional users as possible (and for the
platform they use).
Bands 1 and 6 are common to all components of the REQ, that is, if you select the 2-band component from
your plug-in menu,then the 2 bands have the same filter options as bands 1 and 6 from the 6-band version.
The 4-band version adds bands 2 and 5, and the 6-band version adds bands 3 and 4.
Band 1 and 6 have cut filters , re s onant shelve s , and bell filters . (1 is low cut and shel f , 6 is high cut and shel f) .
Bands 2, 3 , 4 , 5 all have re s onant shelves and bell filters . (2 and 3 have low shelve s , 4 and 5 have high shelve s ) .
Default values
Each component (2-,4-, or 6-band) of the REQ has a different default setup to provide a highly-usable gen-
eral setting.
When you insert the REQ into your editor, you’ll see that all bands are already switched “In” by default,
except in the 6-band EQ, in which Band 1 is intentionally “Out” because it is a low cut filter. Since the low
cut is the most commonly used cut filter, it was included in the default, but we didn’t presume that you
wanted to use it by default!
For complete details of the default setup and the factory presets, see the Factory Presets chapter.
What the filters are
You might be wondering what “resonant shelves” are, or if you’ve already been using the Renaissance EQ
and are just now reading this sentence, you might be doing so to find out just what a Gerzon Shelf or a
Baxandall filter really is.
Resonant shelf filters
Michael Gerzon proposed the idea of a resonant shelf in a confidential paper to Waves in 1994. Analog fil-
ters (specifically, Pultec) had already achieved this type of EQ behavior by using both the cut and boost
knobs simultaneously (see Chapter 8 for many more great details).Mr. Gerzon had defined a way to make
this acoustically-desirable behavior into a single filter type. He did not live to see the implementation of his
proposal. We have named some of the presets using these shelves in his honor although our implementation
is not quite exactly his proposal. Instead, they are a compromise between his idea and the great sound of the
Pultec filters, with thanks to suggestions from Craig “Hutch” Hutchinson.
Renaissance Equalizer Plug-in Manual
6

The two main differences in these shelves from traditional shelves, such as those in the Q10, are the visibly
obvious curves of the shelf (shown here), and that you can change the Q of the shelf, which shifts the steep-
ness of the slope. In a way, you can think of these as “parametric shelves”.
Q=1.41,4kHz High shelf
With the highest available Q of 1.41, the slope is steepest and the “resonant” parts of the curve are at their
most extreme. The lowest Q is 0.71, which is very similar to the gentleness of the slopes in the Q10 shelves.
Michael Gerzon suggested that values of Q just under 1.00 would be pleasing for most applications. The
classic Gerzon Shelf setting is a Q of 0.99, with low and high shelving at 250Hz and 4kHz, respectively.
Variations of this shelf are in the factory presets of each REQ component (2,4, or 6 band).
For more extensive suggested uses of the resonant shelves, please explore the small but powerful setup
library for the Renaissance EQ.
Cut filters
These are sometimes called “pass” filters in the USA, in synthesizers,and by design engineers; highpass fil-
ters are the same as low cuts, lowpass filters are the same as high cuts.
Again, a variable Q value makes these cut filters distinctively different from typical cut filters. The Q
changes the slope of the line, plus includes a bump in the frequency response that allows the filter to be
more musical and pleasing, while still performing the basic operation of a cut filter: to “clean up” unwanted
frequencies outside of a given range.
Initially, it might seem that using a sharp filter would be the best thing to really remove unwanted frequen-
cies. However, if a very sharp brickwall filter is employed to cut off these frequencies, there is a psychoa-
coustic effect of making the sound very dull (when using a high cut). By allowing a few of these frequencies
to remain, the removal of frequencies is performed and the resulting sound is sweeter and not as dull.
Please note that this situation is not applicable to multimedia or other bandlimited requirements such as
various digital conversions, which do require very sharp brickwall filtering. The REQ filters are designed for
the most musical and magical results for pro audio.
Renaissance Equalizer Plug-in Manual
7

Bands 1 and 6 are third-order filters (equal to 18dB/octave). When the Q=1.0, then they are indeed
18dB/octave, without the bump, as seen below.
3rd Order Filter Curves, Q = 1.0
In order to show the bump of a higher Q value, which is below the edge of the graph of the REQ, here is a
screenshot of the Waves PAZ real-time analyzer. It was created by a sine-wave frequency sweep of a high cut
filter at 2kHz, with a Q=1.41:
Curve of a High-cut Filter,Q = 1.41
When the value of Q is higher than 1.0, the notch and bump actually give a higher slope than a 3rd order
filter, but still allow some of the higher harmonics to pass thru, although greatly reduced.
When the value of Q is at its smallest (0.71), the slope is slightly less than a 2nd-order filter, about
10dB/octave:
Renaissance Equalizer Plug-in Manual
8

Q = 0.71, A Slope of About 10dB/octave
Bell filters (parametric)
George Massenberg invented the parametric equalizer, and most people are quite accustomed to using
them. Almost completely without exception, they have symmetrical response characteristics. However, when
we use an equalizer to boost, it is nearly always for tonal correction, and when cutting, for removal of both-
ersome artifacts (see Chapter 8 “An EQ Essay” for a rather entertaining viewpoint about EQ). The asym-
metrical filters had been described by several audio researchers and designers (including Mitra,“Hutch”
Hutchinson, and others), but not included in any commercial products to our knowledge; Waves chose to
include this type of filter simply because it sounded better for high-end use.
What does symmetrical mean? Simply that most equalizers have exactly the same response in the boost or
gain of a bell filter, seen here:
Symmetrical bell filter. Engineering Q=1.0,from the Q10
Renaissance Equalizer Plug-in Manual
9

However, an asymmetrical response,is, in a way, the most “natural”thing for an equalizer to do in the ana-
log domain. To put it in other words, for a constant value of Q,a boost and a cut at the same frequency of a
bell filter will not have the same shape. Here is the same setting (engineering Q=1.0) but on the REQ:
Asymmetrical bell filters of the RenEQ
Renaissance Equalizer Plug-in Manual
10

Chapter 5 - The Controls
The faders, meters, peak numeric meters, and method of changing values are part of the WaveSystem man-
ual. Please refer to that document for such information (which is common to all Waves products and only
need to be learned once).
Individual band controls
The small controls beneath the frequency curve display are the Value Windows for Gain, Frequency, and Q
for each band. At the bottom of each column is the control to switch each band In or Out, and to choose
the filter type for that band.
Top to bottom: Gain,Frequency, Q, In-out/Type
Gain
Gain may be adjusted in the range +18.0 to -18.0dB, in increments of 0.1dB via the Gain Value Windows or
by ‘dragging’ the EQ curve. The displayed frequency response graph shows a range of +/- 18.0dB.
Freq
The Frequency control displays the center frequency for each band when a bell filter is selected. When in cut
or shelf modes,the Freq parameter controls the corner frequency of the filter.
The Frequency control values are adjustable in one-sixteenth-tone steps (96 steps per octave), rounded to
the closest integer. The left/right arrow keys may be used to step the selected Freq value in one-sixteenth-
tone increments.
Renaissance Equalizer Plug-in Manual
11

Q
The Q control displays the Q value, which functions differently for each filter type.
• Bell - Q corresponds to the width of the frequency range for that band.
• Shelf - Q controls the slope of the “side” of the shelf and the resonant dips and peaks.
• Cut - (bands 1 or 6 only), Q controls the slope of the cut filter (from about 10dB/oct to 18dB/oct),
plus controls the “bump” in the slope, as explained in the previous chapter.
In all cases, when Q is a higher value (bigger number) the slopes of all filters are generally steeper; bells are
narrower, cut and shelf filters are more sharply sloped.
More about Q
Q is a way of expressing the frequency width of a filter in relation to the center frequency of the filter band
and may be represented by the mathematical relationship: Fc/Fw (center frequency divided by frequency
width at the traditional ‘-3dB point’, both in Hertz). For example, a Q of 2.0 at 1,000Hz gives a bandwidth
of 500Hz (1000Hz divided by 2).
In the Ren a i s s a n ce Equ a l i zer, the Q va lue is the trad i ti onal “en gi n eering Q” for the bell filters ,but on ly for po s i tive
ga i n .Wh en used as a nega tive ga i n ,the filter ’s asym m etrical property, de s c ri bed in the previous ch a pter, is actu a lly
n a rrower than an equ a l i zer with sym m etrical beh avi or. Th erefore ,an REQ bell filter with nega tive gain sounds
s h a rper; it would be equ iva l ent to a high er Q on a sym m etrical bell equ a l i zer, ro u gh ly do u ble the Q of its va lu e .
In-out/Type
At the bo t tom of the con trols is a row of du a l - toggle but ton s .E ach has two toggl e s ; one to swi tch each band In or
O ut , and one to con trol the Filter Type . Please rec a ll that not all bands have the same com p l em ent of f i l ter type s .
Bands 1 and 6 have cuts, bells, and shelves. Bands 2 and 3 have bells and low shelves; bands 4 and 5 have
bells and high shelves.
Click the Filter Type button to toggle through the available selections for that band. On some platforms,
you can option-click the Filter Type buttons to display a popup for direct selection; not all programs sup-
port popups in plug-in windoids, so the toggle mode is the default method of selecting the filter.
Each filter curve is represented by an icon, shown here from left to right.
Low cut,Low shelf, Bell, Bell, High shelf, High cut
To switch the band In or Out, click the left edge of the control; when the band is In,the control will illumi-
nate with the corresponding color of the band marker.
Renaissance Equalizer Plug-in Manual
12

Trim
One special fe a tu re of 4 8 - bit processing is the abi l i ty to use some head room to com p l etely avoid internal cl i p-
p i n g. The REQ autom a ti c a lly el i m i n a tes any cl i pping in each band (wh i ch could occur in the Q10 and other
equ a l i zers ) . Su ch clips would not be indicated on input or outp ut meters , but would cert a i n ly affect the sign a l .
Because of this fe a tu re in REQ, i n p ut gain con trols are unnece s s a ry; on ly an outp ut gain con trol is needed ,a s
i t i s c e r t a i n l y p o s s i b l e t o c l i p t h e o u t p u t b y b o o s t i n g t h e E Q o f a n a l r e a d y - h o t s i g n a l . F o r t u n a t e l y , t h e s a m e
h e a d r o o m a l l o w s t h e R E Q t o c a l c u l a t e e x a c t l y h o w f a r “ o v e r ” a s i g n a l g o e s b e y o n d 0 d B F S ( f u l l s c a l e d i g i t a l ) .
In the center area just above the meters is the Trim button, calibrated in dB. Just below it is the clip light,
shown illuminated here; the Trim button indicates a signal 3.1dB below full-scale. The positive value of the
number indicates that there is still some headroom available, although we’re close to full-scale (0dB FS)..
If there was headroom, such as in this example, the value is positive (and the clip light is not illuminated),
which shows the faders can be moved upward 3.1dB without any clipping. This is sometimes called “mar-
gin” on some processors and recorders and simply shows how close the signal came has come to 0.0dBFS
(full scale digital).
• To Trim the faders, simply click the Trim button once to automatically move the faders by the value
shown in the button. When you do so, Trim will reset to “12.0”, the maximum positive gain allowed
(for reasonable safety in such matters).
• To reset the Trim (and the meters) without changing the faders’ values, click anywhere in the meters or
between them.If you accidently click the Trim and did not want to, most Macintosh platforms support
the WaveSystem “z” key function; simply press the z-key (no modifier keys) to Undo the last action.
[PC does not support this]. Both platforms support the Undo button at the top of the plug-in win-
doid.
In this illustration,
the signal has clipped (as shown by the red clip light) and needs to be reduced 3.9dB (so the negative sign
indicates which way the level must go). As in the previous example, clicking directly on the number (-3.8)
will Trim the faders by the amount indicated; here, the faders will be reduced 3.8 dB, to avoid clipping.
Renaissance Equalizer Plug-in Manual
13

Link
Using the REQ as linked stereo or dual-mono equalizers is easily chosen by using the Link button, located
below the meters.
• When the Link button is on (showing half yellow and half red), then changes to the equalizer affect
both channels simultaneously, in all controls of the EQ (gain, freq, Q, filter type, in-out) and in the
output gain faders.
• For separate channel EQ (or dual-mono), click the Link button to turn it off, then select either the Left
or Right button to adjust the selected channel.
In the example shown, the Linking is off, and the left channel is selected for adjustment. The right channel
is graphed in red, the left is graphed in yellow.
Separate (unlinked) equalization of L and R (or dual-mono)
Using Linked offsets
It is possible to unlink the channels,set them to different gains (even different filter types and Q values),
then re-link them. When you move one,the other channel will track the changes in values, even if you tog-
gle to different filter types. Kindly note that if you type in a new gain value, then the typed gain value will
be input to both channels, eliminating any gain offset; if you drag the band marker or gain value,then the
gain offset between the bands will be maintained.
Copy/paste in unlinked mode
The WaveSystem offers many unique functions, including the ability to copy and paste values within a plug-
in, even if between different types of controls. For the REQ, copy/paste operations are slightly more flexible
than the WaveSystem, so the differences are described here.
One unique function of copy/paste is to be able to simultaneously duplicate settings between left and right,
either for one or multiple bands.
Renaissance Equalizer Plug-in Manual
14

F o r e x a m p l e , i n t h e g r a p h i c s h o w n b e l o w , i f i t w a s n e e d e d t o m a k e B a n d 1 ( r e d l i n e ) t o h a v e t h e s a m e - 1 . 9 d B
s e t t i n g a s t h e B a n d 1 R i g h t ( y e l l o w l i n e ) , s i m p l y c l i c k o n t h e B a n d 1 m a r k e r , t h e n p r e s s t h e ‘ c ’ k e y ( n o m o d i f i -
er keys ) . This copies the va lues of that band into the internal Waves cl i pboa rd (not the sys tem cl i pboa rd ) .
Then, click the Right button beside the Link button; you’ll see the band marker jumps down to show it is
controlling the right channel:
Finally, click on the Band 1 marker, and press the ‘v’ key to paste the value:
To copy the entire left or right channel, you could select-and-drag all the band markers, press ‘c’, switch to
the other channel, select-and-drag all the markers again, then press ‘v’ to complete the paste. Alternatively,
you could select all the Value Windows (numerical buttons below the graph) and perform the ‘c’ and ‘v’-key
operations,if supported on your Mac editor. [PC does not support this].
You may select any group of controls for copy/paste; for example, you could select only the Freq buttons to
be pasted to the other channel, or shift-select discontiguous controls, and so forth.
Linking with automation
Wh en using autom a ti on in your ed i ting progra m , the linking but ton is not autom a ted , n or is its status saved
a s p a r t o f a s e t u p . T h i s a l l o w s y o u t o l o a d a s e t u p i n t o o n l y o n e o r t h e o t h e r c h a n n e l f o r d u a l - m o n o u s e . T h e r e
is a down s i de to this functi on a l i ty, wh i ch is that true du a l - m ono autom a ti on is not po s s i ble at the pre s e n t t i m e
within an unlinked stereo REQ. The autom a ti on sys tems of most ed i tors on ly con trols one ch a n n el , so any set-
ti n gs you try to save or autom a te on the other ch a n n el wi ll not be wri t ten into the autom a ti on .
If you have com p l ex EQ that requ i res fully to t a l - re s et autom a ti on on each ch a n n el (wh et h er du a l - m on o
o r L / R m a s t e r i n g ) , y o u s h o u l d u s e t w o c o m p l e t e l y s e p a r a t e m o n o R E Q p r o c e s s o r s a n d a u t o m a t e t h e m
i n depen den t ly.
Flat
Clicking on the Flat button will switch all bands Out and set the Gain values of all bands to 0.0dB. The
bands are switched Out in order to ensure a flat response, as Cut filters are not affectee by the Gain value.
Output fader values are not changed by the Flat button, nor are any Freq, Q, or filter Type values.
Renaissance Equalizer Plug-in Manual
15

Chapter 6 - Factory Presets
This equalizer has 3 component versions available for selection from the plug-in or processor menu in your
application: 6-band, 4-band,and 2-band. Since each of these are for slighly different uses, and obviously
have different functional abilities, the setups for each are slightly different.
Each has a default setup that is particularly suited for the number of bands available. In addition, there are
alternate setups that you may prefer to start from, including classic Baxandall (from the late Peter
Baxandall),and Gerzon Shelves, designed by the late Michael Gerzon as an alternative to the Baxandall.
General notes
Since the Renaissance Equalizer is more suited for professional applications, including mixing, mastering,
and fine adjustments, the default Q values are wider than some people might expect. In addition, the fre-
quencies are not restricted by some old conventional approach, such as off-the-shelf capacitor values (!);
instead, they are chosen for real-world use, to be as usable as possible right out of the box.
The bands are already switched In, except the cut filter in the 6-band default,so you can just push the gain
up for quick adjustment with a minimum of clicks.
6-band setups
Default 6-band reset(loaded each time when plug-in is inserted)
Filters:
50Hz cut (variable to 18dB/oct)
92, 351, 2890, 7885Hz bell,Q=0.80
10992Hz High shelf
The cut is not “in” when loaded, or reset. Note that the slope of the cut filters can be adjusted from approxi-
mately 10dB to 18dB/octave by changing the Q value.
Bell (or parametric) filters are set for reasonable bass, warmth, presence, and high settings, with Q’s of 0.8;
you could dial the Q’s down to 0.3 for very broad tonal adjustments, or to 1.3 for more ‘focusrite’ or ‘pul-
tec’-type sound.
Baxandall,lo-mid, warm, presence, hi
Filters:
Baxandall lo and hi (60Hz/0.29Q, ~12kHz/0.34Q)
200, 351, 3292, 7885Hz bell, Q’s vary
An alternative mix/master setup with Baxandall filters and a mixed group of bell filters.
Renaissance Equalizer Plug-in Manual
16

In the late 1940’s, British audio engineer Peter Baxandall defined the classic “bass and treble” control with
the values used in bands 1 and 6. Since the Q’s are even wider than other values,the bells have more person-
ality in this setup than bands 1 and 6 in the Default setting for 6-band.
200Hz is quite good for bringing out the “note” of the bass (being around the 2nd harmonic or so). For a
gentle warming effect, the 351Hz has a relatively wide Q of 0.60. The sharper Q for the presence boost at
3292 is not too sharp to be nasal. At 7885, the classic brightness around 8kHz, is still sharp enough to be
very different from the high-treble Baxandall, which is centered at 12kHz.
Gerzon shelves,4 medium bells
This is more of a classic set of frequencies for those people who just can’t stand to see frequencies that they
didn’t see on consoles! In a way, they have ingrained themselves into our ears.
Filters:
80Hz Low shelf
12kHz High shelf
125, 500, 2.5kHz,7.5kHz (approximate) parametrics
This setup has sharper (higher value) Q settings, which in general are too sharp for mastering and mixing,
but are so typically used in boards and “mid-line” gear that they sound more familiar to some people.
First described by Michael Gerzon, the very usable “resonant” shelving filters have a higher Q (1.25) which
have a greater dip/overshoot in the shelf than in other setups, and sound more aggressive at lower gains. At
high gains, these dips and overshoots may color the tonality too much, so just back the Q value down a bit.
Classic bass and treble sound.
Four parametric filters all have Q settings of 1.3 for a sharper, more focused edge. These can be quite nice
for small gains, but at higher gains, the tonality can be a bit too edgy, depending on what you want to do.
The frequencies are not really selected for musicality as much as classic “appearances”; the 125 is a high-
bass,500 is a little on the high-side for warm (it is truly a mid), 2500 is a little low for presence (usually
2900 to 3300). The 7551 is the only one near a classic “sweet” spot (7.5 to 8.5kHz).
Baxandall, 4 bells “mix”setup
Filters:
Baxandall (60Hz and 11986Hz)
200, 452, 1756, 5496 Hz bells (parametrics)
The Baxandalls are previously described, so refer to paragraphs above for details.
The four parametric filters are designed for tracking and mixing, with frequencies at common boost/cut
points, with moderate Q values (1.0). For example,a kick drum might have a boost at the 60Hz Baxandall,
and a cut at 200, plus a boost at 5496, to give the currently-classic “click”, with a nice fist-in-the-chest low-
Renaissance Equalizer Plug-in Manual
17

end. For guitars,a boost of 200 and/or 452 give a nice warming to sometimes too-bright amp stacks in the
studio. And, a boost of 1756 and 5496 for vocals can lift the presence and increased intelligibility a bit with-
out increasing the esses too much. And so forth!
4-band setups
Default 4-band reset(loaded each time when plug-in is inserted)
Filters:
3 bell (parametric)
1 High shelf
This is a subset of the 6-band default, without the 50Hz cut filter and the 7885Hz bright bell.
Baxandall,lo-mid, presence
Filters:
Baxandall bell filters (60 and 11986Hz)
200Hz low-mid bell
3292 presence bell
A subset of the 6-band setup “Baxandall,lo-mid, warm, presence, hi” but without the 351Hz and 7885Hz
bell filters. This is an alternative mix/master setup. Bands 1 and 4 are classic bass and treble, with warm and
presence bands in between.
For convenience, these notes are repeated from above:
200Hz is quite good for bringing out the “note” of the bass (being around the 2nd harmonic or so). The
sharper Q for the presence boost at 3292 is not too sharp to be nasal.
Gerzon shelf,3 bells “mix”setup
Filters
110Hz Low shelf
351, 2890, and 8476 bell (parametric)
Ideal for mix channels (track inserts), these filters are just good starting points for many applications. The
low shelf is high enough to be general-purpose; the bells are set for low-mid warmth, presence, and bright-
ness. To get an “air”band, try setting band 4 to a high shelf, Q=0.9, Freq=13500 or higher.
Gerzon shelf, lo-mid, presence
Filters:
Gerzon shelves at 250Hz and 4kHz
351Hz and 2890Hz bell (parametric)
Mi ch ael Ger zon de s c ri bed these shelving filters in 1994 as being “even bet ter than Ba x a n d a ll ” for gen era l - p u r-
pose bass and treble con tro l s . Keep in mind that Mr. G er zon was a peer of M r. B, so he meant no disre s pect !
Th ey are clean and very usable for mixing or masteri n g, with a stron ger disti n cti on than Ba x a n d a ll bell filters .
Bands 2 and 3 are the warm 351Hz and presence 2890Hz settings described in other setups.
Renaissance Equalizer Plug-in Manual
18

2-band setups
Default 2-band reset(loaded each time when plug-in is inserted)
Filters:
92Hz and 8476Hz bell (parametrics)
Simple bass and brightness controls with broad Q for gentle tonal shaping.
Gerzon shelves
Filters:
250Hz and 4000Hz shelves
As described previously, it is the Q being very near 1.00 that gives these shelves their distinctive qualities.
Baxandall
Filters:
60Hz and ~12kHz bell (parametric)
Renaissance Equalizer Plug-in Manual
19
/