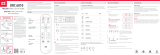© 2013 Samsung Electronics Co., Ltd. All rights reserved.
BN68-04851E-02
Contact SAMSUNG WORLD WIDE
If you have any questions or comments relating to Samsung products, please contact the SAMSUNG customer care centre.
Country
Customer Care Centre
Web Site
AUSTRIA 0810 - SAMSUNG (7267864, € 0.07/min) www.samsung.com
BELGIUM 02-201-24-18 www.samsung.com/be (Dutch)
www.samsung.com/be_fr (French)
BOSNIA 051 133 1999 www.samsung.com
BULGARIA 07001 33 11, normal tariff www.samsung.com
CROATIA 062 SAMSUNG (062 726 786) www.samsung.com
CZECH 800 - SAMSUNG (800-726786) www.samsung.com
Samsung Electronics Czech and Slovak, s.r.o., Oasis Florenc, Sokolovská 394/17, 180 00, Praha 8 till
8.2.2013 . From 8.2.2013: Samsung Electronics Czech and Slovak, s.r.o. V Parku 2343/24, 148 00 - Praha 4
DENMARK 70 70 19 70 www.samsung.com
FINLAND 030-6227 515 www.samsung.com
FRANCE 01 48 63 00 00 www.samsung.com/fr
GERMANY 0180 5 SAMSUNG bzw.
0180 5 7267864* (*0,14 €/Min. aus dem dt. Festnetz, aus
dem Mobilfunk max. 0,42 €/Min.)
www.samsung.com
CYPRUS 8009 4000 only from landline
(+30) 210 6897691 from mobile and land line
www.samsung.com
GREECE 80111-SAMSUNG (80111 726 7864) only from land line
(+30) 210 6897691 from mobile and land line
www.samsung.com
HUNGARY 06-80-SAMSUNG (726-7864) www.samsung.com
ITALIA 800-SAMSUNG (726-7864) www.samsung.com
LUXEMBURG 261 03 710 www.samsung.com
MONTENEGRO 020 405 888 www.samsung.com
NETHERLANDS 0900-SAMSUNG (0900-7267864) (€ 0,10/Min) www.samsung.com
NORWAY 815 56480 www.samsung.com
POLAND 0 801-1SAMSUNG(172-678) *
lub +48 22 607-93-33 **
* (całkowity koszt połączenia jak za 1 impuls według taryfy operatora)
** (koszt połączenia według taryfy operatora)
www.samsung.com/pl
PORTUGAL 808 20-SAMSUNG (808 20 7267) www.samsung.com
ROMANIA 08008 SAMSUNG (08008 726 7864)
TOLL FREE No.
www.samsung.com
SERBIA +381 11 321 6899
(old number still active 0700 7267864)
www.samsung.com
SLOVAKIA 0800 - SAMSUNG (0800-726 786) www.samsung.com
SPAIN 902 - 1 - SAMSUNG (902 172 678) www.samsung.com
SWEDEN 0771 726 7864 (SAMSUNG) www.samsung.com
SWITZERLAND 0848 - SAMSUNG(7267864, CHF 0.08/min) www.samsung.com/ch (German)
www.samsung.com/ch_fr (French)
U.K 0330 SAMSUNG (7267864) www.samsung.com
EIRE 0818 717100 www.samsung.com
LITHUANIA 8-800-77777 www.samsung.com/lt
LATVIA 8000-7267 www.samsung.com/lv
ESTONIA 800-7267 www.samsung.com/ee
TURKEY 444 77 11 www.samsung.com
LED TV
user manual
Thank you for purchasing this Samsung product.
To receive more complete service, please register
your product at
www.samsung.com/register
Model _____________Serial No. _____________
e-Manual
MORE
[UF7000-ZG]BN68-04851E-02L02.indb 1 2013-05-20 1:31:42

English - 2
Important Safety Instructions
Warning! Important Safety Instructions
(Please read the appropriate section that corresponds to the marking on your Samsung product before attempting to install the product.)
CAUTION
CAUTION: TO REDUCE THE RISK OF ELECTRIC SHOCK, DO
NOT REMOVE COVER (OR BACK). THERE ARE NO USER SER-
VICEABLE PARTS INSIDE. REFER ALL SERVICING TO QUALIFIED
PERSONNEL.
RISK OF ELECTRIC SHOCK DO NOT OPEN
This symbol indicates that high voltage is
present inside. It is dangerous to make any kind
of contact with any internal part of this product.
This symbol alerts you that important literature
concerning operation and maintenance has
been included with this product.
• The slots and openings in the cabinet and in the back or bottom are provided for necessary ventilation. To ensure reliable operation of this apparatus,
and to protect it from overheating, these slots and openings must never be blocked or covered.
− Do not cover this apparatus in a confined space, such as a bookcase, or built-in cabinet, unless proper ventilation is provided.
− Do not place this apparatus near or over a radiator or heat resistor, or where it is exposed to direct sunlight.
− Do not place a water containing vessel(vases etc.) on this apparatus, as this can result in a risk of fire or electric shock.
• Do not expose this apparatus to rain or place it near water(near a bathtub, washbowl, kitchen sink, or laundry tub, in a wet basement, or near a
swimming pool etc.). If this apparatus accidentally gets wet, unplug it and contact an authorized dealer immediately. Make sure to pull out the power
cord from the outlet before cleaning.
• This apparatus use batteries. In your community there might be regulations that require you to dispose of these batteries properly under
environmental considerations. Please contact your local authorities for disposal or recycling information.
• Do not overload wall outlets, extension cords or adaptors beyond their capacity, since this can result in fire or electric shock.
• Power-supply cords should be routed so that they are not likely to be walked on or pinched by items placed upon or against them, paying particular
attention to cords at plug end, adaptors and the point where they exit from the appliance.
• To protect this apparatus from a lightning storm, or when it is left unattended and unused for long periods of time, unplug it from the wall outlet and
disconnect the antenna or cable system. This will prevent damage to the set due to lightning and power line surges.
• Before connecting the AC power cord to the DC adaptor outlet, make sure the voltage designation of the DC adaptor corresponds to the local
electrical supply.
• Never insert anything metallic into the open parts of this apparatus. Doing so many create a danger of electric shock.
• To avoid electric shock, never touch the inside of this apparatus. Only a qualified technician should open this apparatus.
• Make sure to plug the power cord in until it is firmly inserted. When removing the power cord, make sure to hold the power plug when pulling the
plug from the outlet. Do not touch the power cord with wet hands.
• If this apparatus does not operate normally - in particular, if there are any unusual sounds or smells coming from it - unplug it immediately and
contact an authorized dealer or service centre.
• Be sure to pull the power plug out of the outlet if the TV is to remain unused or if you are to leave the house for an extended period of time (especially
when children, elderly or disabled people will be left alone in the house).
− Accumulated dust can cause an electric shock, an electric leakage or a fire by causing the power cord to generate sparks and heat or the
insulation to deteriorate.
• Be sure to contact an authorized service centre, when installing your set in a location with heavy dust, high or low temperatures, high humidity,
chemical substances and where it operates for 24 hours such as the aerial port, the train station etc.
• Failure to do so may cause serious damage to your set.
• Use only a properly grounded plug and receptacle.
− An improper ground may cause electric shock or equipment damage. (Class l Equipment only.)
• To disconnect the apparatus from the mains, the plug must be pulled out from the mains socket, therefore the mains plug shall be readily operable.
• Do not allow children to hang onto the product.
• Store the accessories (battery, etc.) in a location safely out of the reach of children.
• Do not install the product in an unstable location such as a shaky self, a slanted floor or a location exposed to vibration.
• Do not drop or impart any shock to the product. If the product is damaged, disconnect the power cord and contact a service centre.
• Unplug the power cord from the power outlet and wipe the product using a soft, dry cloth. Do not use any chemicals such as wax, benzene, alcohol,
thinners, insecticide, aerial freshener, lubricant or detergent. This may damage the appearance or erase the printing on the product.
• Apparatus shall not be exposed to dripping or splashing.
• Do not dispose of batteries in a fire.
• Do not short circuit, disassemble or overheat the batteries.
• Danger of explosion if battery is incorrectly replaced. Replace only with the same or equivalent type.
• WARNING - TO PREVENT THE SPREAD OF FIRE, KEEP CANDLES OR OTHER OPEN FLAMES AWAY FROM THIS PRODUCT AT ALL TIMES.
[UF7000-ZG]BN68-04851E-02L02.indb 2 2013-05-20 1:31:42

English - 3
English
Figures and illustrations in this User Manual are provided for reference only and may differ from the actual product
appearance. Product design and specifications may change without notice.
CIS languages (Russian, Ukrainian, Kazakhs) are not available for this product, since this is manufactured for
customers in EU region.
Features for your new TV
• 3D: This new feature enables you to view 3D content.
• SMART HUB:
This TV features Smart Hub, a multi-purpose entertainment and family centre. With Smart Hub, users can surf
the web, download applications, and stay in touch with family and friends through social networking services. In
addition, you can enjoy photo, video, and music files stored on external storage devices.
Press the
™
button to launch Smart Hub. Choose a service using the icons displayed in the top part of the screen.
Social: Watch the latest YouTube videos and you and your friends' video posts on Facebook and Twitter. You can
also make video calls to friends by the TV camera.
Apps: Download and install applications such as Web Browser.
On TV: Check a listing of programmes that are currently aerialing and are scheduled to aerial. (Depending on the
country)
Films and TV Shows: Purchase and watch movies and series without a separate external device. (Depending on
the country)
Photos, Videos & Music: Play back photo, video, and music files from an external storage device.
• Anynet+ (HDMI-CEC): This allows you to control all connected Samsung devices that support Anynet+ with your
Samsung TV’s remote.
• e-Manual: Provides a detailed, on-screen user's manual built into your TV. (page 13)
• SMART Interaction: Using this function, you can access and control menu options and functions using motions.
• Device Manager: Use the TV features with a USB or Bluetooth keyboard and mouse.
• MHL & Screen Mirroring: Displays mobile device screens on your TV using a wired or wireless connection.
Correct Disposal of This Product (Waste Electrical & Electronic Equipment)
(Applicable in countries with separate collection systems)
This marking on the product, accessories or literature indicates that the product and its electronic accessories (e.g. charger, headset,
USB cable) should not be disposed of with other household waste at the end of their working life. To prevent possible harm to the
environment or human health from uncontrolled waste disposal, please separate these items from other types of waste and recycle
them responsibly to promote the sustainable reuse of material resources.
Household users should contact either the retailer where they purchased this product, or their local government office, for details of
where and how they can take these items for environmentally safe recycling.
Business users should contact their supplier and check the terms and conditions of the purchase contract. This product and its
electronic accessories should not be mixed with other commercial wastes for disposal.
Correct disposal of batteries in this product
(Applicable in countries with separate collection systems)
This marking on the battery, manual or packaging indicates that the batteries in this product should not be disposed of with other
household waste at the end of their working life. Where marked, the chemical symbols Hg, Cd or Pb indicate that the battery
contains mercury, cadmium or lead above the reference levels in EC Directive 2006/66. If batteries are not properly disposed of,
these substances can cause harm to human health or the environment.
To protect natural resources and to promote material reuse, please separate batteries from other types of waste and recycle them
through your local, free battery return system.
[UF7000-ZG]BN68-04851E-02L02.indb 3 2013-05-20 1:31:43

English - 4
Accessories
✎
Please make sure the following items are included with your TV. If any items are missing, contact your dealer.
✎
The items’ colours and shapes may vary depending on the models.
✎
Cables not included in the package contents can be purchased separately.
✎
Check that there is no accessory hidden behind packing materials when you open the box.
[
CAUTION: INSERT SECURELY LEST SHOULD BE DETACHED IN SET
• Smart Touch Control & Batteries (AAA x 2) • Power Cord
• Remote Control & Batteries (AAA x 2) • Samsung 3D Active Glasses
• User Manual • Warranty Card (Not available in some locations)
• Regulatory Guide
Scart Adapter Holder-Wire stand CI Card Adapter Holder-Ring x 4 IR Extender Cable
• An administration fee may be charged if either
− (a) an engineer is called out at your request and there is no defect in the product
(i.e. where you have failed to read this user manual)
− (b) you bring the unit to a repair centre and there is no defect in the product
(i.e. where you have failed to read this user manual).
• The amount of such administration charge will be advised to you before any work or home visit is carried out.
Warning: Screens can
be damaged from direct
pressure when handled
incorrectly. We recommend
lifting the TV by the edges,
as shown.
Don't Touch
This Screen!
Wireless Keyboard (Sold Separately)
[UF7000-ZG]BN68-04851E-02L02.indb 4 2013-05-20 1:31:44

English - 5
English
Basic Features
Using the Smart Touch Control
TV
MIC
STB
SOURCE
VOICE
MORE
SMART HUB
GUIDERETURN
EXIT
MUTE
AD
VOICE
˜
Take your voice command and enter a text
using your voice.
You can use the MIC to give Voice Recognition commands. Simply press the VOICE
˜
button.
✎
Voice Recognition function can be affected by unclear pronunciation, voice level, or surrounding noise.
Changes channels.
View each digital channel's programming
schedule, including showtimes. In addition,
sets a Schedule Viewing or Schedule
Recording to press the touchpad on the
programme entry scheduled to air later.
Turn on and off the satellite or cable set-top
box connected to the TV. For this, the Smart
Touch Control must be confi gured as a
universal remote control.
Turns the TV on and off.
Displays and selects the available video
sources.
Adjusts the volume.
Cuts off the sound
temporarily.
Press and hold this button
to select Audio Description
and Subtitle. (Depending on
the country or region.)
TV
MIC
STB
SOURCE
VOICE
MORE
SMART HUB
GUIDERETURN
EXIT
MUTE
AD
Toggles this button between Recommended
and Search.
Connecting to the TV
In order to operate the TV using a Smart Touch Control, you must fi rst pair it to the TV via Bluetooth. However, the Smart Touch Control is only available
for the paired Samsung TV.
1. When the TV is off, point the Smart Touch Control at the remote control receiver of the TV and press the TV button for the fi rst pairing. Only this
buttons sends an IR signal. The remote control receiver's location may vary depending on the model.
2. A Bluetooth icon will appear at the bottom left of the screen as shown below. The TV will then attempt to connect to the Smart Touch Control
automatically.
<Attempting to connect and completion icons>
Reconnecting the Smart Touch Control
<The Smart Touch Control's pairing button>
If you need to reestablish the connection between the TV and the Smart Touch Control, press the pairing button at the back
of the Smart Touch Control toward the Remote receiver of the TV. The pairing button can be accessed by removing the Smart
Touch Control's battery cover. Pressing the pairing button automatically reestablishes the connection between the Smart Touch
Control and the TV.
TouchPad
• Drag on the touchpad to move the focus
on the screen.
• Press the touchpad to run, activate, or
select the highlighted item.
• Press and hold the touchpad to display
the Channel List.
Displays a virtual remote panel on the screen.
See the e-Manual chapter, Controlling TV >
Using the Virtual Remote Control.
Press and hold the MORE button to select a
desired function (e.g. MENU (
m
),
TOOLS (
T
), INFO (
`
), etc.) easily.
The colour buttons work differently, depending
on the function that the TV is currently
performing.
Press and hold the
{
button while watching
TV to view information about the current
programme.
Returns to the previous menu. Press and
hold this button to exit all currently running
applications.
Brings up Smart Hub applications. See the
e-Manual chapter, Smart TV Features >
Smart Hub.
✎
To exit an application that is running,
press the
™
button.
[UF7000-ZG]BN68-04851E-02L02.indb 5 2013-05-20 1:31:44

English - 6
Battery Low Alarm
If the battery becomes and blanks low while using the Smart Touch Control, the following alarm window blinks and appears at the
bottom left of the screen. If the alarm window pops up, replace the batteries of the Smart Touch Control. Use alkaline batteries for
longer usage.
Inserting the Batteries (AAA X 2)
1. Slightly lift the battery cover using a plastic card. Next,
pull on the cover’s notch with a fingernail to remove
the cover completely.
✎
Check the location of the battery cover groove.
The groove's location may vary depending on
the type of Smart Touch Control is provided
with the product.
1
2
3
2. Insert 2 AAA batteries, making sure to align the positive and negative ends correctly.
3. Align the battery cover with the back of the remote control and press down along the edges until it is cleanly attached to the remote control.
Using the Touchpad
Use the touchpad to perform various commands. Navigate to Tutorial (Screen Menu > System > Device Manager >
Smart Touch Control Settings > Tutorial) to view an on-screen guide to using the Smart Touch Control.
Dragging Press
Drag on the touchpad in the desired direction.
Move the focus or the pointer in the direction the finger is dragging.
Press on the touchpad. This selects the focused item. When watching TV,
pressing and holding the touchpad displays the channel list. On some apps,
pressing and holding the touchpad for over 2 seconds displays a list of functions
available for the app.
Changing Channels by Entering Numbers
While watching TV, tap on the protruding line on the left or right edge of the touchpad
to bring up the numerical input window on the screen. Use your finger to enter the
number for the channel you want to watch. The recognised number is displayed on the
screen and the TV switches to the corresponding channel. See the e-Manual chapter,
Controlling TV > Touchpad.
Numerical Input Guide
Refer to the diagrams below when entering numerical values. The TV may not recognise your entries if you do not
follow the sequences shown below.
[UF7000-ZG]BN68-04851E-02L02.indb 6 2013-05-20 1:31:45

English - 7
English
Show Status and Notification Banner
Press the MORE button on the Smart Touch Control and then select STATUS on the virtual remote panel to display the status
and notification banner at the top of the screen.
Recommendations
Press the RECOMM. / SEARCH button and then select Recommended from the list displayed at the bottom of the screen.
Select a programme that is currently airing to jump to the corresponding channel or a programme that is scheduled to air to
set up a Schedule Viewing or Schedule Recording setting. Select an application to launch. Samsung Apps will launch if the
selected application is not installed on the TV.
History
Press the RECOMM. / SEARCH button and then select History from the list displayed at the bottom of the screen. This
displays an interactive list of recently accessed channels, media content and applications.
✎
The RECOMM. / SEARCH button may function as a History recall feature, depending on your country or region.
Deleting History Data
You can delete the history information about recently viewed channels, content and applications.
Searching
Press the RECOMM. / SEARCH button on the Smart Touch Control. The list appears at the bottom of the screen. Press the
RECOMM. / SEARCH button again. The keypad will appear on the screen. Enter search criteria to search not only many
apps and their contents on the TV but also the Web. This button toggles between Recommended and Search.
Adjusting the Touchpad
Users can adjust the sensitivity of the Smart Touch Control’s touchpad. Set Touch Sensitivity to adjust sensitivity and make it
more convenient to use.
Using the Virtual Remote Control
Press MORE button to display the virtual remote panel on the screen. The virtual remote panel consists of a number panel, a
playback control panel, and a quick access panel. Use the touchpad to select numbers and buttons.
✎
The displayed virtual remote panel on the TV screen may differ depending on the country.
Changing the Virtual Remote Panel
Choose the number panel, playback control panel, or quick access panel as the panel to be shown on the screen.
Use the touchpad to keep moving the focus left or right. The panel changes when the focus is moved beyond the leftmost or
rightmost edge.
✎
Use left / right scroll function on the touchpad to change the panel easily.
Using the Number Panel
Use the number panel to enter numbers on a keypad screen or webpage or to change the channel while watching TV.
Changing the channel using the number pad leaves a record, allowing you to easily return to previous channels.
Using the Playback Control Panel
Use the playback control panel to pause, rewind, fast forward, skip to the next file, and much more while enjoying media
content.
Using the Quick Access Panel
Quickly access the INFO, MENU and e-Manual buttons. However, the availability of buttons vary depending on the operating
mode of the Smart Touch Control unit (with the TV only, as a universal remote, etc.).
[UF7000-ZG]BN68-04851E-02L02.indb 7 2013-05-20 1:31:46

English - 8
Using the Remote Control
Learn where the function buttons are on your remote. Especially note these: SOURCE, MUTE,
Y
,
<
P
>
,
MENU, TOOLS,
E
, INFO, CH LIST, RETURN, GUIDE and EXIT.
✎
This remote control has Braille points on the Power, Channel, and Volume buttons and can be used by visually
impaired persons.
✎
Your TV also comes with a Smart Touch Control. For information about the Smart Touch Control, refer to the
e-Manual.
BCD
TTX/MIX
SOURCE
PRE-CH
CH LIST
MENU
SMART
HUB
GUIDE
TOOLS
INFO
RETURN
EXIT
E-MANUAL
AD/SUBT.
MUTE
Displays and selects the available
video sources.
Cuts off the sound temporarily.
Brings up Smart Hub applications.
See the e-Manual chapter, Smart TV
Features > Smart Hub.
Changes channels.
Exits the menu.
Displays the EPG (Electronic
Programme Guide).
Displays information on the TV screen.
Turns the TV on and off.
Gives direct access to channels.
Adjusts the volume.
Displays channel lists on the screen.
Alternately select Teletext ON Double,
Mix or OFF.
E-MANUAL: Displays the e-Manual.
W
: Turns the 3D function on or off.
See e-Manual chapter TV Viewing >
3D TV
AD/SUBT.: Turns the audio description
on and off (not available in some
locations)./ Displays digital subtitles.
See e-Manual chapter TV Viewing >
Subtitles
'
: Stop.
Returns to the previous channel.
Opens the OSD (Menu).
Quickly selects frequently used
functions.
Returns to the previous menu.
Use these buttons according to the
directions on the TV's screen.
Use these buttons in a specific feature.
Use these buttons according to the
directions on the TV's screen.
Moves the cursor, selects the on-
screen menu items, and changes the
values seen on the TV's menu.
[UF7000-ZG]BN68-04851E-02L02.indb 8 2013-05-20 1:31:46

English - 9
English
Installing batteries (Battery size: AAA)
Match the polarity of the batteries to the symbols in the battery compartment.
✎
NOTE
− Use the remote control within 23 feet of the TV.
− Bright light may affect the performance of the remote control. Avoid using when near special fluorescent lights
or neon signs.
− The colour and shape may vary depending on the model.
Turning on the TV
Turn on the TV using the
P
button on the remote control or TV panel.
✎
The product colour and shape may vary depending on the model.
✎
The TV’s Controller, a small joy stick like button on the rear right side of the TV, lets you control the TV without the
remote control.
mR
P
TV
MIC
STB
SOURCE
VOICE
MORE
SMART HUB
GUIDE
RETURN
EXIT
Remote control sensor
When you use the Smart Touch
Control, a standby LED does not
work (except
P
button).
Camera
Function menu
TV Controller
The image is drawn by facing
the front side of the TV.
[UF7000-ZG]BN68-04851E-02L02.indb 9 2013-05-20 1:31:46

English - 10
Built-in TV Camera and Microphone
This TV features a built-in TV camera that can be used for the Motion Control, Voice Recognition (built-in microphone),
and Face Recognition features. You can also use the knob for camera's angle adjustment to change the camera's
viewing angle.
From the Top From Behind
Microphone
Lens
Knob for camera's angle adjustment
Microphone
Extending the TV Camera
In order to use the TV camera, you must first extend it.
Gently push the camera in without touching the lens until you hear a click.
Retracting the Camera
If you are not using the TV camera, keep it retracted inside the TV. The Motion Control and Face
Recognition features cannot be used while the TV camera is in the retracted state, but Voice Recognition
will still be available.
Gently push the camera in without touching the lens until you hear a click.
경고 주의
경고
주의
Do not touch the lens while operating the TV camera. Leave
fingerprints that may affect the image quality. If the lens gets dirty,
clean it using a soft piece of cloth.
[UF7000-ZG]BN68-04851E-02L02.indb 10 2013-05-20 1:31:49

English - 11
English
Universal Remote Setup
This TV has a universal remote control feature that lets you control cable boxes, Blu-ray players, home theatres, and
other third-party external devices connected to the TV using the TV's remote control.
5cm
Plug the cable into the TV IR connector and then point the transmitter at the other end of the cable towards the
external device's remote panel receiver. However, there can' be any obstacles between the IR extension cable and the
external device. The presence of an obstacle will interfere with the transmission of the remote control signal.
Add the External Device
1. Turn on the external device you wish to set up universal remote function for and then press SOURCE to bring up
the Source screen.
2. Select Universal remote setup from the top of the screen. This initiates the universal remote setup process.
3. Follow the on-screen instruction and set up the universal remote control. If it does not work, set up the remote
control by entering the model number manually.
SETUP
The initial setup dialog appears when the TV is first activated. Follow the on-screen instructions to finish the initial setup
process, including menu language choice, channel scan, network connection, and more. At each step, either make a
choice or skip the step. Users can manually perform this process at a later time under the Screen Menu > System >
Setup menu.
✎
If you connect any device to HDMI1 before starting the installation, the Channel Source will be changed to
Set-top box automatically.
✎
If you do not want to select Set-top box, please select Aerial.
Password Change
Screen Menu > System > Change PIN
Change the TV's password.
1. Run Change PIN and then enter the current password in the password field. The default password is “0-0-0-0”.
2. Enter a new password and then enter it again to confirm it. The password change is complete.
✎
If you forget the PIN code, press the buttons in the following sequence which resets the PIN to “0-0-0-0”:
For Standard Remote Control: In Standby mode: MUTE → 8 → 2 → 4 → POWER (On)
For Smart Touch Control: When the TV turnes on: MUTE → Volume up → RETURN → Volume down →
RETURN → Volume up → RETURN
[UF7000-ZG]BN68-04851E-02L02.indb 11 2013-05-20 1:31:49

English - 12
Switching Between Video
Sources
Press SOURCE button to switch between devices
connected to the TV.
For example, to switch to a game console connected
to the second HDMI connector, press SOURCE button.
From the Source list, select HDMI2. The connector
names may vary depending on the product. Select Tools
button at the upper-right corner of the screen to access
the following functions.
• Refresh
Select this if a connected device does not appear
in the list. If the list does not show the device after
selecting Refresh, check the status of the TV-to-
device connection. This function is only available
Anynet+ (HDMI-CEC) function set to On.
• Edit Name
You can rename devices connected to the TV to
more easily identify external sources.
With a computer connected to the TV's HDMI (DVI)
port via an HDMI cable, for example, you can change
Edit Name to PC.
With a computer connected to the TV's HDMI (DVI)
port via an HDMI-to-DVI cable, for example, you can
change Edit Name to DVI PC.
With an AV device connected to the TV's HDMI (DVI)
port via an HDMI-to-DVI cable, for example, you can
change Edit Name to DVI Devices.
• Information
View detailed information about the connected
devices.
• Disconnect USB Device
Remove the USB device from the list safely. This
function is only available when the USB device
selected.
Universal remote setup
To add a new external device to control it with the Smart
Touch Control, press the SOURCE button and select
Universal remote setup on the top right of the screen.
Using the universal remote control, users can control
external devices connected to the TV, such as a settop
box, Blu-ray player, and AV receiver.
Connecting to a COMMON
INTERFACE slot
(Your TV viewing Card Slot)
✎
Turn the TV off to connect or disconnect a CI card
or CI card adapter.
Attaching the CI Card Adapter
TV Rear
Attach the adapter as shown above.
✎
To install the CI CARD Adapter, please remove the
sticker attached to the TV.
To connect the CI CARD Adapter, follow these steps.
✎
We recommend attaching the adapter before
installing the wall mount, or inserting the “CI or CI+
CARD”.
1. Insert the CI CARD Adapter into the two holes on the
product 1.
✎
Please find two holes on the rear of the TV,
beside the COMMON INTERFACE port.
2. Connect the CI CARD Adapter into the COMMON
INTERFACE port on the product 2.
3. Insert the “CI or CI+ CARD”.
We recommend that you insert the CI card before you
mount the TV on a wall. It may be difficult to insert after
mounting. Insert the card after attaching the CI Card
Adapter on TV. It is difficult to attach the module if you
insert the card before attaching.
Using the “CI or CI+ CARD”
• If you don’t insert the “CI or CI+ CARD”, some
channels will display the message “Scrambled
Signal”.
[UF7000-ZG]BN68-04851E-02L02.indb 12 2013-05-20 1:31:51

English - 13
English
• The pairing information containing a telephone
number, the “CI or CI+ CARD” ID the Host ID and
other information will be displayed in about 2~3
minutes. If an error message is displayed, please
contact your service provider.
• When the configuration of channel information has
finished, the message “Updating Completed” is
displayed, indicating the channel list is updated.
✎
NOTE
• You must obtain a “CI or CI+ CARD” from a local
cable service provider.
• When removing the “CI or CI+ CARD”, carefully
pull it out with your hands since dropping the “CI
or CI+ CARD” may cause damage to it.
• Insert the “CI or CI+ CARD” in the direction
marked on the card.
• The location of the COMMON INTERFACE slot
may be different depending on the model.
• “CI or CI+ CARD” is not supported in some
countries and regions; check with your
authorized dealer.
• If you have any problems, please contact a
service provider.
• Insert the “CI or CI+ CARD” that supports
the current aerial settings. The screen will be
distorted or will not be seen.
The Evolution Kit Slot
(Kit Sold Separately)
TV Rear
Attaching the Evolution Kit to your Samsung TV
upgrades the TV’s hardware and software without your
needing to purchase a new TV. With the Evolution Kit,
you can keep your TV updated with the latest features
and services provided by Samsung Electronics.
✎
The Evolution Kit is sold separately. When users
purchase an Evolution Kit released in 2014 or
later, the user's TV can be upgraded to match the
software version of the Evolution Kit. However, an
Evolution Kit may not be available, depending on the
product.
✎
The colour and design of the Evolution Kit may vary
depending on the model.
Viewing the e-Manual
The embedded e-Manual contains information about
your TV's key features.
This TV has a built-in user guide. To read it, use one of
the following methods:
• Open the Support menu and choose e-Manual
(Troubleshooting).
• Press the E-MANUAL button on the standard
remote control.
• Press the MORE button on the Smart Touch Control
to display control buttons on the screen. Flick the
touchpad until e-Manual appears and select it.
✎
Words in blue refer to screen menu options and
words in light blue refer to remote control buttons.
✎
A printable version of this guide is also available at
www.samsung.com/support.
Scrolling a Page
To scroll a page, use of one of the following methods:
• Press the
or button on the scroll bar at the
right edge of the screen.
• Drag or flick up or down the line on either the left or
right edge of the touchpad.
• Place the focus on the
or button at the right
edge of the screen, drag or flick up or down on the
touchpad.
Using the Top Icons
Use the Back, Forward, and Opened page icons on the
top left of the screen to navigate through pages. These
icons are available when two or more pages are passed.
Returning to the Home Page
To return to the home page, press the
a
button or select
on the top right of the screen.
Searching the Index
Press the
b
button or select on the top right of the
screen to display the index. Select a term to display the
page containing the term.
Searching Pages
Press the
{
button or select on the top of the
screen to access the search screen. Enter a search
phrase and select Done. Select an item from the search
results list to navigate to the relevant page.
[UF7000-ZG]BN68-04851E-02L02.indb 13 2013-05-20 1:31:52

English - 14
Closing the e-Manual
To close the e-Manual, press and hold the RETURN button or select at the upper-right corner of the screen or
press EXIT button.
Jumping to a Menu Item
To directly jump to the menu item that is described in the current section, select
Try Now
. It is possible to jump from
a menu item directly to the related section in the e-Manual. If you want to read an e-Manual entry on a specific screen
menu feature, press the virtual remote panel's or the regular remote's E-MANUAL button to load the corresponding
e-Manual page.
✎
This feature may not be available, depending on the menu.
Updating the e-Manual
Open the Smart Hub and select Apps, and then select More Apps. The e-Manual can be updated in the same way
with an application update.
On the More Apps screen, select Apps to update, and then select e-Manual from the list. The e-Manual starts
updating to the latest version. However, Apps to update appears on the screen only when the update is required.
Connecting to a Network
Connecting the Smart TV to a network gives you access to online services such as the Smart Hub, as well as software
updates.
Network Connection - Wireless
Connect the TV to the Internet using a standard router or modem.
Wireless IP Router or Modem
that has a DHCP Server
LAN Cable (Not Supplied)
The LAN Port on the Wall
Wireless Network Precautions
• This Smart TV supports the IEEE 802.11a/b/g /n communication protocols. Samsung recommends using IEEE
802.11n. Otherwise when you play video over a network connection, the video may not play smoothly.
• To use a wireless network, the TV must be connected to a wireless router or modem. If the wireless router
supports DHCP, the TV can use a DHCP or static IP address to connect to the wireless network.
• Select a channel that is not currently in use for the wireless router. If the channel set for the wireless router is
currently being used by another device, the result is usually interference and/or a communications failure.
• Most wireless networks have an optional security system. To enable a wireless network's security system, you
need to create a security key using characters and numbers. This security key is then needed to connect to the
wireless network.
Network Configuration
[UF7000-ZG]BN68-04851E-02L02.indb 14 2013-05-20 1:31:52

English - 15
English
Network Security Protocols
The TV only supports the following wireless network security protocols and is unable to connect to non-certified
wireless routers:
• Authentication Modes: WEP, WPAPSK, WPA2PSK
• Encryption Types: WEP, TKIP, AES
If the wireless router has been set to Pure High-throughput (Greenfield) 802.11n mode and the Encryption Type to
WEP or TKIP, Samsung Smart TVs will not support the connection in compliance with the new Wi-Fi certification
specifications.
If the wireless router supports WPS (Wi-Fi Protected Setup), it is possible to connect to the network using PBC (Push
Button Configuration) or a PIN (Personal Identification Number). WPS automatically configures the SSID and WPA key
settings.
Network Connection - Wired
There are three main ways to connect your TV to your network using cable, depending on your network setup. They
are illustrated starting below:
The Modem
Port on the Wall
Modem Cable (Not Supplied) LAN Cable (Not Supplied)
TV Rear Panel
External Modem
(ADSL / VDSL / Cable TV)
The Modem
Port on the Wall
Modem Cable
(Not Supplied)
LAN Cable
(Not Supplied)
LAN Cable
(Not Supplied)
TV Rear Panel
External Modem
(ADSL / VDSL / Cable TV)
IP Router that has a
DHCP Server
The LAN Port
on the Wall
LAN Cable (Not Supplied)
TV Rear Panel
✎
The TV does not support network speeds less than or equal to 10Mbps.
✎
Use Cat 7 cable for the connection.
[UF7000-ZG]BN68-04851E-02L02.indb 15 2013-05-20 1:31:53

English - 16
3D Basics
Features
Samsung's SSG-5100GB 3D glasses enable you to view
3D images on your 3D TV. The Samsung 3D glasses
communicate with Samsung 3D TVs via the 2.4GHz RF
band.
✎
The Samsung 3D glasses are only compatible with
Samsung D, E, and F series 3D TV's that were
released in 2011, 2012, and 2013. These 3D glasses
cannot be connected to other Bluetooth devices.
Parts
LED Indicator & Power Button
Liquid crystal shutter
Battery Cover
For details on how to attach the glasses' temples and
how to pair the glasses with the TV, refer to the separate
3D glasses manual.
Replacing the Battery
If the red LED blinks every two seconds continually,
replace the battery with a new one.
✎
Insert the "+" side of the battery into the side marked
with "+" in the battery compartment.
✎
To check the remaining battery capacity, refer to the
pairing section in this manual.
Pull the battery
cover downward
Open the battery
cover
Remove the
battery
Replace the battery
Push the battery
cover downward
Close the battery
cover
Pairing 3D Active Glasses
✎
What is Pairing? Pairing is the process of connecting
3D glasses and a 3D TV so that the two devices can
exchange data.
✎
Ensure your Samsung TV and 3D glasses are no
farther than 19.5 in (50 cm) apart from each other
while pairing is in progress.
• Turning the glasses on
Press the power button
briefly. The green LED is
turned on for 3 seconds.
(Make sure that 3D is
activated on the TV before
using the 3D glasses.)
• Turning the glasses off
Press the power button briefly. The red LED is turned
on for 3 seconds.
• Performing the pairing process
Turn the TV on and let it power up completely. Press
and hold the Power button on the glasses. The green
and the red LEDs blink alternately for 2 seconds.
• Operating range
Recommended pairing distance
50 cm
2~6m
Recommended viewing distance
Recommended viewing distance 2~6m (6.5 to 19.5 ft)
Recommended pairing distance 50 cm or less (19.5 in)
✎
Once the 3D glasses are paired, the remaining
battery capacity is displayed on the TV screen. (This
feature only applies to Samsung F series 3D TVs
and 3D glasses that have been available since 2013.)
✎
If you keep trying to pair the glasses and the TV, the
battery level will decrease significantly. However, the
battery level will recover to a certain degree in about
a minute.
3D Active Glasses
[UF7000-ZG]BN68-04851E-02L02.indb 16 2013-05-20 1:31:54

English - 17
English
✎
The working distance depends on the existence
of obstacles (a person, metal, walls, etc.) between
the glasses and the TV and the strength of the
Bluetooth signal.
✎
Turn off the 3D glasses while they are not in use.
If you leave the 3D glasses on, the battery lifespan
decreases.
Pairing steps
1. Turn on the TV, and then move the glasses within
19.5 inches of the TV.
2. Press the power button on the 3D glasses briefly.
The 3D glasses will power on and pairing will start.
3. The message “3D glasses are connected to TV.” will
be displayed on the TV screen when the pairing is
successfully completed.
• If pairing fails, the 3D glasses will power off.
• If the first attempt to pair fails, power the TV off
and on again and perform step 2.
• How to pair again: Press the power button on
the 3D glasses for more than 1 second.
Pairing is needed again in the following
situations:
• If the 3D glasses do not function, even when the
power button is pressed, especially with a 3D TV
after a repair.
• If you want to play 3D content on another
Samsung 3D TV model that belongs to the D, E,
or F series released in 2011 through 2013. You
must pair the glasses with the other TV.
Watching 3D Video
Some 3D modes may not be available depending on the
format of the image source.
To watch in 3D, you must wear 3D Active Glasses and
turn the glasses on by pressing the power button.
1. Go to the 3D screen. (Picture > 3D)
2. Select the 3D Mode. The 3D Mode screen appears.
3. Set the 3D Mode of the image you want to view.
Troubleshooting
If you encounter... Try this...
My 3D glasses do not work.
Replace the battery.
The 3D glasses should be close to the TV. Make sure that the distance between the TV and your 3D
glasses is less than 19.5 feet (6m) in a straight line.
Check the 3D function settings of your TV.
The LED keeps blinking The battery is dead. Replace the battery.
Specifications (Model Number: SSG-5100GB )
Optics
Shutters Liquid crystal Transmittance 36±2%
Recommended
operating distance
2 ~ 6m (6.5 to 19.5 ft) Field Rate 120 fields/second
Weight Glasses 21.5g/.76 oz. (including the battery: 24.0±0.5g/.85.±.018oz. )
Power Glasses One 3V lithium/manganese dioxide battery 3V(CR2025)
Power consumption
Glasses 0.85mA (Average)
Battery
Type 165mAh, 3.0V (CR2025)
Operating time 150 hours
Operating conditions
Operating temperature 50 °F ~ 104 °F (10°C ~ 40°C)
Custody temperature -4 °F ~ 113 °F (-20°C ~ 45°C)
Product specifications may be changed without notice in order to enhance product performance.
✎
The continuous operating time may differ depending on the wireless communication environment and usage
conditions.
[ Recommendation ]- EU ONLY
Hereby, Samsung Electronics, declares that this 3D Active Glasses is in compliance with the
essential requirements and other relevant provisions of Directive 1999/5/EC.
This equipment may be operated in all EU countries.
[UF7000-ZG]BN68-04851E-02L02.indb 17 2013-05-20 1:31:54

English - 18
What is Remote Support?
Samsung Remote Support service offers you one-on-one support with a Samsung Technician who can remotely.
• Diagnose your TV
• Adjust the TV settings for you
• Perform a factory reset your TV
• Install recommended firmware updates
How Does it Work?
Having a Samsung Tech remotely service your TV is really pretty simple
1. Call Samsung Contact
Centre and ask for
remote support.
2. Open the menu on your
TV and go to the Support
section.
3. Select Remote
Management and Provide
the Pin# to the agent.
4. The agent will then
access your TV. That's
it!
Assembling the Holder-Wire stand
[UF7000-ZG]BN68-04851E-02L02.indb 18 2013-05-20 1:31:54

English - 19
English
Troubleshooting
If you have any questions about the TV, first refer to this list. If none of these troubleshooting tips apply, please visit
“www.samsung.com,” then click on Support, or contact the call centre listed on the back-cover of this manual.
Issues Solutions and Explanations
The TV won’t turn on. • Make sure the AC power cord is securely plugged in to the wall outlet and the TV.
• Make sure the wall outlet is working.
• Try pressing the
P
button on the TV to make sure the problem is not the remote. If the TV turns on,
refer to “Remote control does not work” below.
There is no picture/video. • Check the cable connections. Remove and reconnect all cables connected to the TV and external
devices.
• Set the video outputs of your external devices (Cable/Sat Box, DVD, Blu-ray etc) to match the TV's
input connections. For example, if an external device’s output is HDMI, it should be connected to an
HDMI input on the TV.
• Make sure your connected devices are powered on.
• Be sure to select the correct input source.
• Reboot the connected device by unplugging it, and then reconnecting the device’s power cable.
The remote control does not work. • Replace the remote control batteries. Make sure the batteries are installed with their poles (+/–) in the
correct direction.
• Clean the sensor’s transmission window on the remote.
• Try pointing the remote directly at the TV from 5~6 feet away.
The cable/set top box remote control
doesn’t turn the TV on or off or adjust
the volume.
• Programme the Cable/Set remote control to operate the TV. Refer to the Cable/Set-Top-Box user
manual for the SAMSUNG TV code.
✎
This TFT LED panel uses a panel consisting of sub pixels which require sophisticated technology to produce.
There may be, however, be a few bright or dark pixels on the screen. These pixels will have no impact on the
performance of the product.
✎
To keep your TV in optimum condition, upgrade to the latest firmware on the Samsung web site by USB
(Samsung.com > Support > Downloads).
✎
Some of above pictures and functions are available at specific models only.
[UF7000-ZG]BN68-04851E-02L02.indb 19 2013-05-20 1:31:55

English - 20
Mounting the TV on the Wall Using the Wall Mount Kit (Optional)
Wall or Ceiling Mounting
If you mount this product on a wall, it should be mounted only as recommended by the
manufacturer. Unless it is correctly mounted, the product may slide or fall, causing serious injury to a
child or adult, and serious damage to the product.
Installing the Wall Mount Kit
The wall mount kit (sold separately) lets you mount the TV on the wall.
For detailed information about installing the wall mount, see the instructions provided with the wall mount. We
recommend you contact a technician for assistance when installing the wall mount bracket. We do not advise you to
do it yourself. Samsung Electronics is not responsible for any damage to the product or injury to yourself or others if
you select to install the wall mount on your own.
Preparing before installing Wall-Mount
Case A. Installing the SAMSUNG Wall-Mount Case B. Installing another company’s Wall-Mount
1
1
To install a wall-mount, use the Wall mount adapter 1.
Wall Mount Kit Specifications (VESA)
✎
The wall mount kit is not supplied, but sold separately. Install your wall mount on a solid wall perpendicular to the
floor. When attaching to other building materials, please contact your nearest dealer. If installed on a ceiling or
slanted wall, it may fall and result in severe personal injury.
✎
NOTE
− Standard dimensions for wall mount kits are shown in the table below.
− When purchasing our wall mount kit, a detailed installation manual and all parts necessary for assembly are
provided.
− Do not use screws that do not comply with the VESA standard screw specifications.
− Do not use screws that are longer than the standard dimension or do not comply with the VESA standard
screw specifications. Screws that are too long may cause damage to the inside of the TV set.
− For wall mounts that do not comply with the VESA standard screw specifications, the length of the screws may
differ depending on the wall mount specifications.
− Do not fasten the screws that are too strongly; this may damage the product or cause the product to fall,
leading to personal injury. Samsung is not liable for these kinds of accidents.
− Samsung is not liable for product damage or personal injury when a non-VESA or non-specified wall mount is
used or the consumer fails to follow the product installation instructions.
− Do not mount the TV at more than a 15 degree tilt.
Product
Family
Inch VESA Spec.(A * B) Standard Screw Quantity
LED-TV
40 200 X 200
M8 4
46 - 60 400 X 400
Do not install your Wall Mount Kit while your TV is turned on. It may result in personal injury due to
electric shock.
[UF7000-ZG]BN68-04851E-02L02.indb 20 2013-05-20 1:31:55
Page is loading ...
Page is loading ...
Page is loading ...
Page is loading ...
Page is loading ...
Page is loading ...
Page is loading ...
Page is loading ...
Page is loading ...
Page is loading ...
Page is loading ...
Page is loading ...
Page is loading ...
Page is loading ...
Page is loading ...
Page is loading ...
Page is loading ...
Page is loading ...
Page is loading ...
Page is loading ...
Page is loading ...
Page is loading ...
Page is loading ...
Page is loading ...
Page is loading ...
Page is loading ...
Page is loading ...
Page is loading ...
Page is loading ...
-
 1
1
-
 2
2
-
 3
3
-
 4
4
-
 5
5
-
 6
6
-
 7
7
-
 8
8
-
 9
9
-
 10
10
-
 11
11
-
 12
12
-
 13
13
-
 14
14
-
 15
15
-
 16
16
-
 17
17
-
 18
18
-
 19
19
-
 20
20
-
 21
21
-
 22
22
-
 23
23
-
 24
24
-
 25
25
-
 26
26
-
 27
27
-
 28
28
-
 29
29
-
 30
30
-
 31
31
-
 32
32
-
 33
33
-
 34
34
-
 35
35
-
 36
36
-
 37
37
-
 38
38
-
 39
39
-
 40
40
-
 41
41
-
 42
42
-
 43
43
-
 44
44
-
 45
45
-
 46
46
-
 47
47
-
 48
48
-
 49
49
Ask a question and I''ll find the answer in the document
Finding information in a document is now easier with AI
in other languages
- Deutsch: Samsung UE46F7090SL Benutzerhandbuch
Related papers
-
Samsung UA50F6100AJ User manual
-
Samsung UE22F5410AK Quick start guide
-
Samsung UE75HU7590L Quick start guide
-
Samsung UE65HU8290L Quick start guide
-
Samsung 7100 Series User manual
-
Samsung 9000 Series User manual
-
Samsung LED 6400 series User manual
-
Samsung PS64F8500SL Quick start guide
-
Samsung PS60F5500AW Quick start guide
-
Samsung PS60F5500AW Quick start guide
Other documents
-
Speaka Professional SP-TVC-900 User manual
-
Microlab MD 312 Owner's manual
-
Smart sliderX User manual
-
Silvercrest SSP 360 A1 Operation and Safety Notes
-
NEC MultiSync® CB751Q (Infrared Touch) Owner's manual
-
NEC MultiSync CB861Q Owner's manual
-
Speaka Professional SP-TVCM-510 User manual
-
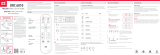 One For All URC 6810 User guide
One For All URC 6810 User guide
-
Klarstein 52038687 Owner's manual
-
Sony SU-WTS1 User manual