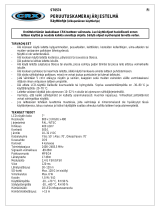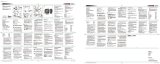LCD TV
LE15S5
LE20S5
Owner’s Instructions
Before operating the unit,
please read this manual thoroughly,
and retain it for future reference.
ON-SCREEN MENUS
PC DISPLAY
TELETEXT
This device is a Class B digital apparatus.
Register your product at www.samsung.com/global/register
- AFTER SALES SERVICE
- Do not hesitate to contact your retailer or service agent if a
change in the performance of your product indicates that a faulty
condition may be present.
BN68-00940D-00
Correct Disposal of This Product
(Waste Electrical & Electronic Equipment)
(Applicable in the European Union and other European countries with
separate collection systems)
This marking shown on the product or its literature, indicates that it
should not be disposed with other household wastes at the end of its working life.
To prevent possible harm to the environment or human health from uncontrolled
waste disposal, please separate this from other types of wastes and recycle
it responsibly to promote the sustainable reuse of material resources.
Household users should contact either the retailer where they purchased this
product, or their local government office, for details of where and how they can take
this item for environmentally safe recycling.
Business users should contact their supplier and check the terms and conditions of
the purchase contract. This product should not be mixed with other commercial
wastes for disposal.
BN68-00940D-00Cover.qxd 8/24/05 9:31 AM Page 1

Precautions When Displaying a Still Image
A still image may cause permanent damage to the TV screen.
• Do not display a still image on the LCD panel for more than 2 hours as it can cause screen image retention.
This image retention is also known as "screen burn".
To avoid such image retention, reduce the degree of brightness and contrast of the screen when displaying a still image.
• Watching the LCD TV in 4:3 format for a long period of time may leave traces of borders displayed on the left, right and center
of the screen caused by the difference of light emission on the screen.
Playing a DVD or a game console may cause a similar effect to the screen.
Damages caused by the above effect are not covered by the Warranty.
• Displaying still images from Video games and PC for longer than a certain period of time may produce partial after-images.
To prevent this effect, reduce the ‘brightness’ and ‘contrast’ when displaying still images.
Att tänka på vid visning av stillbild
Stillbilden kan orsaka permanenta skador på bildskärmen.
• Visa inte en stillbild på skärmen i mer än två timmar, eftersom det kan leda till att bilden ligger kvar på skärmen.
Att bilden på skärmen behålls kallas även "bildskärmsbränning".
Du kan undvika att bilden behålls genom att minska på ljusstyrkan och kontrasten på bildskärmen när du visar stillbilder.
• Användning av LCD TV:n i 4:3-format under en längre tid kan lämna spår av kanterna till vänster, höger och mitt på skärmen
vilket orsakas av skillnaden i ljusstrålning i skärmen.
Uppspelning av en DVD eller tv-spel kan orsaka samma effekter på skärmen.
Skador som orsakas av det som beskrivs ovan täcks inte av garantin.
• Visning av stillbilder från tv-spel och datorer längre stunder kan skapa delvisa efterbilder.
För att förhindra detta ska du minska på ljusstyrka och kontrast vid visning av stillbilder.
Forholdsregler for visning af et stillbillede
Et stillbillede kan medføre permanent beskadigelse af tv-skærmen.
• Vis ikke et stillbillede på LCD-panelet i mere end to timer, da det kan medføre billedindbrænding.
Denne billedindbrænding kaldes også "screen burn".
For at undgå dette skal lysstyrken og kontrasten ved visning af et stillbillede reduceres.
• Hvis du ser LCD-tv i 4:3-format i lang tid, kan der opstå kanter, der vises til venstre, højre og på midten af skærmen.
Dette skyldes den forskellige lyspåvirkning af skærmen.
Afspilning af dvd eller brug af en spillekonsol kan medføre en tilsvarende effekt på skærmen.
Beskadigelse forårsaget af ovenstående dækkes ikke af forsikringen.
• Visning af stillbilleder fra videospil og pc i længere end en bestemt tid kan medføre delvise after-billeder.
For at forhindre dette kan du reducere ‘lysstyrke’ og ‘kontrast’, når du afspiller stillbilleder i længere tid.
Forholdsregler ved visning av et stillbilde
Et stillbilde kan forårsake permanent skade på TV-skjermen.
• La ikke et stillbilde vises på LCD-panelet i mer enn 2 timer, da det kan forårsake et ekkobilde.
Denne effekten er også kjent som "screen burn", det vil si at skjermbildet brenner seg fast.
Du kan unngå dette ved å redusere lysstyrken og kontrastnivået på skjermen når du viser stillbilder.
• Dersom LCD-skjermen brukes til visning i 4:3-format over lengre tid, kan dette føre til at det oppstår linjer til høyre, venstre og i
midten av skjermen. Dette på grunn av forskjeller mellom lysstrålingen på de forskjellige stedene på skjermen.
Dersom skjermen brukes til videospill og visning av DVDer kan dette gi liknende resultater.
Skader forårsaket av effekten ovenfor, dekkes ikke av garantien.
• Dersom spill og annet settes på pause i en lengre periode enn det som er anbefalt, kan dette gi en etterbildeeffekt
Denne virkningen kan forebygges ved at 'lysstyrke' og 'kontrast' reduseres ved visning av stillbilder.
Varoituksia pysäytyskuvan käytöstä
Pysäytyskuva voi vaurioittaa television kuvaruutua pysyvästi.
• Älä pidä nestekidetelevision kuvaruudussa pysäytyskuvaa 2 tuntia kauempaa, koska tällöin kuva voi jäädä ruutuun pysyväksi jäännöskuvaksi.
Jäännöskuvaa kuvataan myös "kuvan palamiseksi kuvaruutuun".
Kun kuvaruudussa on pysäytyskuva, vähennä kirkkautta ja kontrastia, jottei jäännöskuvaa pääsisi muodostumaan.
• LCD-television pitkäaikainen katselu 4:3 kuvasuhteella saattaa jättää kuvaruudulle reunuksia, jotka johtuvat valon säteilyn
eroavuudesta kuvaruudulla.
DVD:n tai pelin toisto saattaa aiheuttaa samanlaisen vaikutuksen näytöllä.
Takuu ei kata tästä syystä syntyneitä vaurioita.
• Videopelien ja pc:n still-kuvien määrätyn ajan ylittävä näyttö saattaa aiheuttaa osittaisia jälkikuvia.
Voit estää tämän ilmiön vähentämällä kuvaruudun kirkkautta ja kontrastia, jos katselet pitkään pysäytyskuvia.
Sabit Görüntünün Gösterilmesiyle ilgili Önlemler
Sabit görüntü TV ekran›nda kal›c› hasara neden olabilir.
• LCD ekran panelinde sabit bir görüntüyü 2 saatten fazla tutmay›n.
Bu, ekran görüntüsünde tak›lmaya neden olabilir. Bu görüntü tak›lmas›na, "ekran yanmas›" da denir. Bu tür bir kal›c› görüntüyü önlemek için
hareketsiz bir görüntü ekrandayken parlakl›k ve kontrast de¤erlerini düflük bir seviyeye ayarlay›n›z.
• LCD televizyonu uzun süre 4:3 format›nda izlemek, farkl› ›fl›k emisyonundan dolay› ekran›n solunda, sa¤›nda ve ortas›nda çizgi
fleklinde izler b›rakabilir.
DVD ya da oyun konsolunu oynatmak da benzer etkiye yol açabilir.
Yukar›daki etkilerin neden oldu¤u hasarlar Garanti kapsam›nda de¤ildir.
•Video oyunlar›ndan ve bilgisayardan uzun süre dura¤an resimlerin görüntülenmesi k›smi görüntü izi oluflturabilir.
Bu etkiyi önlemek için, dura¤an görüntüleri ekranda tutarken ‘parlakl›k’ ve ‘kontrast’ derecelerini azalt›n.

English-1
English
Contents
CONNECTING AND PREPARING YOUR TV
List of Parts .............................................................. 2
How to Adjust the Stand .......................................... 2
How to Adjust the Angle of the TV ...................... 2
Installing the Wall Mount Kit .................................... 3
Installing VESA compliant mounting devices .......... 3
Viewing the Control Panel ........................................ 3
Viewing the Connection Panel.................................. 4
Viewing the Remote Control .................................... 5
Installing Batteries in the Remote Control................ 6
Switching On and Off................................................ 6
Placing Your Television in Standby Mode ................ 6
Plug & Play .............................................................. 6
SETTING THE CHANNELS
Storing Channels Automatically ................................ 7
Storing Channels Manually ...................................... 8
Editing the Channels ................................................ 9
Sorting the Stored Channels .................................... 9
Assigning Channels Names .................................... 10
Fine Tuning Channel Reception .............................. 10
SETTING THE PICTURE
Changing the Picture Standard ................................ 11
Adjusting the Custom Picture .................................. 11
Changing the Colour Tone........................................ 12
SETTING THE SOUND
Changing the Sound Standard ............................12
Adjusting the Volume Automatically ....................12
SETTING THE TIME
Setting and Displaying the Current Time..............13
Setting the Sleep Timer ........................................13
Switching the Television
On and Off Automatically......................................14
SETTING THE OTHERS
Choosing Your Language ....................................14
Setting the Blue Screen Mode..............................15
Selecting the Source ............................................15
Editing the Input Source Names ..........................15
USING THE TELETEXT FEATURE
Teletext Decoder ..................................................16
Displaying the Teletext Information ......................16
Selecting a Specific Teletext Page ......................17
Using Fastext to Select a Teletext Page ..............17
Storing Teletext Pages..........................................17
SETTING THE PC
Setting up Your PC Software
(Based on Windows XP) ......................................18
Display Modes ......................................................18
Setting the PC ......................................................19
RECOMMENDATIONS FOR USE
Troubleshooting:
Before Contacting Service Personnel ..................20
Technical and Environmental Specifications ......20
Symbol Press Important Note One-Touch
Button

English-2
CONNECTING AND PREPARING YOUR TV
List of Parts
Please make sure the following items are included with your LCD TV.
If any items are missing, contact your dealer.
Remote Control
& Batteries (AAA x 2)
Power Cord Wall Mount kit Owner’s Instructions
Warranty card Service Network Card Safety Guide Registration Cards
How to Adjust the Stand
(1)
(2)
1. Place the front of the TV onto a soft cloth
or cushion on a table as in Figure (1).
- Align the TV bottom along the table
edge.
2. Press on the center of the TV back.
Adjust the stand as in Figure (2) while
pressing the “PUSH” button on the back of
the stand.
3. Place the TV on the table so that the TV
sits safely.
When you adjust the stand, press the “PUSH"
button on the back of the stand.
How to Adjust the Angle of the TV
1. Figure (1) shows the adjustment angle (0°~13°) when you use the LCD on its stand .
Excessive tilting can turn the LCD TV over which may cause damage.
2. Figure (2) shows the adjustment angle (13°~80°) when you convert the LCD from stand-based use
to wall-mount.
3. Figure (3) shows the adjustment angle (0°~10°) when you mount the LCD TV to a wall.
You will hear a “Click ” sound when changing the angle from 1 to 2 or 3 to 2.
(1) Angle adjustment when using the
TV on its stand.
(2) Angle adjustment when converting
from Stand to Wall mount (1 3, 3 1)
(3) Angle adjustment when LCD TV
is wall-mounted
When you adjust the stand, press the “PUSH" button on the back of the stand.
PUSH button

English-3
Viewing the Control Panel
Speakers
SOURCE
Toggles between all the available input sources
(TV - Ext. - AV - S-Video - PC).
In the on-screen menu, use this button as you use the
ENTER button on the remote control.
MENU
Press to see an on-screen menu of your TV’s features.
Press to decrease or increase the volume.
In the on-screen menu, use the buttons
as you use the
and buttons on the remote control.
Press to change channels. In the on-screen menu, use the
buttons as you use the and buttons on
the remote control. (Without the Remote Control, You can
turn on TV by using the Channel buttons.)
POWER
Press to turn the TV on and off.
(Headphone Jack)
Connect a set of external headphones to this jack for private
listening.
Remote Control Sensor
Aim the remote control towards this spot on the TV.
Power Indicator
Blinks and turns off when the power is on and lights up in
stand-by mode.
The product colour and shape may vary depending on the model.
Wall mount items (sold separately) allow you to mount the TV on the wall. For detailed information on
installing the wall mount, see the instructions provided with the Wall Mount items. Contact a technician for
assistance when installing the wall mounted bracket. Samsung Electronics is not responsible for any
damage to the product or injury to yourself or others if you elect to install the TV on your own.
Installing the Wall Mount Kit
Installing VESA compliant mounting devices
1. Place the TV faced down on a soft cloth or cushion
on a table.
2. Adjust the stand, pressing the "PUSH"
button on the back of the stand.
3. Align the mounting interface pad (not supplied) with
the holes in the stand bottom and secure it with the
four screws that come with the arm-type base,
wall mount hanger or other bases (not supplied).
When you adjust the stand, press the “PUSH" button on
the back of the stand.
PUSH button
Mounting pad
(sold separately)
(2)
(3)

English-4
Viewing the Connection Panel
Power Input
Whenever you connect an external device to your TV, make sure that power on the unit is turned off.
When connecting an external device, match the colour of the connection terminal to the cable.
The product colour and shape may vary depending on the model.

English-5
Connecting an Aerial or Cable Television Network
To view television channels correctly, a signal must be received by the set from one of the following sources:
- An outdoor aerial / A cable television network / A satellite network
Connecting External A/V Devices
-
Connect RCA (optional) or S-VIDEO cable (optional) to an appropriate external A/V device such as VCR, DVD or Camcorder.
- Connect RCA audio cables (optional) to “L - AUDIO - R” on the rear of your set and the other ends to corresponding audio
out connectors on the A/V device.
Connecting Set-Top Box, VCR or DVD
- Connect the VCR or DVD SCART cable (optional) to the SCART connector of the VCR or DVD.
- If you wish to connect both the Set-Top Box and VCR (or DVD), you should connect the Set-Top Box to the VCR (or DVD)
and connect the VCR (or DVD) to your set.
Connecting Computer
- Connect the D- Sub cable (optional) to “PC IN” on the rear of your set and the other end to the
Video Card of your computer.
- Connect the stereo audio cable (optional) to “PC AUDIO IN” on the rear of your set and the other end to “Audio Out” of the
sound card on your computer.
Kensington Lock
- The Kensington lock (optional) is a device used to physically fix the system when used in a public place.
- If you want to use a locking device, contact the dealer where you purchased the TV.
- The place of the Kensington Lock may be different depending on its model.
Television Standby button
Number buttons for direct
channel access
One/Two-digit channel selection
: Volume increase
: Volume decrease
Temporary sound switch-off
Selects the TV mode directly
Displays the main on-screen menu
Sound effect selection
Previous channel
P: Next channel
P: Previous channel
Available source selection
Use to see information on the
current broadcast
Exit the on-screen menu
Control the cursor in the menu
Automatic Power-off
Picture effect selection
Sound mode selection
Teletext Functions
Teletext hold
Exit from the teletext display
Teletext index
Teletext sub page
Teletext display/mix both teletext
information and the normal broadcast
Fastext topic selection
P: Teletext next page
P: Teletext previous page
Teletext mode selection (LIST/FLOF)
Teletext reveal
Teletext store
Teletext size selection
The performance of the remote control may be affected by bright light.
For details, refer to further instructions.
Viewing the Remote Control

The mains lead is attached to the rear of your set.
1. Plug the mains lead into an appropriate socket.
The standby indicator lights up on the lower-right panel.
2. Press the POWER button on the right side of the panel.
The programme that you were watching last is reselected automatically.
3. Press the numeric button (0~9) or channel up/down ( / ) button on the remote control or
button on the right side of the panel.
When you switch the set on for the very first time, you will be asked to choose language in which the menus
are to be displayed.
4. To switch your set off, press the POWER button again.
Your set can be placed in standby mode in order to reduce the power consumption. The standby mode
can be useful when you wish to interrupt viewing temporarily (during a meal, for example).
1. Press the POWER button on the remote control.
The screen is turned off and a standby indicator appears on the lower-right panel.
2. To switch your set back on, simply press the POWER , numeric buttons (0~9) or channel
up/down ( / ) button again.
Do not leave your set in standby mode for long periods of time (when you are away on holiday, for example).
It is best to unplug the set from the mains and aerial.
Switching On and Off
Placing Your Television in Standby Mode
When the TV is initially powered on, several basic settings proceed
automatically and subsequently. The following settings are available.
1. Press the POWER button on the remote control.
The message “Start Plug & Play” is displayed with “OK” selected.
2. Select the appropriate language by pressing the or button.
Press the ENTER button to confirm your choice.
3. The message “Check antenna input.” is displayed with “OK” selected.
Press the ENTER button.
Please check that the antenna cable is connected correctly.
Plug & Play
English-6
1. Slide the cover out completely.
2. Install two AAA size batteries.
Make sure to match the “+” and “–” ends of the batteries with the diagram inside the compartment.
3. Replace the cover.
Remove the batteries and store them in a cool, dry place if you won’t be using the
remote control for a long time. The remote control can be used up to about 23 feet from
the TV. (Assuming typical TV usage, the batteries last for about one year.)
If the remote control doesn’t work, check the following:
1. Is the TV power on?
2. Are the plus and minus ends of the batteries reversed?
3. Are the batteries drained?
4. Is there a power outage, or is the power cord unplugged?
5. Is there a special fluorescent light or neon sign nearby?
Installing Batteries in the Remote Control

English-7
Language: Select your language.
Country: Select your country.
Auto Store: Automatically scans for and stores channels available in the local area.
Clock Set: Sets the current time for the TV clock.
If you want to reset this feature...
1. Press the MENU button to display the menu.
Press the or
button
to select “Setup”, then press the ENTER button.
2.
Press the or
button
to select
“Plug & Play”
, then
press the ENTER button.
3. This will change or reset the settings.
4. Select the appropriate country by pressing the or button.
Press the ENTER button to confirm your choice.
5. The “Auto Store” menu is displayed with the “Start” selected.
Press the ENTER button.
The channel search will start and end automatically.
After all the available channels are stored, the “Clock Set” menu appears.
Press the ENTER button at any time to interrupt the memorization process.
6. Press the ENTER button.
Select the “Hour” or “Minute” by pressing the
or
button.
Set the “Hour” or “Minute” by pressing the
or
button.
You can also set the hour and minute by pressing the number buttons on the
remote control.
7. Press the ENTER button to confirm your setting.
SETTING THE CHANNELS
You can scan for the frequency ranges available to you (and availability
depends on your country). Automatically allocated programme numbers
may not correspond to actual or desired programme numbers.
However, you can sort numbers manually and clear any channels you do
not wish to watch.
1. Press the MENU button to display the menu.
Press the or button to select “Channel”,
then press the ENTER button.
2. Press the ENTER button to select “Country”.
3. Select the appropriate country by pressing the or button.
Press the ENTER button to confirm your choice.
4. Press the or button to select “Auto Store”,
then press the ENTER button.
5. Press the ENTER button.
The TV will begin memorizing all of the available channels.
Press the ENTER button at any time to interrupt the memorization process
and return to the “Channel” menu.
6. After all the available channels are stored, the “Sort” menu appears.
Storing Channels Automatically

English-8
You can store up to 100 channels, including those received via cable
networks. When storing channels manually, you can choose:
Whether or not to store each of the channels found.
The programme number of each stored channel which you wish
to identify.
1. Press the MENU button to display the menu.
Press the or button to select “Channel”,
then press the ENTER button.
2. Press the or button to select “Manual Store”,
then press the ENTER button.
3. Press the ENTER button to select “Programme”.
4. To assign a programme number to a channel, find the correct number
by pressing the or button and then press the ENTER button.
5. Press the or button to select “Colour System”,
then press the ENTER button.
6. Select the colour standard required by pressing the or button,
then press the ENTER button.
7. Press the or button to select “Sound System”,
then press the ENTER button.
8. Select the sound standard required by pressing the or button,
then press the ENTER button.
If there is an abnormal sound or no sound, re-select the sound system required.
9. If you know the number of the channel to be stored,
press the or button to select “Channel”.
Press the ENTER button. Select C (Air channel) or S (Cable channel)
by pressing the or button. Press the button to select channel.
Select the required number by pressing the or button and then
press the ENTER button.
Channel mode: P (Programme mode)
C (Air channel mode)
S (Cable channel mode)
10. If you do not know the channel numbers,
press the or button to select “Search”. Press the ENTER button.
Search by pressing the or button and then
press the ENTER button.
11. Press the or button to select “Store”,
then press the ENTER button.
Press the or button to select “OK”, then press the ENTER button.
12. Repeat steps 3 to 11 for each channel to be stored.
Programme: Selects a program number for the channel.
Colour System: Sets the colour supporting system.
Sound System: Sets the sound supporting system.
Channel: Selects a channel.
Search: Scans for the frequency value for the channel.
Store: Saves your settings.
Storing Channels Manually

English-9
You can exclude the channels you chose from the channels you
scanned. When you scan through the stored channels, those you
have chosen to skip are not displayed.
All channels that you do not specifically choose to skip are displayed
during scanning.
1. Use the number buttons to directly select the channel that
will be added or deleted.
2. Press the MENU button to display the menu.
Press the or button to select “Channel”,
then press the ENTER button.
3. Press the or button to select “Add/Delete”,
then press the ENTER button.
4. Repeatedly pressing the ENTER button will alternate between add
channel and delete channel.
5. Press the P or P buttons to switch to the appropriate channel,
then repeat above.
6. Press the EXIT button to exit.
You can view any channel (including an erased channel) by using the number buttons
on the remote control.
Editing the Channels
You can exchange the numbers of two channels, in order to:
Modify the numeric order in which the channels have been
automatically stored.
Give easily remembered numbers to the channels that you watch
most often.
1. Press the MENU button to display the menu. Press the or button to
select “Channel”, then press the ENTER button.
2.
Press the or button to select “Sort”,
then press the ENTER button.
3.
Press the ENTER button to select “From”. Press the or button
until the channel number that you wish to change is displayed.
Press the ENTER button.
4.
Press the or button to select “To”, then press the ENTER button.
Press the or button until the new number by which you wish to
identify the channel is displayed.
Press the ENTER button.
5.
Press the or button to select “Store”,
then press the ENTER button.
Press the or button to select “OK”, then press the ENTER button.
The selected channel is exchanged with the one previously stored to the chosen
number.
6.
Repeat steps 3 to 5 for another channel to be sorted.
7.
Press the EXIT button to exit.
Sorting the Stored Channels

English-10
Channel names will be assigned automatically when channel information
is broadcast.
These names can be changed, allowing you to assign new names.
1. Press the MENU button to display the menu. Press the or button to
select “Channel”, then press the ENTER button.
2.
Press the or button to select “Name”,
then press the ENTER button.
3.
If necessary, select the channel to be assigned to a new name by
pressing the
or
button. Press the
ENTER
button.
4.
The characters available are :
Letters of the alphabet (A~Z)
Numbers (0~9)
Special characters (
-
, space)
5.
Repeat steps 3 to 4 for each channel to be assigned to a new name.
6.
Press the EXIT button to exit.
Assigning Channels Names
To...
Select a letter, number or symbol
Move on the next letter
Move back the previous letter
Confirm the name
Then...
Press the
or
button
Press the
button
Press the
button
Press the ENTER button
Fine tuned channels that have been saved are marked with an asterisk “*” on the
right-hand side of the channel number in the channel banner. And the channel number
turns red.
To reset the fine-tuning, select “Reset” by pressing the or button and then press
the
ENTER
button.
Use fine tuning to manually adjust a particular channel for optimal
reception.
1. Use the number buttons to directly select the channel that
you want to fine tune.
2. Press the MENU button to display the menu.
Press the or button to select “Channel”,
then press the ENTER button.
3. Press the or button to select “Fine Tune”,
then press the ENTER button.
4. Press the or button to adjust the fine tuning.
Press the
ENTER
button.
5. Press the EXIT button to exit.
Fine Tuning Channel Reception

English-11
SETTING THE PICTURE
You can select the type of picture which best corresponds to your
viewing requirements.
1. Press the MENU button to display the menu. Press the or button to
select “Picture”, then press the ENTER button.
2.
Press the ENTER button to select “Mode”.
3.
Press the
or
button to select the desired picture effect.
Press the
ENTER
button.
4.
Press the EXIT button to exit.
Dynamic: Selects the picture for high-definition in a bright room.
Standard: Selects the picture for optimum display in a normal environment.
Movie: Selects the picture for comfortable display in a dark room.
Custom: Select to view your favorite display settings.
(Refer to “Adjusting the Custom Picture” on page 11)
You can also press the
P.MODE button on the remote
control to select one of the
picture settings.
The Picture mode must be adjusted separately for each input source.
If you make any changes to these settings, the picture mode is automatically switched
to “Custom”.
Changing the Picture Standard
Contrast: Adjusts the lightness and darkness between objects and the background.
Brightness: Adjusts the brightness of the whole screen.
Sharpness: Adjusts the outline of objects to either sharpen them or make them more dull.
Colour: Adjusts the colours, making them lighter or darker.
Tint (NTSC only): Adjusts the colour of objects, making them more red or green for a more
natural look.
Your set has several settings which allow you to control picture quality.
1. Press the MENU button to display the menu. Press the or button to
select “Picture”, then press the ENTER button.
2.
Press the or button to select “Custom”,
then press the ENTER button.
3.
Press the
or button
to select a particular item.
Press the
ENTER
button.
4.
Press the
or button
to decrease or increase the value of a
particular item.
Press the ENTER button.
5.
Press the EXIT button to exit.
Adjusting the Custom Picture

English-12
Each broadcasting station has its own signal conditions, and so it is not
easy for you to adjust the volume every time the channel is changed.
This feature let you automatically adjust the volume of the desired
channel by lowering the sound output when the modulation signal is
high or by raising the sound output when the modulation signal is low.
1. Press the MENU button to display the menu. Press the or button to
select “Sound”, then press the ENTER button.
2. Press the or button to select “Auto Volume”, then press the
ENTER button.
3.
Press the or button to select “On” or “Off”. Press the ENTER button.
4. Press the EXIT button to exit.
Adjusting the Volume Automatically
SETTING THE SOUND
You can select the type of the special sound effect to be used when
watching a given broadcast.
1. Press the MENU button to display the menu. Press the or button to
select “Sound”, then press the ENTER button.
2. Press the ENTER button to select “Mode”.
3.
Press the
or
button to select the desired sound effect.
Press the
ENTER
button.
4. Press the EXIT button to exit.
Standard: Selects the normal sound mode.
Speech: Emphasizes voices over other sounds.
Changing the Sound Standard
You can also select these
options by simply pressing the
S.MODE button on the remote
control.
You can select the most comfortable colour tone to your eyes.
1. Press the MENU button to display the menu. Press the or button to
select “Picture”, then press the ENTER button.
2. Press the or button to select “Colour Tone”, then press the
ENTER button.
3.
Press the
or button
to select the desired colour tone setting.
Press the
ENTER
button.
4.
Press the EXIT button to exit.
Changing the Colour Tone
Cool 2: Makes the colour temperature bluer than “Cool 1” menu.
Cool 1: Makes whites bluish.
Normal: Keeps whites white.
Warm1: Makes whites reddish.
Warm2: Makes the colour temperature redder than “Warm1” menu.

English-13
SETTING THE TIME
You can set the TV’s clock so that the current time is displayed when
you press the INFO button. You must also set the time if you wish to
use the automatic On/Off timers.
1. Press the MENU button to display the menu. Press the or button to
select “Setup”, then press the ENTER button.
2. Press the ENTER button to select
“Time”.
3. Press the ENTER button to select “Clock Set”.
4.
5. Press the EXIT button to exit.
If you disconnect the power cord, you have to set the clock again.
You can also set hour and minute by pressing the number buttons on the remote control.
To...
Move to “Hour” or “Minute”
Set the “Hour” or “Minute”
Press the ENTER button.
Press the...
or button.
or button.
Setting and Displaying the Current Time
You can select a time period of between 30 and 180 minutes after which
the television automatically switches to standby mode.
1. Press the MENU button to display the menu. Press the or button to
select “Setup”, then press the ENTER button.
2. Press the ENTER button to select
“Time”.
3. Press the or button to select “Sleep Timer”, then press the
ENTER button.
4. Press the or button repeatedly until the desired time appears
(Off, 30, 60, 90, 120, 150, 180). Press the
ENTER
button.
The TV automatically switches to standby mode when the timer reaches 0.
5. Press the EXIT button to exit.
Setting the Sleep Timer
Press the SLEEP button on
the remote control repeatedly
until the appropriate time
interval appears.

English-14
You can set the On/Off timers so that the set will:
Switch on automatically and tune to the channel of your choice at
the time you select.
Switch off automatically at the time you select.
1. Press the MENU button to display the menu. Press the or button to
select “Setup”, then press the ENTER button.
2. Press the ENTER button to select
“Time”.
3. Press the or button to select “On Timer”, then press the
ENTER button.
4. Press the or button to adjust “Hour”, then press the button to
move to the next step. Set other items using the same method as above.
When finished, press the ENTER button to return.
5. Press the or button to select “Off Timer”,
then press the ENTER button.
6. Press the or button to adjust “Hour”, then press the button to
move to the next step. Set other items using the same method as above.
When finished, press the ENTER button to return.
7. Press the EXIT button to exit.
The first step is to set the television’s clock.
(refer to “Setting and Displaying the Current Time” on page 13)
You can also set hour and minute by pressing the number buttons on the remote control.
The "Activation" setting must be set to "On" in order for the timers to work.
Switching the Television On and Off Automatically
SETTING THE OTHERS
When you start using your set for the first time, you must select the
language which will be used for displaying menus and indications.
1. Press the MENU button to display the on-screen menu.
Press the or button to select “Setup”, then press the
ENTER button.
2. Press the or button to select “Language”,
then press the ENTER button.
3. Select a particular language by pressing the or button repeatedly.
Press the ENTER button.
You can choose one of 12 languages.
4. Press the EXIT button to exit.
Choosing Your Language

English-15
If no signal is being received or the signal is very weak, a blue screen
automatically replaces the noisy picture background. If you wish to
continue viewing the poor picture, you must set the "Blue Screen"
mode to "Off".
1. Press the MENU button to display the menu. Press the or button to
select “Setup”, then press the ENTER button.
2. Press the or button to select “Blue Screen”
then press the ENTER button.
3.
Press the or button to select “On” or “Off”.
Press the ENTER button.
4. Press the EXIT button to exit.
Setting the Blue Screen Mode
You can select among external sources connected to
your TV’s input jacks.
1. Press the MENU button to display the menu.
Press the ENTER button to select “Input”.
2. Press the ENTER button to select “Source List”.
3. Select the required device by pressing the or button.
Press the ENTER button.
Selecting the Source
Press the SOURCE button on the remote control to toggel between all the available
source. TV mode can be selected by pressing the TV or P / button on the
remote control but you cannot select it by pressing the SOURCE button.
Name the device connected to the input jacks to make your input
source selection easier.
1. Press the MENU button to display the menu.
Press the ENTER button, to select “Input”.
2. Press the or button to select “Edit Name”, then press the
ENTER button.
3. Press the or button to input select input source that you wish to edit.
Press the ENTER button.
4. Press the or button to select the required device.
Press the ENTER button.
5. Press the EXIT button to exit.
Editing the Input Source Names

English-16
USING THE TELETEXT FEATURE
Most set channels carry “ teletext ”, pages of written
information that provide information such as:
Television programme times.
News bulletins and Weather forecasts.
Sports results.
Subtitles for the hard of hearing.
The teletext pages are organized according to six categories:
Part
A
B
C
D
E
F
Contents
Selected page number.
Broadcasting station identity.
Current page number or search status.
Date and time.
Text.
Status information.
Teletext Decoder
You can display teletext information at any time, but signal reception
must be good. Otherwise:
Information may be missing.
Some pages may not be displayed.
To activate the teletext mode and display the contents page:
1.
Using the P () or P () button, select the channel providing the
teletext service.
2.
Press the TTX/MIX () button to activate the teletext mode.
The contents page is displayed. It can be redisplayed at any time by pressing
the MENU () button.
3. Press the TTX/MIX () button again.
The actual broadcast will be displayed simultaneously with the teletext page
on the screen.
4. Press the TV() button again to exit from the Text display.
If any broken character appears while Text is being viewed, make sure that the
Text language is identical with the language in the “Setup” menu mode. If both languages
are different, select the same language with the Text language on the “Setup” menu.
Displaying the Teletext Information

English-17
Press the number buttons on the remote control to enter the page
number directly:
1.
Enter the three-digit page number listed in the contents by pressing the
corresponding numeric buttons.
2.
If the selected page is linked with several secondary pages, the secondary
pages are displayed in sequence. To freeze the display on a given page,
press the
()
. Press the
()
button again to resume.
3. Using the various display options:
To display...
Both teletext information and the normal broadcast
Hidden text (answers to quiz games, for example)
The normal screen
A secondary page, by entering its 4-digit number
The next page
The previous page
Double-size letters in the:
Upper half of the screen
Lower half of the screen
Normal screen
Press the...
TTX/MIX ( )
INFO ( )
INFO ( )
DUAL I-II ( )
P
()
P
()
()
Once
Twice
Three times
Selecting a Specific Teletext Page
The various topics included in the teletext pages are colour-coded, and can
be selected by pressing the coloured buttons on the remote control.
1.
Display the teletext contents page by pressing the
TTX/MIX ()
button.
2. Press the coloured button corresponding to the topic that you wish to
select (The available topics are listed on the status information line).
3. Press the Red button to display the previous page.
Press the Green button to display the next page.
4. Press the TV () button again to exit from the Text display.
Using Fastext to Select a Teletext Page
You can store up to four teletext pages to display them later at leisure.
1. Select the LIST mode using the
SOURCE
()
button.
The
SOURCE
()
button is used to switch between the LIST and FLOF modes.
2. Press the coloured button corresponding to the page that will be replaced.
3. Enter the new page number using the numeric buttons.
4. Repeat steps 2 and 3 for each page to be stored, using a different
coloured button each time.
5. Press the SLEEP
()
button until the corresponding blocks blink.
Storing Teletext Pages

English-18
SETTING THE PC
The Windows display-settings for a typical computer are shown below. The actual screens on your PC
may be different depending upon your particular version of Windows and your particular video card.
Even if your actual screens look different, the same, basic set-up information will apply in almost all
cases. (If not, contact your computer manufacturer or Samsung Dealer.)
1. First, click on “Control Panel” on the Windows start menu.
2. When the control panel window appears, click on “Appearance and
Themes” and a display dialog-box will appear.
3. When the control panel window appears, click on “Display” and
a display dialog-box will appear.
4. Navigate to the “Settings” tab on the display dialog-box.
The correct size setting (resolution):
Optimum - LE15S5: 1024 X 768
LE20S5: 800 X 600
If a vertical-frequency option exists on your display settings dialog
box, the correct value is “60” or “60 Hz”. Otherwise, just click “OK”
and exit the dialog box.
Setting up Your PC Software (Based on Windows XP)
The interlace mode is not supported.
The set might operate abnormally if a non-standard video format is selected.
Display Modes
Both screen position and size will vary depending on the type of PC monitor and its resolution.
The resolutions in the table are recommended. (All resolutions between the supported limits are supported)
Mode
VGA
SVGA
XGA
LE15S5
Resolution
720X400
640X480
640X480
800X600
800X600
1024X768
1024X768
Horizontal
Frequency (kHz)
31.469
31.469
37.500
46.875
37.879
48.363
60.023
Vertical
Frequency (Hz)
70.087
59.940
75.000
75.000
60.317
60.004
75.029
Pixel Clock
Frequency (MHz)
28.322
25.175
31.500
49.500
40.000
65.000
78.750
Sync Polarity
(H/V)
- / +
- / -
- / -
+ / +
+ / +
- / -
+ / +
Page is loading ...
Page is loading ...
Page is loading ...
Page is loading ...
Page is loading ...
Page is loading ...
Page is loading ...
Page is loading ...
Page is loading ...
Page is loading ...
Page is loading ...
Page is loading ...
Page is loading ...
Page is loading ...
Page is loading ...
Page is loading ...
Page is loading ...
Page is loading ...
Page is loading ...
Page is loading ...
Page is loading ...
Page is loading ...
Page is loading ...
Page is loading ...
Page is loading ...
Page is loading ...
Page is loading ...
Page is loading ...
Page is loading ...
Page is loading ...
Page is loading ...
Page is loading ...
Page is loading ...
Page is loading ...
Page is loading ...
Page is loading ...
Page is loading ...
Page is loading ...
Page is loading ...
Page is loading ...
Page is loading ...
Page is loading ...
Page is loading ...
Page is loading ...
Page is loading ...
Page is loading ...
Page is loading ...
Page is loading ...
Page is loading ...
Page is loading ...
Page is loading ...
Page is loading ...
Page is loading ...
Page is loading ...
Page is loading ...
Page is loading ...
Page is loading ...
Page is loading ...
Page is loading ...
Page is loading ...
Page is loading ...
Page is loading ...
Page is loading ...
Page is loading ...
Page is loading ...
Page is loading ...
Page is loading ...
Page is loading ...
Page is loading ...
Page is loading ...
Page is loading ...
Page is loading ...
Page is loading ...
Page is loading ...
Page is loading ...
Page is loading ...
Page is loading ...
Page is loading ...
Page is loading ...
Page is loading ...
Page is loading ...
Page is loading ...
Page is loading ...
Page is loading ...
Page is loading ...
Page is loading ...
Page is loading ...
Page is loading ...
Page is loading ...
Page is loading ...
Page is loading ...
Page is loading ...
Page is loading ...
Page is loading ...
Page is loading ...
Page is loading ...
Page is loading ...
Page is loading ...
Page is loading ...
Page is loading ...
Page is loading ...
Page is loading ...
Page is loading ...
Page is loading ...
Page is loading ...
Page is loading ...
Page is loading ...
/