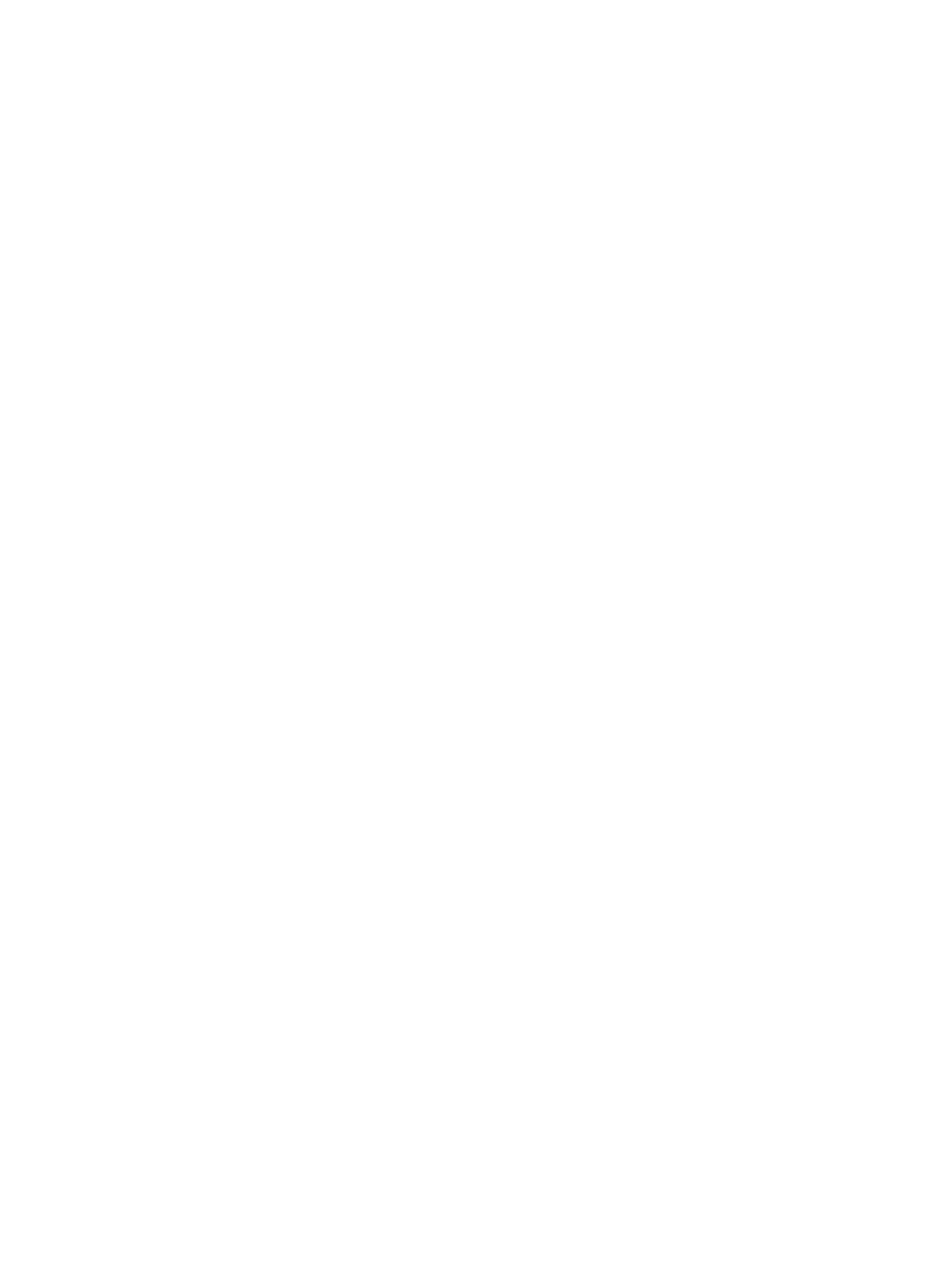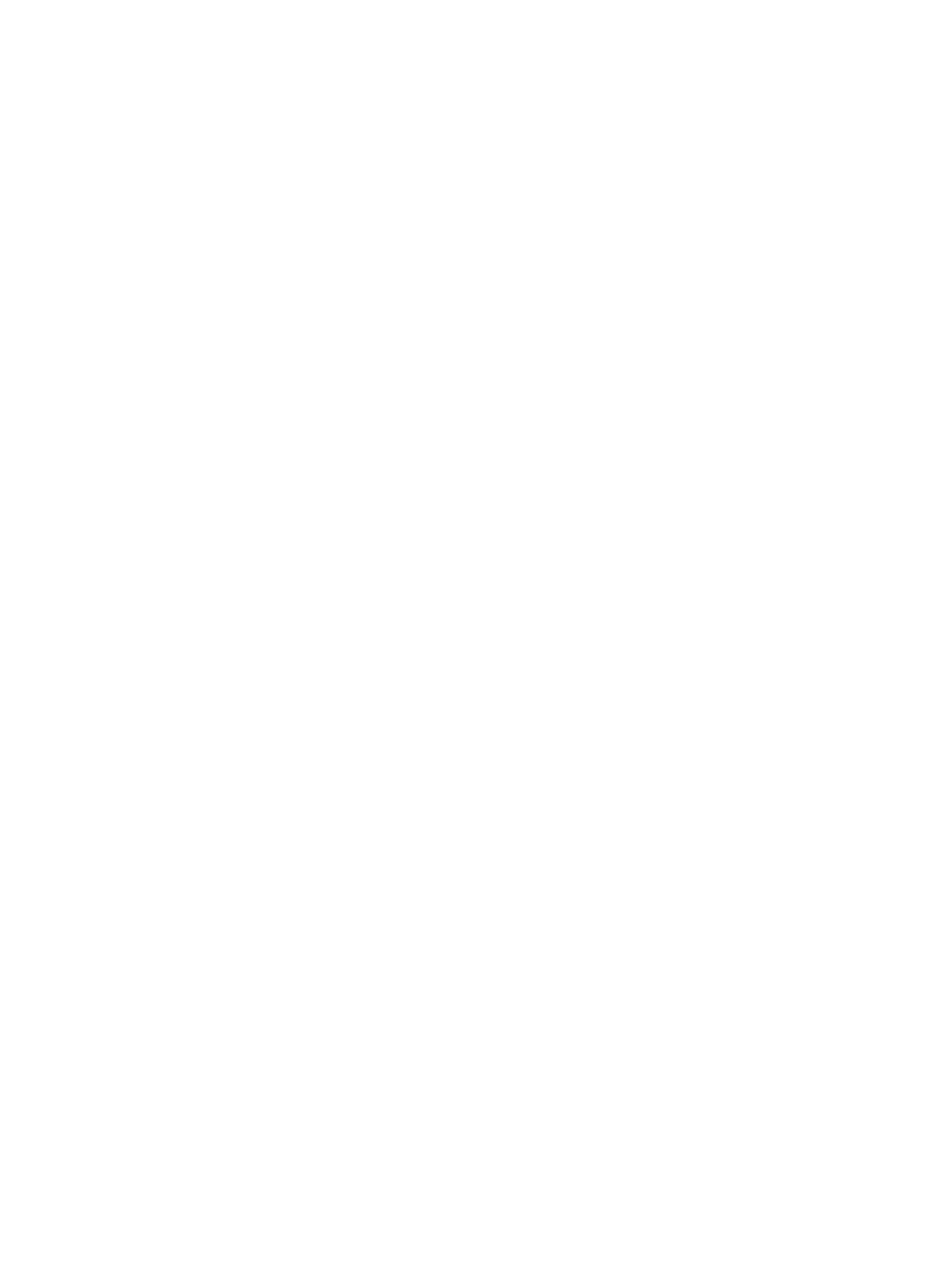
6 Drives
Handling drives ................................................................................................................................... 65
Optical drive ....................................................................................................................................... 66
Identifying the installed optical drive .................................................................................. 66
Using optical discs ............................................................................................................. 67
Selecting the right disc (CDs, DVDs, and BDs) ................................................................. 68
CD-R discs ........................................................................................................ 68
CD-RW discs ..................................................................................................... 68
DVD±R discs ..................................................................................................... 68
DVD±RW discs ................................................................................................. 68
LightScribe DVD+R discs .................................................................................. 69
Blu-ray Disc (BD) .............................................................................................. 69
Playing a CD, DVD, or BD ................................................................................................. 69
Configuring AutoPlay ......................................................................................................... 71
Changing DVD region settings .......................................................................................... 71
Observing the copyright warning ....................................................................................... 72
Copying a CD, DVD, or BD ................................................................................................ 72
Creating or “burning” a CD or DVD .................................................................................... 73
Removing a CD, DVD, or BD ............................................................................................. 74
Troubleshooting drive and device driver problems ............................................................................. 74
The optical disc tray does not open for removal of a CD, DVD, or BD .............................. 74
A disc does not play automatically ..................................................................................... 75
A DVD movie stops, skips, or plays erratically .................................................................. 75
A DVD movie is not visible on an external display ............................................................. 76
The process of burning a disc does not begin, or it stops before completion .................... 76
A DVD playing in Windows Media Player produces no sound or display .......................... 76
A device driver must be reinstalled .................................................................................... 76
Obtaining the latest HP device drivers .............................................................. 77
Obtaining the latest Windows device drivers .................................................... 78
Using external drives .......................................................................................................................... 79
Improving hard drive performance ..................................................................................................... 80
Using Disk Defragmenter ................................................................................................... 80
Using Disk Cleanup ........................................................................................................... 80
Replacing the hard drive .................................................................................................................... 81
7 External devices and external media cards
Using a USB device ........................................................................................................................... 84
Connecting a USB device .................................................................................................. 84
Removing a USB device .................................................................................................... 85
Using Digital Media Slot cards ........................................................................................................... 86
Inserting a digital card ........................................................................................................ 86
Removing a digital card ..................................................................................................... 87
viii