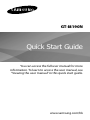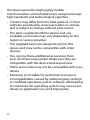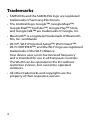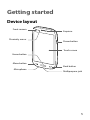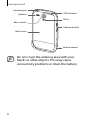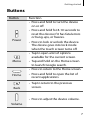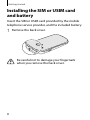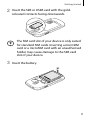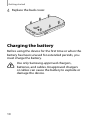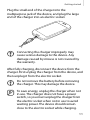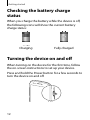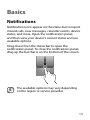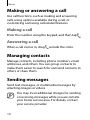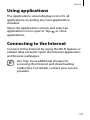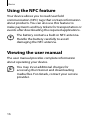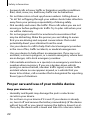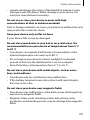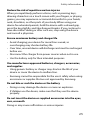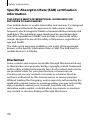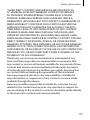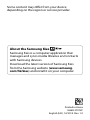Samsung GT-I8190N Quick setup guide
- Category
- Smartphones
- Type
- Quick setup guide
Samsung GT-I8190N offers a feature-rich mobile experience with its advanced technology and user-friendly design. Capture stunning moments with its rear camera and make clear video calls with the front-facing camera. Stay connected with friends and family through calls, texts, and social media apps.
Access a world of entertainment with the Google Play Store, where you can download your favorite apps, games, music, and videos. The device's powerful battery ensures long-lasting usage, while the NFC feature allows for convenient contactless payments and ticket purchases.
Samsung GT-I8190N offers a feature-rich mobile experience with its advanced technology and user-friendly design. Capture stunning moments with its rear camera and make clear video calls with the front-facing camera. Stay connected with friends and family through calls, texts, and social media apps.
Access a world of entertainment with the Google Play Store, where you can download your favorite apps, games, music, and videos. The device's powerful battery ensures long-lasting usage, while the NFC feature allows for convenient contactless payments and ticket purchases.




















-
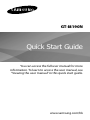 1
1
-
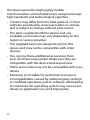 2
2
-
 3
3
-
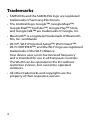 4
4
-
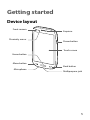 5
5
-
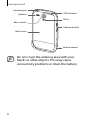 6
6
-
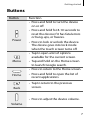 7
7
-
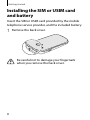 8
8
-
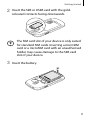 9
9
-
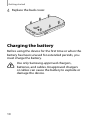 10
10
-
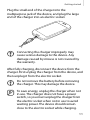 11
11
-
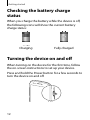 12
12
-
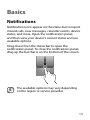 13
13
-
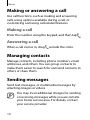 14
14
-
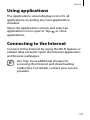 15
15
-
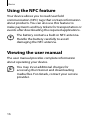 16
16
-
 17
17
-
 18
18
-
 19
19
-
 20
20
-
 21
21
-
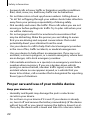 22
22
-
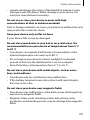 23
23
-
 24
24
-
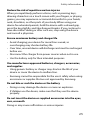 25
25
-
 26
26
-
 27
27
-
 28
28
-
 29
29
-
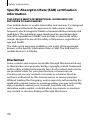 30
30
-
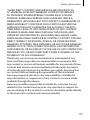 31
31
-
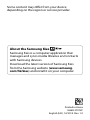 32
32
Samsung GT-I8190N Quick setup guide
- Category
- Smartphones
- Type
- Quick setup guide
Samsung GT-I8190N offers a feature-rich mobile experience with its advanced technology and user-friendly design. Capture stunning moments with its rear camera and make clear video calls with the front-facing camera. Stay connected with friends and family through calls, texts, and social media apps.
Access a world of entertainment with the Google Play Store, where you can download your favorite apps, games, music, and videos. The device's powerful battery ensures long-lasting usage, while the NFC feature allows for convenient contactless payments and ticket purchases.
Ask a question and I''ll find the answer in the document
Finding information in a document is now easier with AI
Related papers
-
Samsung GT-I8190N Quick start guide
-
Samsung GT-S6010 Quick start guide
-
Samsung GT-S6010 Quick start guide
-
Samsung SM-A500W User manual
-
Samsung GT-S7262 Quick start guide
-
Samsung SM-G530W User manual
-
Samsung SM-G530W User manual
-
Samsung GT-S6790 Quick start guide
-
Samsung SM-G310HN Quick start guide
-
Samsung SM-G903W User manual