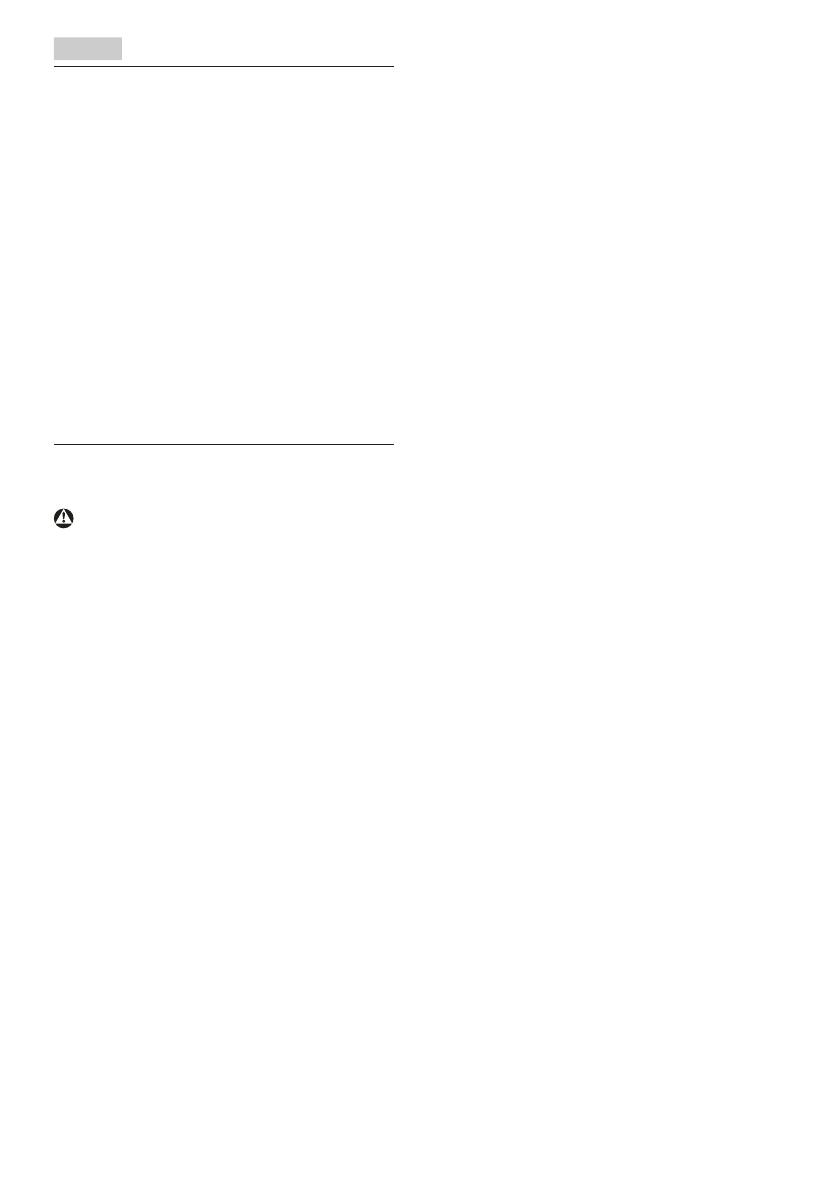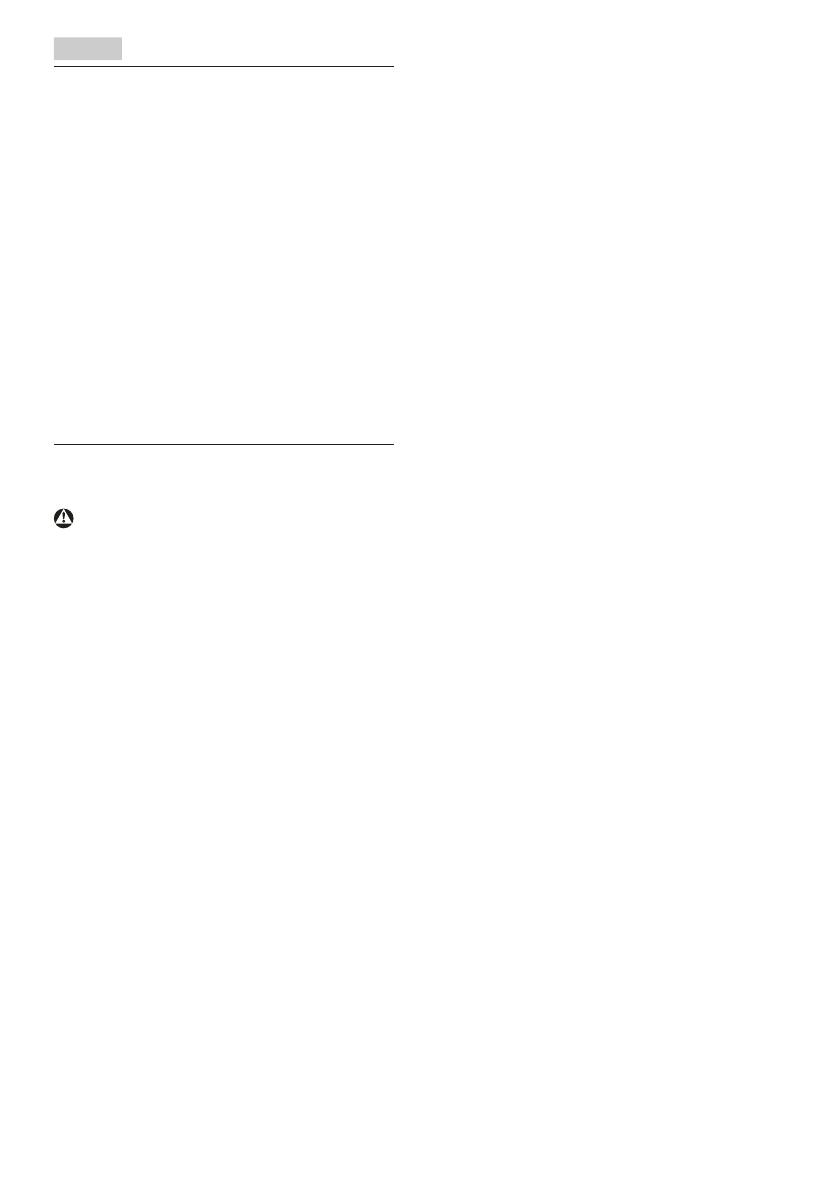
1
1. Fontos
Ez az elektronikus felhasználói kézikönyv
mindenkinek szól, aki a Philips monitort használja.
Amonitorhasználataelőttszánjonidőte
felhasználói kézikönyv elolvasására. A kézikönyv
fontos információkat és megjegyzéseket
tartalmazamonitorkezeléséről.
Ez a Philips garancia akkor érvényes, ha a
készüléketrendeltetésénekmegfelelőcélra
használtákahasználatiutasításnakmegfelelően,
és a tulajdonos bemutatja az eredeti számlát
vagy készpénzes nyugtát, amelyen szerepel a
vásárlás dátuma, a forgalmazó és a típus neve és
a készülék gyártási száma.
1.1 Biztonságóvintézkedésekés
karbantartás
Figyelmeztetések
Ajelendokumentációtóleltérőeljárások
használata áramütést, elektromos és/vagy
mechanikai veszélyeket okozhat.
Olvassa el és kövesse ezeket az utasításokat,
amikor a monitort beköti és használja:
Működésközben
• Tartsa a monitort távol a közvetlen
napfénytől,azigenerősfényforrásoktólés
egyébhőforrásoktól.Azilyenkörnyezetnek
valókitételamonitorelszíneződésétés
rongálódását eredményezheti.
• Távolítsaelamonitorközelébőlazolyan
tárgyakat,amelyekaszellőzőnyílásokba
eshetnek, illetve megakadályozhatják
a monitor elektronikus alkatrészeinek
megfelelőszellőzését.
• Nezárjaelakávaszellőzőnyílásait.
• Amonitorelhelyezéseelőttgyőződjön
meg arról, hogy a tápkábel és a konnektor
könnyenelérhetőek.
• Ha a monitort a hálózati, illetve az
egyenáramú tápkábel kihúzásával kapcsolja
ki,amegfelelőműködésérdekébenvárjon
6másodpercig,mielőttújracsatlakoztatnáa
hálózati, illetve az egyenáramú tápkábelt.
• Kizárólag a Philips által jóváhagyott hálózati
tápkábelt használja. Ha a csomagolás esetleg
nem tartalmazza a hálózati tápkábelt, kérjük
lépjen kapcsolatba a helyi márkaszervizzel.
(Forduljon a Fogyasztói Információs
Központ Ügyfélszolgálatához)
• Netegyekiamonitorterősrezgésnekvagy
ütődésnekműködésközben.
• A monitort ne üsse meg vagy ejtse le
működés,illetveszállításközben.
Karbantartás
• Hogy megóvja a monitort az esetleges
sérüléstől,nenyomjaerősenazLCDpanel
felületét. A monitor mozgatása közben az
emeléshez mindig a keretet fogja meg. Soha
neemeljefelamonitortúgy,hogyazLCD
panelra teszi a kezét vagy ujját.
• Húzza ki a monitor tápkábelét, ha hosszabb
ideig nem fogja használni.
• Húzza ki a monitor tápkábelét, ha kissé
nedveskendővelkellmegtisztítania.A
képernyőfelületétszárazruhávallelehet
törölni, ha a tápfeszültség ki van kapcsolva.
Azonban soha ne használjon szerves
oldószereket, mint például alkoholt vagy
ammónia alapú folyadékokat a monitor
tisztítására.
• Az áramütés és a készülék maradandó
károsodásánakkockázatátelkerülendő,
netegyekiamonitorpor,eső,víz,illetve
túlzottan nedves környezet hatásának.
• Ha a monitorra folyadék kerül, azonnal
töröljeleszárazkendővel.
• Ha a monitor belsejébe idegen anyag vagy
víz jut, kérjük azonnal áramtalanítsa és húzza
ki a hálózat tápkábelt. Ezután távolítsa el az
idegen anyagot, illetve vizet, majd szállítsa a
monitort a márkaszervizbe.
• Netároljavagyhasználjaamonitorthő,
közvetlen napfény, vagy rendkívül hideg
hatásának kitett helyen.