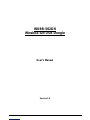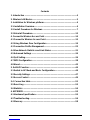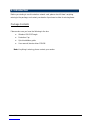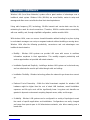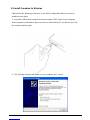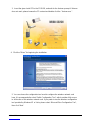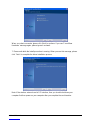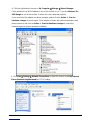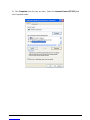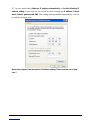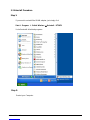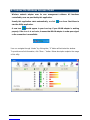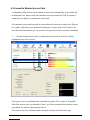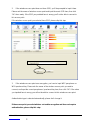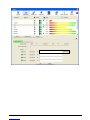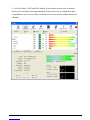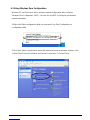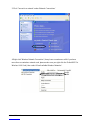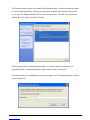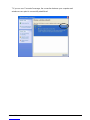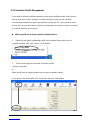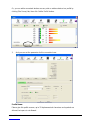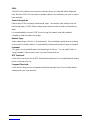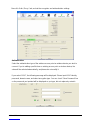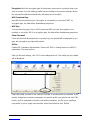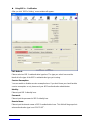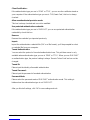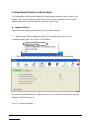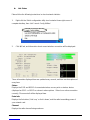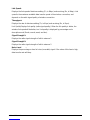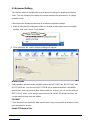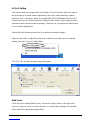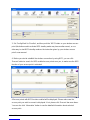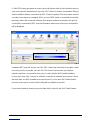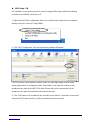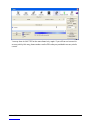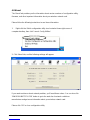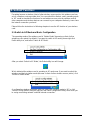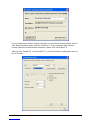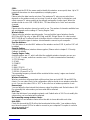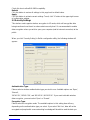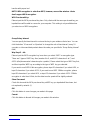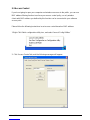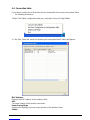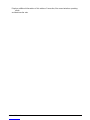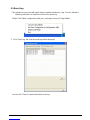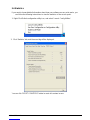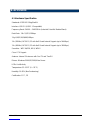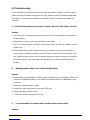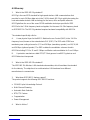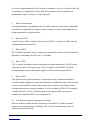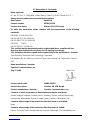SparkLAN WUBR-502GN User manual
- Category
- Networking
- Type
- User manual
This manual is also suitable for

User’s Manual 3
Contents
1. Introduction ................................................................................................4
2. Wireless LAN Basics..................................................................................5
3. Installation for Windows platform.............................................................6
3.1. Installation Overview...............................................................................6
3.2. Install Procedure for Windows...............................................................7
3.3 Uninstall Procedure................................................................................13
4. Connect to Wireless Access Point .........................................................14
4.1 Connect to Wireless Access Point .......................................................15
4.2 Using Windows Zero Configuration .....................................................19
4.3 Connection Profile Management...........................................................23
4.4 View Network Statistics and Link Status .............................................31
4.5 Advanced Settings.................................................................................34
4.6 QoS Setting.............................................................................................36
4.7 WPS Configuration.................................................................................38
4.8 About.......................................................................................................43
5. Soft-AP Function:.....................................................................................44
5.1 Switch to AP Mode and Basic Configuration.......................................44
5.2 Security Settings....................................................................................47
5.3 Access Control.......................................................................................49
5.4 Connection table ...................................................................................51
5.5 Event Log................................................................................................53
5.6 Statistics .................................................................................................54
6. APPENDIX.................................................................................................55
6.1 Hardware Specification..........................................................................55
6.2 Troubleshooting.....................................................................................56
6.3 Glossary..................................................................................................58

User’s Manual 4
1. Introduction
Before you starting to use this wireless network card, please check if there’s anything
missing in the package, and contact your dealer of purchase to claim for missing items:
Package Contents
Please make sure you have the following in the box:
♦ Wireless-GN USB Dongle
♦ Protection Cap
♦ Quick installation guide
♦ User manual / device driver CDROM
Note: if anything is missing, please contact your vendor

User’s Manual 5
2. Wireless LAN Basics
Wireless LAN (Local Area Networks) systems offer a great number of advantages over a
traditional, wired system. Wireless LANs (WLANs) are more flexible, easier to setup and
manage and often more cost effective than their wired equivalence.
Using radio frequency (RF) technology, WLANs transmit and receive data over the air,
minimizing the need for wired connections. Therefore, WLANs combine data connectivity
with user mobility, and, through simplified configuration, enable movable LANs.
With wireless LANs, users can access shared information without looking for a place to plug
in and network managers can set up or augment networks without installing or moving wires.
Wireless LANs offer the following productivity, convenience and cost advantages over
traditional wired networks:
• Mobility - Wireless LAN systems can provide LAN users with access to real-time
information anywhere in their organization. This mobility supports productivity and
service opportunities not possible with wired networks.
• Installation Speed and Simplicity - Installing a wireless LAN system can be fast and easy
and can eliminate the need to pull cable through walls and ceilings.
• Installation Flexibility - Wireless technology allows the network to go where wires cannot
go.
• Reduced Cost-of-Ownership - While the initial investment required for wireless LAN
hardware might be higher than the cost of wired LAN hardware, overall installation
expenses and life-cycle costs will be significantly lower. Long-term cost benefits are
greatest in dynamic environments requiring frequent moves, adds, and changes.
• Scalability - Wireless LAN systems can be configured in a variety of topologies to meet
the needs of specific applications and installations. Configurations are easily changed
and range from peer-to-peer to full infrastructure networks, also allow roaming over a
broad area.

User’s Manual 6
3. Installation for Windows platform
The following section will assist you in installing wireless LAN Adapter successfully. You will
first install software (Utility) and then insert / attach the Wireless LAN Adapter to your system,
and finally set the network properties to accommodate resource sharing and select the type
of wireless network that you wish to install. The Wireless LAN card can easily be installed
and used, without bothering to connect cables for keeping your computer to use network
resources.
3.1. Installation Overview
Here are some steps you will perform in establishing your wireless network connection:
z Install the Access Point at first. AP is needed in case of Infrastructure network mode.
z Install the software using the Install CD.
z Install the Wireless LAN Card.
z Install the network protocol(s) required to communicate on your network. Most likely you
will need the TCP/IP protocol.

User’s Manual 7
3.2. Install Procedure for Windows
Please follow the following instructions to use Ralink configuration utility to connect to
wireless access point.
1. Insert the USB wireless network card into an empty USB 2.0 port of your computer
when computer is switched on. Never use force to insert the card, if you feel it’s stuck, flip
the card over and try again.
2. The following message will appear on your computer, click ‘cancel’.

User’s Manual 8
3. Insert the given Install CD in the CD-ROM, and wait for the Autorun prompt. If Autorun
does not work, please browse the CD content and double click the “ Autorun.exe ”.
4. Click the “Driver” for beginning the installation.
5. You can choose the configuration tool used to configure the wireless network card
here. It’s recommended to select ‘Ralink Configuration Tool’, which provides fully access
to all function of this wireless network card. If you prefer to use the wireless configuration
tool provided by Windows XP or Vista, please select ‘Microsoft Zero Configuration Tool’,
then click ‘Next’.

User’s Manual 9
When you select one mode, please click ‘Next’ to continue. If you see ‘Found New
Hardware’ message again, please ignore it and wait.
7. Please wait while the install procedure is running. When you see this message, please
click ‘Finish’ to complete the driver installation process.
Note: If the wireless network card is PCI interface, then you should shut down your
computer first then power on your computer after you complete the card insertion.

User’s Manual 10
8. Click the right button of mouse on My Computer Æ Manage Æ Device Manager.
Check whether it has WLAN adapter in one of the sockets or not. If you find Wireless 11n
USB Dongle in one of the sockets, it means the card is detected properly.
If you cannot find this adapter on device manager, please click the Action Æ Scan for
hardware changes to search again. If this adapter is shown with yellow exclamation mark,
please remove it and click the Action Æ Scan for hardware changes to search this
hardware again for proper hardware installation.
9. Click StartÆ SettingsÆ Network Connections or right click mouse on the My Network
Places (Network Neighborhood) for TCP/IP setting.

User’s Manual 12
11. You can select either Obtain an IP address automatically or Use the following IP
address setting. If your choice is the second one then entering the IP address, Subnet
mask, Default gateway and DNS. After setting these parameters appropriately, click OK
to make the changes work.
Note: Above figure is an example for IP address setting. Please use the one of your
own !

User’s Manual 14
4. Connect to Wireless Access Point
Wireless network adapter uses its own management software. All functions
controlled by user are provided by this application.
Usually this application starts automatically, or click icon from Start Menu to
start the Utility application.
A new icon - should appear in your Icon tray if your WLAN adapter is working
properly. If the icon is in red color, it means that WLAN adapter is under poor signal
or the connection is unavailable.
User can navigate through “sheets” by clicking tabs; “X” button will minimize the window.
To provide more link information, click “More…” button. Below description explains the usage
of this utility.

User’s Manual 15
4.1 Connect to Wireless Access Point
Configuration utility will scan for all wireless access points automatically. Scan results will
be displayed here, please check if the wireless access point with the SSID (the name of
wireless access point) you preferred is shown here.
If the wireless access point you wish to connect does not show here, please click ‘Rescan’
to try again, until the one you preferred is displayed. You may have to click ‘Rescan’ for
more than two times before you can see the access point you wish to use here sometimes.
1. Click the wireless access point or network device you wish to connect, it will be
highlighted, then click ‘Connect’.
If the access point you selected does not enable encryption (The content of ‘Encryption’
field of the access point you selected is ‘None’, you’ll be connected to this wireless access
point within one minute. Please jump to step 4.
If the access point you selected enables encryption, please proceed to next step.

User’s Manual 16
2. If the wireless access point does not have SSID, you’ll be prompted to input it here.
Please ask the owner of wireless access point and input the exact SSID here, then click
‘OK’ when ready. If the SSID you provided here is wrong, you’ll not be able to connect to
this access point.
If the wireless access point you selected have SSID, please skip this step.
3. If the wireless access point uses encryption, you have to input WEP passphrase or
WPA preshared key. Please ask the owner of the wireless access point you want to
connect, and input the correct passphrase / preshared key here, then click ‘OK’. If the value
you inputted here is wrong, you will not be able to connect to this wireless access point.
Authentication type is selected automatically, please don’t change it.
If the access point you selected does not enable encryption and does not require
authentication, please skip this step.

User’s Manual 19
4.2 Using Windows Zero Configuration
Windows XP and Vista has a built-in wireless network configuration utility, called as
‘Windows Zero Configuration’ (WZC). You can also use WZC to configure your wireless
network parameter:
1. Right-click Ralink configuration utility icon and select ‘Use Zero Configuration as
Configuration utility.
2. Click ‘Start’ button (should be located at the bottom-left corner of windows desktop), click
‘Control Panel’, then click ‘Network and Internet Connections’ in Control Panel.

User’s Manual 20
3. Click ‘Connect to a network’ under ‘Network Connections’
4. Right-click ‘Wireless Network Connection’ (it may have a number as suffix if you have
more than one wireless network card, please make sure you right-click the ‘Ralink 802.11n
Wireless LAN Card), then select ‘View Available Wireless Networks’.
Page is loading ...
Page is loading ...
Page is loading ...
Page is loading ...
Page is loading ...
Page is loading ...
Page is loading ...
Page is loading ...
Page is loading ...
Page is loading ...
Page is loading ...
Page is loading ...
Page is loading ...
Page is loading ...
Page is loading ...
Page is loading ...
Page is loading ...
Page is loading ...
Page is loading ...
Page is loading ...
Page is loading ...
Page is loading ...
Page is loading ...
Page is loading ...
Page is loading ...
Page is loading ...
Page is loading ...
Page is loading ...
Page is loading ...
Page is loading ...
Page is loading ...
Page is loading ...
Page is loading ...
Page is loading ...
Page is loading ...
Page is loading ...
Page is loading ...
Page is loading ...
Page is loading ...
Page is loading ...
Page is loading ...
Page is loading ...
Page is loading ...
-
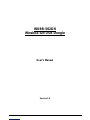 1
1
-
 2
2
-
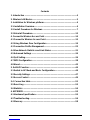 3
3
-
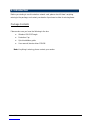 4
4
-
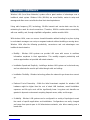 5
5
-
 6
6
-
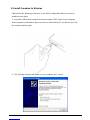 7
7
-
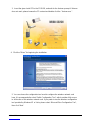 8
8
-
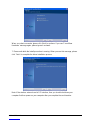 9
9
-
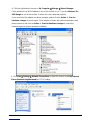 10
10
-
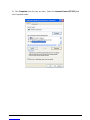 11
11
-
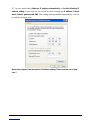 12
12
-
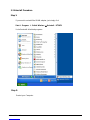 13
13
-
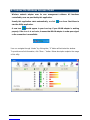 14
14
-
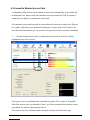 15
15
-
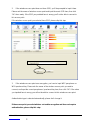 16
16
-
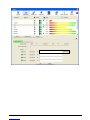 17
17
-
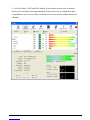 18
18
-
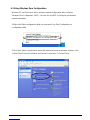 19
19
-
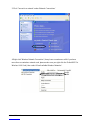 20
20
-
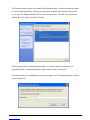 21
21
-
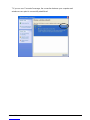 22
22
-
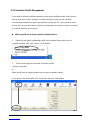 23
23
-
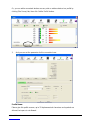 24
24
-
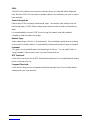 25
25
-
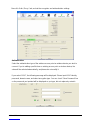 26
26
-
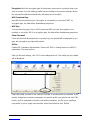 27
27
-
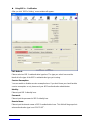 28
28
-
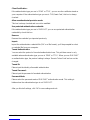 29
29
-
 30
30
-
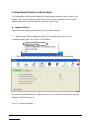 31
31
-
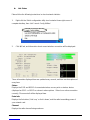 32
32
-
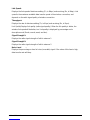 33
33
-
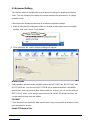 34
34
-
 35
35
-
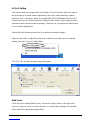 36
36
-
 37
37
-
 38
38
-
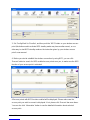 39
39
-
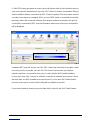 40
40
-
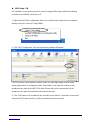 41
41
-
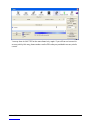 42
42
-
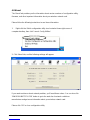 43
43
-
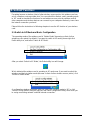 44
44
-
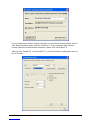 45
45
-
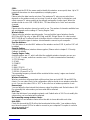 46
46
-
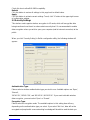 47
47
-
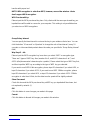 48
48
-
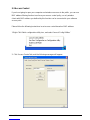 49
49
-
 50
50
-
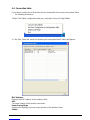 51
51
-
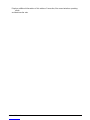 52
52
-
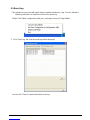 53
53
-
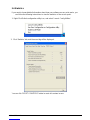 54
54
-
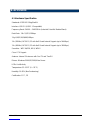 55
55
-
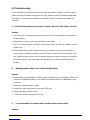 56
56
-
 57
57
-
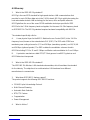 58
58
-
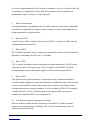 59
59
-
 60
60
-
 61
61
-
 62
62
-
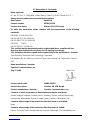 63
63
SparkLAN WUBR-502GN User manual
- Category
- Networking
- Type
- User manual
- This manual is also suitable for
Ask a question and I''ll find the answer in the document
Finding information in a document is now easier with AI