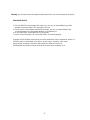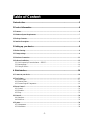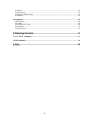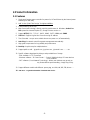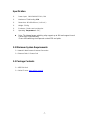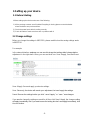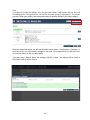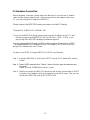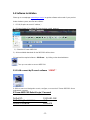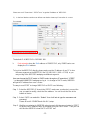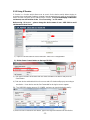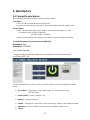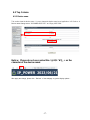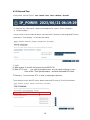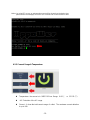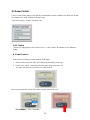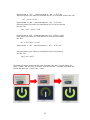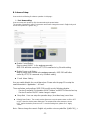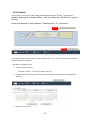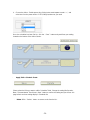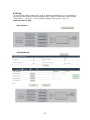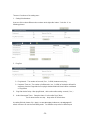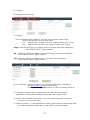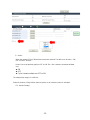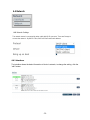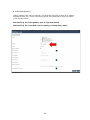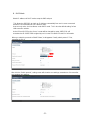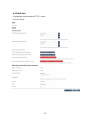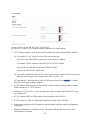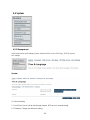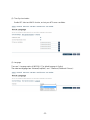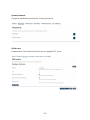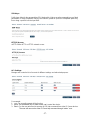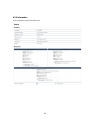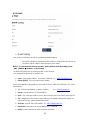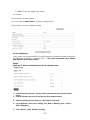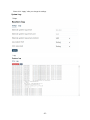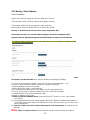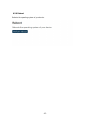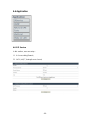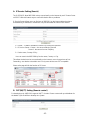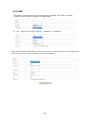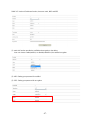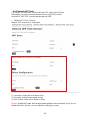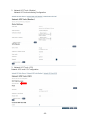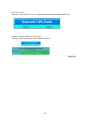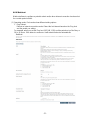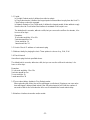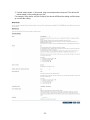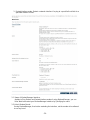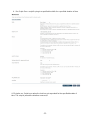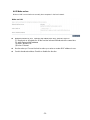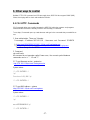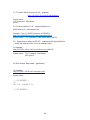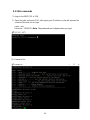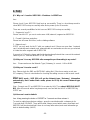- 1 -
IP Power 9855 PRO
User Manual
Version: 1.02
Firmware Version: V1.10
Date Released: Aug. 2023

- 2 -
Warning:
Any changes made to this equipment without permission may cause damages to the device!
IMPORTANT NOTICE
1.
IP Power 9855 PRO was designed for indoor use, we carry no responsibility for possible
damages caused by outdoor use, especially in the rain.
2.
Please use the power adapter provided by the dealer, we carry no responsibility for the
possible damage from using power adapters not provided by us.
4.
Do not shake the IP Power 9855 PRO in any fashion.
5.
Please contact the dealer If IP Power 9855 PRO is not working properly.
Copyright © 2023 All rights reserved. No part of this publication may be reproduced, stored in a
retrieval system, or transmitted in any form or by any means, electronic, mechanical,
photocopying, recording or otherwise, without the prior written consent of us.
All trademarks and products mentioned in this document are the properties of us.

- 3 -
Table of Content
1.Introduction ............................................................................................................. 5
2.Product Information ................................................................................................ 6
2.1 Features ............................................................................................................................................................. 6
2.2 Minimum System Requirements ..................................................................................................................... 7
2.3 Package Contents .............................................................................................................................................. 7
2.4 Interface Description ........................................................................................................................................ 8
3.Setting up your device ............................................................................................ 9
3.1 Before Starting .................................................................................................................................................. 9
3.2 Change settings ................................................................................................................................................. 9
3.3 Hardware Connection .................................................................................................................................... 11
3.4 Software Installation ...................................................................................................................................... 12
3.3.1 LAN connect by IP search software “ IPEDIT ” ..................................................................................... 12
3.3.2 Internet Setup ............................................................................................................................................ 14
3.3.3 Using IP Service ....................................................................................................................................... 15
4. Web Interface........................................................................................................ 16
4.1 Connect to your device ................................................................................................................................... 16
4.2 Top Column .................................................................................................................................................... 17
4.2.1 Device name ............................................................................................................................................. 17
4.2.2 Date and Time ........................................................................................................................................... 18
4.2.3 Current Usage & Temperature .................................................................................................................. 19
4.3 Power Control ................................................................................................................................................. 20
4.3.1 Control ...................................................................................................................................................... 20
4.3.2 Schedule .................................................................................................................................................... 23
4.3.3 Ping ........................................................................................................................................................... 25
4.4 Network ........................................................................................................................................................... 29
4.4.1 Interfaces .................................................................................................................................................. 29
4.4.2 Web Port ................................................................................................................................................... 32
4.5 System .............................................................................................................................................................. 34
4.5.1 Management ............................................................................................................................................. 34
4.5.2 Information ............................................................................................................................................... 38

- 4 -
4.5.3 Email ......................................................................................................................................................... 39
4.5.4 System Log ............................................................................................................................................... 40
4.5.5 Backup / Flash firmware ........................................................................................................................... 42
4.5.6 Reboot ....................................................................................................................................................... 43
4.6 Application ...................................................................................................................................................... 44
4.6.1 IP Service .................................................................................................................................................. 44
4.6.2 SNMP ....................................................................................................................................................... 46
4.6.3 Network UPS Tools .................................................................................................................................. 48
4.6.4 Watchcat ................................................................................................................................................... 51
4.6.5 Wake on Lan ............................................................................................................................................. 56
5. Other ways to control .......................................................................................... 57
5.1 CGI HTTP Commands ............................................................................................................................... 57
5.2 SSH commands ............................................................................................................................................... 59
6. FAQ : ..................................................................................................................... 60

- 5 -
1.Introduction
IP Power 9855 PRO is a new generation of the Power Distribution Unit (PDU) & Remote
Power Control (RPC) system which add "Active Spike Filter Design” in the
hardware design and make the system with higher grade stability.
With embedded web server and HTTPS protection, 9855 PRO supports higher grade security as
working on Internet. User can control power easily and more safely through the web browser in
Windows, Android or iOS system, like Internet Explorer (IE) / Edge, Google Chrome, Safari web
browser.
As support SSL & SNMP, user can use public email like Gmail / Hotmail / Yahoo Mail to get the
email as the ON/OFF status changed.
9855 PRO supports Auto Ping, Time Scheduler which is more suitable for factory /
commercial / office / home automation. User can get the device status in LOG information or in
remote IP address which sent to get LOG message from 9855 PRO ( SYSLOG ).
For system integrator, there are several popular developing tolls like HTTP/CGI command, SSH,
SNMP
User Friendly. Convenience & Powerful,

- 6 -
2.Product Information
2.1 Features
1.
Single port Remote power controller for power On, Off and Reboot by the internal power
switching use 40A relay.
2.
Add " Active Spike Filter Design” for higher stabilities.
3.
Current meter up to 10 Amp
4.
Web Server built-in design, directly control by web browser in Windows, Android or
iOS system like Internet Explore (IE), Google Chrome and so on.
5.
Support HTTPS, SSL , TCP/ IP , DHCP, DDNS , SMTP , SSH ,and SNMP
6.
SYSLOG : Support Log function & send to assign IP address
7.
Time Schedule - can pre-set a suitable time to turn power on / off automatically.
8.
Auto Ping for network control & segment management automatically
9.
High grade components for long stability and performance
10.
Back Up for quick setup for multiple devices.
11.
Support public e-mail -- @gmail.com , @yahoo.com , @hotmail. com ........... etc.
12.
Specific software developed by Aviosys and provided free of charge :
-
SDK Available : HTTP Command
-
Windows software “ IP Power Center “ : Control Multiple Aviosys IP Power devices
in one software
-
CNT software ( Cross Network Technology )- allows user eliminate set up work on
any Router without port forwarding , simply Plug & Play .
13.
Support different models with different power plug, ex: USA, UK, GE, FR, AU etc……
14.
USB Port - to get the information of external UPS device .

- 7 -
Specification
➢
Power input: 100A~240VAC C14 in, 10A
➢
Maximum of Total loading: 15 A
➢
Dimensions: 86 x 86 x 80 mm ( L x W x H )
➢
Weight: 314.6 g
➢
Enclosure – Plastic case in white color
➢
Operating Temperature: 0~50 ℃
⚫ Note: The internal power switching relay support up to 40A and support inrush
current up to 350A immunity.
Phase shift switching circuit prevent contact EMI and spike.
2.2 Minimum System Requirements
➢
Network & Web Browser & Internet Connection
➢
Ethernet Cable & Power Cord
2.3 Package Contents
➢
9855 PRO Unit
➢
Online CD note : www.aviosys.com/cd

- 8 -
2.4 Interface Description
Outlook
Front :
Ethernet
LAN 10/100 Mbps network for Internet
USB port
Connect for UPS to get power information.
LED (status)
Display the outlets as ON ( Green ) or OFF ( RED)
Reset
Please keep pressing the button for 7 seconds and then
release. You will hear 3 short beep sound which show the reset
Successfully. After reset, all the settings, like IP, password and
so on , will be back to Default.
Back:
Input :
100A~240VAC C14 in, 10A
Top:
Output
The Power output is on the top of the device. Simply plug in
the device that you world like to control power.
(Comes in different plug standards)

- 9 -
3.Setting up your device
3.1 Before Starting
*Before setting up the device make sure of the following:
1.) All the package contents are all included if anything is missing please contact the dealer
where the device was purchased from.
2.) Check the power input cable is working correctly.
3.) Check all cables to make sure there are no problems with it.
3.2 Change settings
Before you change the settings in 9855 PRO, please read this how the saving settings works
in 9855 PRO.
For example:
In the network-interface webpage, we can see this image that settings didn’t change before
adjustment. In the right-down corner, you can see three icon: Save & apply, Save and Reset.
Save & Apply: Save and apply your device settings.
Save: Save only, the device will remain your adjustment, but won’t apply the settings.
Reset: Recover the settings before you click “ save & apply ” or “ save ” new changes.
If you want to change the setting once and for all, then click Save & Apply, the changes setting
will apply immediately. But if you want to save the setting but don’t want apply immediately, click
the save bottom.

- 10 -
Save:
If you want to change the settings, only click the save bottom, it will happen like this. Not only
the setting section changed but also can see the unsaved change in the right top. This means
you didn’t finish your setting, and the system help you save the setting if you want to apply it.
Click the Unsaved changes you will see the small screen shows “ Configuration / Changes “. It
show the section you have added, changed or removed, the changes based on different colors
to show how many section you want apply.
If you don’t want “ Save & Apply ” the settings, click the “ revert “, the settings will turn back to
the original settings before saving.

- 11 -
3.3 Hardware Connection
Before hardware connection, please make sure that there is no more than 2 net work
cards( include dynamic network card ). If there are more than two network card in your
PC. You may not get the IP address of 9855 PRO
Please connect the 9855 PRO under your router or to the PC directly.
The default IP of 9855 PRO is 192.168.1.168 .
To log in to the 9855 PRO directly, please make sure the IP address of you PC is also
the same segment as the 9855 PRO, like 192.168.1.XXX ( XXX = 1~254) or you
may not log in the 9855 PRO webpage as different segment .
User can change the FIX IP mode to DHCP mode through our IP search tool “ IPEDIT
“ or through the 9855 PRO webpage as log in. As change to DHCP mode, 9855PRO
will get the IP address from user`s router.
The way to use IPEDIT to change 9855 PRO as DHCP is as following :
Step 1 : Select the 9855 PRO IP show in the IPEDIT. It shows FIX IP below MAC address
section.
Step 2: Select DHCP area and click “ Submit “ then it will ask to type the username and
password.
Please fill root & 12345678 and click OK / setup.
Step 3: Wait for one minute for 9855 PRO reboots up and click the rescan button in IPEDIT
to get the new IP address which is assigned from your DHCP router. Then you can
also find the 9855 PRO show DHCP in IPEDIT tool.

- 12 -
3.4 Software Installation
Please go to our webpage www.aviosys.com/cd to get the software and manual of your product.
Under windows system, we offer two software:
1.
IP Edit ( Require to search IP address )
2.
IP Power Center ( For multiple IP Power devices control purpose )
1.) Select the IP Power 9855 PRO
2.) All the available downloads for the 9855 PRO will be shown
3) Download the required software – IPEdit.exe - by clicking on the download button.
Then you can select to connect 9855 PRO.
3.3.1 LAN connect by IP search software “ IPEDIT ”
IP Edit is a search tool designed to search, configure, or access the IP Power 9855 PRO from a
local network computer.
IP Power 9855 PRO Default Login / Password
Default IP: 192.168.1.168
Default Login username : root
Default Password: 12345678

- 13 -
Please use our IP Search tool “ IPEDIT.exe ” to get the IP address of 9855 PRO .
1.) In the local devices section user will see user device shows up if connection is correct.
For example:
The default IP of 9855 PRO is 192.168.1.168 .
➢
Red rectangle show the IPv6 address of IP9855 PRO, only IP9855 series can
display the IPv6 address.
To log in to the 9855 PRO directly, please make sure the IP address of you PC is also
the same segment as the 9855 PRO, like 192.168.1.XXX ( XXX = 1~254) or you
may not log in the 9855 PRO webpage as different segment .
User can change the FIX IP mode to DHCP mode through our IP search tool “ IPEDIT
“ or through the 9855 PRO webpage as log in . As change to DHCP mode, 9855PRO
will get the IP address from user`s router.
The way to use IPEDIT to change 9855 PRO as DHCP is as following :
Step 1 : Select the 9855 PRO IP show in the IPEDIT. make sure your device is connect the
one you want to modify, check the Mac address. You can check the Mac in the
bottom of device.
Step 2: Select DHCP icon and click “ Submit “ then it will ask to type the username and
password.
Please fill root & 12345678 and click OK / setup.
Step 3: Wait for one minutes for 9855PRO reboot up and click the rescan button in IPEDIT
to get the new IP address which is assigned from your DHCP router . Then you can
also find the 9855PRO show DHCP in IPEDIT tool.

- 14 -
Notice:
If can’t see the IP in the area of Local Devices of IPEDIT.exe.
Please check the following situation
1. Boot up successfully: Please reboot the 9855 PRO and check if there are 1 short beep
after 1 minutes. This beep means the device boot up successfully. If not, the device may
have issue.
2. Network card: Please check if there are more that two network card – include wire / wireless
/ dynamic - in the PC which used IPEDIT software . IPEDIT only support single network PC,
please disable the other network connection / functions.
3. Anti Virus software / Firewall: Please turn off the antivirus software firewall temporary.
4. Connection: Please make sure that the 9855 PRO is under same router with
the PC used IPEDIT . It is fine to connect across multiple routers but it need to setup
the MASK part which need some knowhow.
Notice :
# Segment : The first 9 digits of the IP Address .
EX: The IP of user PC is 192.168.100.122. If the “ Local IP Address “ at Wi-Fi Info is 192.168.100.
x ( X can the value of 1~254 ) , user PC can get into the webpage of 9855 PRO .
3.3.2 Internet Setup
To connect the IP Power 9855 PRO on Internet, there are two ways
➢
Setup Port Mapping / Port Forwarding in your router. Please check your Router
owner’s manual .
➢
Use our own software “ IP Power Center “ : Please refer to the “IP Power Center
“ manual in software section of www.aviosys.com/cd

- 15 -
3.3.3 Using IP Service
IP Service is a function which allows user to search for the device easily without having to
remember long complicated IP address. Instead, if user know the device’s name of user’s IP Power
device and user can easily find IP Address with IP Service. To log in the webpage of 9855 PRO
on Internet, user still need to do the “Port Forwarding ” in own router.
Before using “IP Service “, please change the device name of user 9855 PRO to avoid
similar name in Host Server.
1.) Open IP Edit and select the server that user’s 9855 PRO is designated to.
2.) Hit the Green Connect button on the top of IP Edit.
3.) Then type in the 9855 PRO Name that user have selected for the device and press the
Search button.
4.) Find user device and double click on the screen and a IE window will pop up connecting to
user device. *User device must be Port Forwarded for the login screen to appear.
EX: The 9855 PRO device name as IP_POWER, and user can search the device easily :
5.) After user has connected to user device, type in the Login and Password for user device

- 16 -
4. Web Interface
4.1 Connect to your device
Once the 9855 PRO has been setup correctly, log into the device.
First Option
1.) Go to IP Edit to find the device that is being used
2.) Double click on the device linked and an IE window will appear with the loading screen
Second Option
1.) Open Internet Explorer type in the IP Address of the device followed by the : sign.
For example: http:192.168.122.188:9258
192.168.122.188 – IP Address
2.) Once you have typed in the IP address of the 9855 PRO and it is ready to be worked.
The default Username and Password for the 9855 PRO
Username : root
Password : 12345678
The Control Console
The right side Menu of the Web Interface for controlling the functionality and setup of
the IP Power 9855 PRO.
The IP Power 9855 PRO Console consists of six main sections which will be explained in details
below.
➢
Top Column : Temperature, Current Amp Usage, ~AC usage & Device name,
Time information
➢
Power Control : Control, Schedule, Ping
➢
Network : Interfaces, Webport
➢
System : Management, Information, E-mail, System Log, Backup / Flash firmware, Reboot,
➢
Application : IPService, SNMP, Network UPS tools, Watchcat, Wake on Lan
➢
Logout

- 17 -
4.2 Top Column
4.2.1 Device name
This section show the device name. You can change the device name here: Application → IP Service →
Device name Change name “ IP POWER 9855 PRO “ as “Enjoy 9855 PRO “
Notice : Please do not use symbol like !@#$%^&*()_+ as the
character of the device name .
After apply the change, please click “ Refresh “ of the webpage to get the display update .

- 18 -
4.2.2 Date and Time
In this section, it shows Time at Year – Month – Date, Hours : Minutes : Seconds .
To setup the Time, Please go to “ System → Management → System ( Time & Language )
→ General Settings ”,
In Sync section, user can select the time to sync with local PC browser or with assigned NTP server,
please press “ Save & Apply ” to save the new setting.
1. SYNC:
(1) With browser: Sync with the browser log into 9855 PRO.
(2) With NTP Server: - sync with the assigned sever and can setup the times for sync.
Move to the “ Time Synchronization ”, and click the enable NTP client.
2.Timezone: You can choose UTC or other country/region timezone.
To use the time to sync with NTP server, please setup the NTP server in Time Synchronization

- 19 -
Notice: As using NTP server, as webpage time count will be slower than the device time,
please refresh the webpage or use the SSH command to confirm the device time.
4.2.3 Current Usage & Temperature
⚫ Temperature: the sensor is in 9855 PRO box. Range 0~50 ℃ or 32-122 (℉)
⚫ ~AC: Detection of the AC usage.
⚫ Current : It show the total current usage of outlet. The maximum current detection
is up to 10A

- 20 -
4.3 Power Control
The IO Control Section allows you to directly / automatically control the outlets of the 9855 PRO as well
as schedule Once, Daily, Weekly, and power cycles.
There are 3 sections: Control, Schedule, Ping
4.3.1 Control
There are 2 setting pages in this Section. One is “ Power Control “ and another one is “Advance
Setup “
A. Power Control :
User can do the following 3 basic operation in this page :
1.
Manual control: each port ON or OFF directly by pressing the power sign.
2
Power Cycle control : Manually Control the relay delay to turn ON / OFF .
The relay cycle time can be set from 1 to 9999 seconds
User can set up the time and the final status in power cycle as ON / OFF.
For example : ( sec = seconds )
Page is loading ...
Page is loading ...
Page is loading ...
Page is loading ...
Page is loading ...
Page is loading ...
Page is loading ...
Page is loading ...
Page is loading ...
Page is loading ...
Page is loading ...
Page is loading ...
Page is loading ...
Page is loading ...
Page is loading ...
Page is loading ...
Page is loading ...
Page is loading ...
Page is loading ...
Page is loading ...
Page is loading ...
Page is loading ...
Page is loading ...
Page is loading ...
Page is loading ...
Page is loading ...
Page is loading ...
Page is loading ...
Page is loading ...
Page is loading ...
Page is loading ...
Page is loading ...
Page is loading ...
Page is loading ...
Page is loading ...
Page is loading ...
Page is loading ...
Page is loading ...
Page is loading ...
Page is loading ...
-
 1
1
-
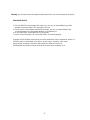 2
2
-
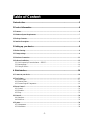 3
3
-
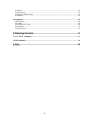 4
4
-
 5
5
-
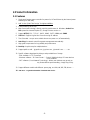 6
6
-
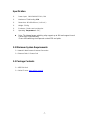 7
7
-
 8
8
-
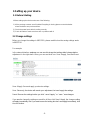 9
9
-
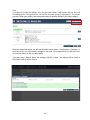 10
10
-
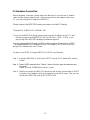 11
11
-
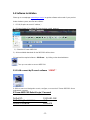 12
12
-
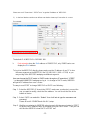 13
13
-
 14
14
-
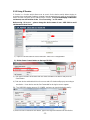 15
15
-
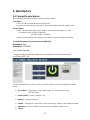 16
16
-
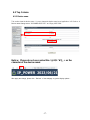 17
17
-
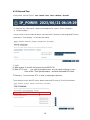 18
18
-
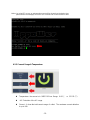 19
19
-
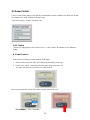 20
20
-
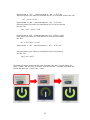 21
21
-
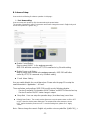 22
22
-
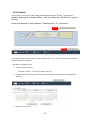 23
23
-
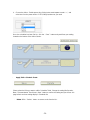 24
24
-
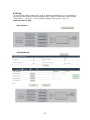 25
25
-
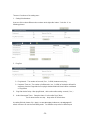 26
26
-
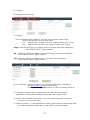 27
27
-
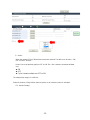 28
28
-
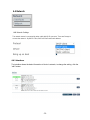 29
29
-
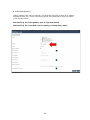 30
30
-
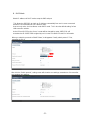 31
31
-
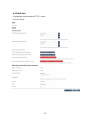 32
32
-
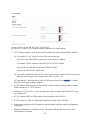 33
33
-
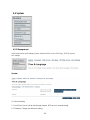 34
34
-
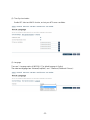 35
35
-
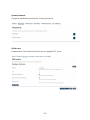 36
36
-
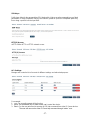 37
37
-
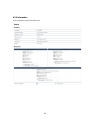 38
38
-
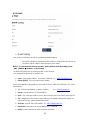 39
39
-
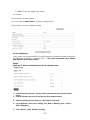 40
40
-
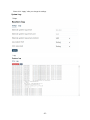 41
41
-
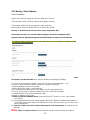 42
42
-
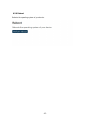 43
43
-
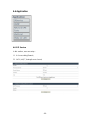 44
44
-
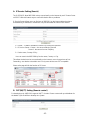 45
45
-
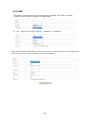 46
46
-
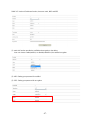 47
47
-
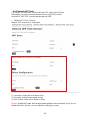 48
48
-
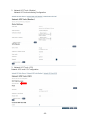 49
49
-
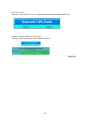 50
50
-
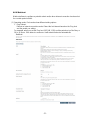 51
51
-
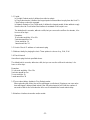 52
52
-
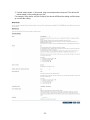 53
53
-
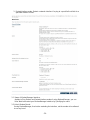 54
54
-
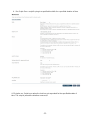 55
55
-
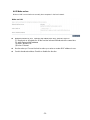 56
56
-
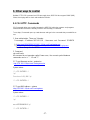 57
57
-
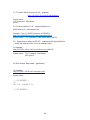 58
58
-
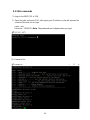 59
59
-
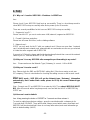 60
60